iCloud カレンダー アプリを使用してイベントを共有するためのガイド
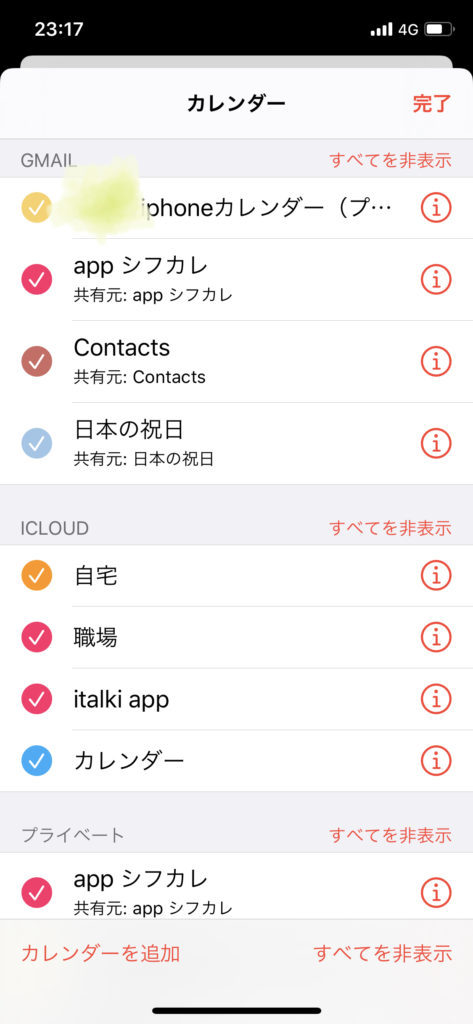
iCloudカレンダーアプリを使用してイベントを共有することは、私たちの生活をよりスムーズにしてくれます。特に、仕事や学校などのグループでのイベント計画においては、参加者のスケジュールを共有することで、より効率的に計画を進めることができます。ただし、iCloudカレンダーアプリを使用してイベントを共有する方法について、まだわからないという人は多いです。本稿では、iCloudカレンダーアプリを使用してイベントを共有するための基本的な手順を紹介します。

iCloud カレンダー アプリを使用してイベントを共有するためのガイド
iCloud カレンダー アプリを使用してイベントを共有することで、複数のデバイス間でスケジュールを統合し、共有することができます。このガイドでは、iCloud カレンダー アプリを使用してイベントを共有するための手順をステップバイステップで説明します。
ステップ 1: iCloud カレンダー アプリの設定
まず、iCloud カレンダー アプリを設定する必要があります。iPhone や iPad においては、設定アプリを開き、「[iCloud]」を選択し、「[カレンダー]」をオンにする必要があります。Mac の場合は、System Preferences で [iCloud] を選択し、[カレンダー] をオンにする必要があります。
| デバイス | 設定方法 |
|---|---|
| iPhone/iPad | 設定アプリ > [iCloud] > [カレンダー] をオン |
| Mac | System Preferences > [iCloud] > [カレンダー] をオン |
ステップ 2: カレンダーを共有する
カレンダーを共有するためには、共有するカレンダーを選択し、共有相手を追加する必要があります。共有相手を追加するためには、共有するカレンダーを選択し、「共有」をタップし、「共有相手を追加」を選択します。 共有相手を追加する画面で、共有相手のメールアドレスを入力し、「追加」をタップします。
ステップ 3: イベントを共有する
共有するイベントを選択し、「共有」をタップします。「共有する」を選択し、共有相手を選択します。 共有する画面で、共有するイベントの詳細を編集することができます。
ステップ 4: 共有されたイベントを確認する
共有されたイベントは、共有相手のカレンダーに反映されます。共有相手は、共有されたイベントを確認し、編集することができます。
ステップ 5: トラブルシューティング
共有されたイベントが反映されない場合、次の設定を確認する必要があります。 共有相手が正しく追加されているか 共有相手が共有カレンダーを許可しているか インターネット接続が確立されているか
iCloudカレンダーアプリで共有するには?

iCloudカレンダーアプリで共有するには、veralの方法があります。
iCloudカレンダーの共有設定
iCloudカレンダーの共有設定は、以下の手順で行います。
- iPhoneやiPadで、設定アプリを開き、「[iCloud]」をタップします。
- 「[iCloud]」画面で、「[カレンダー]」をタップします。
- 「[カレンダー]」画面で、共有したいカレンダーを選択し、「[共有]」をタップします。
共有カレンダーの作成
共有カレンダーの作成は、以下の手順で行います。
- iCloudウェブサイトにアクセスし、「[カレンダー]」をクリックします。
- 「[カレンダー]」画面で、「[新しいカレンダー]」をクリックします。
- 「[新しいカレンダー]」画面で、カレンダーの名前や説明を入力し、「[作成]」をクリックします。
共有カレンダーの招待
共有カレンダーの招待は、以下の手順で行います。
- 共有カレンダーの設定画面で、「[共有]」をタップします。
- 「[共有]」画面で、招待したい人のメールアドレスを入力し、「[送信]」をタップします。
- 招待された人は、受信したメールに記載されたリンクをクリックして、共有カレンダーに参加します。
iCloudカレンダーは、共有設定や共有カレンダーの作成、共有カレンダーの招待などの機能を提供しています。これらの機能を使用することで、簡単にカレンダーを共有することができます。
iCloudカレンダーを使うメリットは?
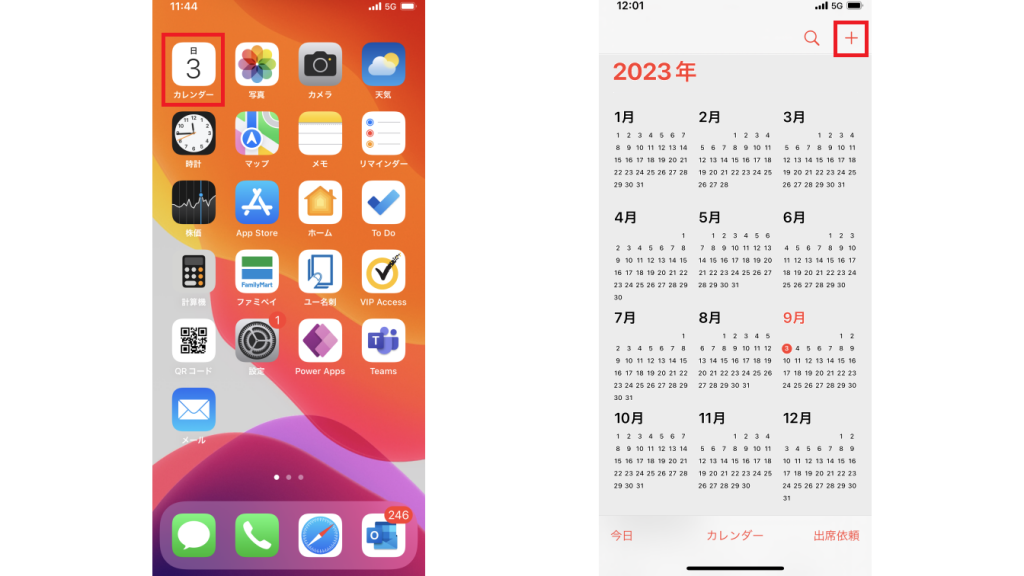
iCloudカレンダーを使用することで、複数のデバイスでカレンダー情報を同期させることができます。スプラットフォーム対応のため、iPhone、iPad、Mac、PCなど、differentデバイスで同じカレンダー情報にアクセスすることができます。また、インターネットに接続さえしていれば、どこからでもカレンダー情報にアクセスすることができます。
スケジュール管理の効率化
スケジュールの管理にiCloudカレンダーを使用することで、より効率的にスケジュールを管理することができます。自動更新機能により、複数のデバイスでのスケジュール変更を(vector)実現します。また、リマインダー機能を使用することで、予定されているイベントの前に通知を受けることができます。
- 複数のデバイスでのスケジュール同期
- 自動更新によるスケジュール変更
- リマインダー機能によるイベント通知
コラボレーションの促進
iCloudカレンダーを使用することで、複数の人が共同でスケジュールを管理することができます。共有カレンダー機能により、複数の人物が同じカレンダーにアクセスすることができます。また、コメント機能を使用することで、スケジュールに関するコメントを残すことができます。
- 共有カレンダーの作成
- 複数の人物によるスケジュールアクセス
- コメント機能によるスケジュールに関するコメント
セキュリティの向上
iCloudカレンダーを使用することで、カレンダー情報のセキュリティを高めることができます。暗号化によるデータ保護や、Two-Factor Authenticationによる認証機能により、カレンダー情報を安全하게保護することができます。
- 暗号化によるデータ保護
- Two-Factor Authenticationによる認証
- カレンダー情報の安全な保護
iCloudとカレンダーを連携するにはどうすればいいですか?
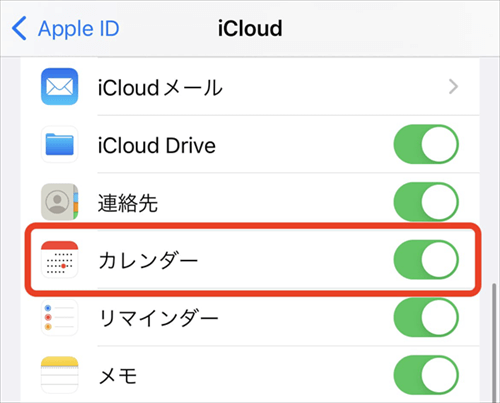
{}
iCloudの設定
iCloudを使用してカレンダーを連携するため、まずiCloudの設定が必要です。iCloudのアカウントを持っていない場合は、作成してください。既にアカウントを持っている場合は、設定画面からiCloudを有効にしてください。設定画面では、 iCloudの設定という項目があったら、そこから有効にすることができます。
カレンダーの設定
次に、カレンダーの設定を行います。Calendarアプリを立ち上げ、左上のメニューボタンをクリックして、設定を選択します。アカウントを選択し、iCloudを選択してください。カレンダーの同期を開始するには、同期ボタンをクリックします。
iCloudとの連携
最後に、iCloudとの連携を設定します。iCloudウェブサイトにアクセスし、カレンダーというタブを選択します。iCloudカレンダーと同期するカレンダーを選択し、同期ボタンをクリックします。これで、iCloudとカレンダーが連携されます。
- iCloudのアカウントを作成する
- カレンダーの設定からiCloudを有効にする
- iCloudウェブサイトでカレンダーを選択して同期する
iCloudカレンダーの共有招待はどうやってする?

iCloudカレンダーの共有招待は、以下の手順で実現できます。
共有CALENDARの作成
共有CALENDARの作成
まず、共有するカレンダーを作成する必要があります。iCloudウェブサイトにログインし、「カレンダー」を選択し、新しいカレンダーを作成します。「共有」という名前で保存し、作成したカレンダーを選択します。
- 〈iCloudウェブサイト〉にログイン
- 「カレンダー」を選択
- 新しいカレンダーを作成
- 「共有」という名前で保存
- 作成したカレンダーを選択
招待の送信
招待の送信
次に、共有カレンダーに招待する 사람を選択します。メールアドレスを入力し、「送信」をクリックします。招待された人は、受け取るメールに含まれるリンクから、共有カレンダーにアクセスできます。
- 共有カレンダーに招待する人を選択
- メールアドレスを入力
- 「送信」をクリック
- 招待された人は、メールに含まれるリンクからアクセス
共有カレンダーの管理
共有カレンダーの管理
共有カレンダーの管理には、共有権限の設定や、共有カレンダーの編集権限の設定が含まれます。管理者権限を持つユーザーは、共有カレンダーの編集や削除を行うことができます。
- 共有権限の設定
- 共有カレンダーの編集権限の設定
- 管理者権限を持つユーザーの定義
- 共有カレンダーの編集や削除
よくある質問
iCloud カレンダー アプリを使用してイベントを共有するにはどうすればよいですか。
iCloud カレンダー アプリを使用してイベントを共有するためには、Apple ID が必要です。まず、ロック画面の右上隅にある iCloud アイコンをタップし、iCloud にログインしてください。次に、カレンダー アプリを開き、共有したいイベントを選択します。共有ボタンをタップし、メールアドレスや電話番号を入力することで、相手にイベントを共有することができます。
iCloud カレンダー アプリで共有されたイベントは誰が見えるのですか。
iCloud カレンダー アプリで共有されたイベントは、招待された人しか見られません。自分が共有したイベントに招待された人は、自分の カレンダー にそのイベントが反映されます。また、共有設定 で、共有されたイベントの詳細を隠すこともできます。
iCloud カレンダー アプリで複数のカレンダーを共有することはできますか。
はい、iCloud カレンダー アプリでは、複数のカレンダー を共有することができます。各カレンダーに共有設定を適用することで、異なるグループや人々とのイベント共有を実現することができます。カレンダーを分けることで、仕事用のカレンダーとPERSONALなカレンダーを分けることもできます。
iCloud カレンダー アプリでのイベント共有を止めるにはどうすればよいですか。
iCloud カレンダー アプリでのイベント共有を止めるには、共有設定を解除する必要があります。カレンダー アプリを開き、共有されたイベントを選択します。共有ボタンをタップし、共有解除 を選択します。これで、相手にイベントが共有されなくなります。また、招待された人からもイベントが削除されます。

関連記事