iPhone カレンダーを Outlook と同期するガイド
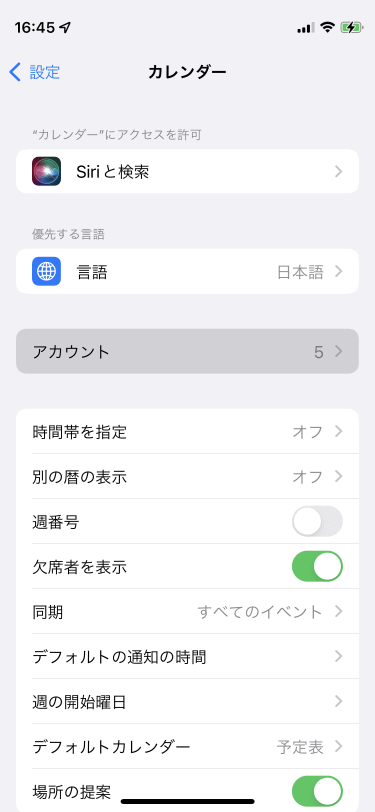
iPhoneのカレンダー機能は、_DAAILY_ライフをより効率的にするうえで非常に便利です。しかし、_PC_やタブレットではOutlookを使用している場合は、iPhoneのカレンダーとの同期を実現する必要があります。このガイドでは、iPhoneのカレンダーをOutlookと同期するための手順をわかりやすく解説します。iв
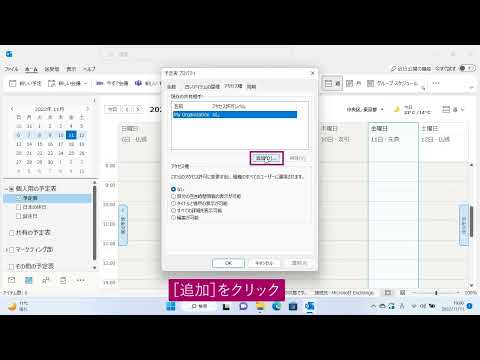
iPhone カレンダーを Outlook と同期する方法
iPhone カレンダーと Outlook カレンダーを同期することで、スケジュール管理をより効率的に行うことができます。このガイドでは、iPhone カレンダーを Outlook と同期する手順を詳しく説明します。
Step 1: iCloud でカレンダーを同期する設定
まず、iCloud でカレンダーを同期する設定を行います。iPhone で「設定」アプリを開き、「iCloud」に移動します。そこで、「カレンダー」をオンに切り替えます。これにより、iPhone カレンダーは iCloud と同期されます。
Step 2: Outlook で iCloud カレンダーを追加する
次に、Outlook で iCloud カレンダーを追加します。Outlook を開き、「ファイル」メニューから、「情報」、「アカウント設定」を選択します。そこで、「新しいアカウント」をクリックし、「iCloud」を選択します。必要な情報を入力し、「次へ」をクリックします。
Step 3: Outlook と iPhone カレンダーの同期設定
Outlook と iPhone カレンダーの同期設定を行います。Outlook で、「ファイル」メニューから、「情報」、「アカウント設定」を選択します。そこで、「同期設定」をクリックし、「iCloud」を選択します。「同期するカレンダー」を選択し、「iPhone カレンダー」を選択します。
Step 4: カレンダーの同期を確認する
最後に、カレンダーの同期を確認します。Outlook と iPhone の両方でカレンダーを開き、スケジュールが同期されていることを確認します。
Troubleshooting: カレンダーの同期エラー
カレンダーの同期エラーが発生した場合は、以下の対処方法を試みてください。
| エラーメッセージ | 対処方法 |
|---|---|
| カレンダーの同期できません | インターネット接続を確認し、iCloud の設定を確認してください。 |
| Outlook と iPhone のカレンダーが同期できません | Outlook と iPhone の both の setting を確認し、再度同期設定を行ってください。 |
| スケジュールが消え去ります | バックアップを取り、スケジュールを復元してください。 |
iCloud や Outlook の設定を正しく行うことで、iPhone カレンダーと Outlook カレンダーの同期を成功させることができます。
iPhoneのカレンダーとOutlookのカレンダーを同期するにはどうしたらいいですか?

iPhoneの設定変更
iPhoneの設定を変更することで、Outlookのカレンダーと同期することができます。設定アプリを開き、Mail、Contacts、Calendarsを選択します。そこで、Outlookのアカウントを追加し、カレンダーの同期を有効にします。
- 設定アプリを開く
- Mail、Contacts、Calendarsを選択
- Outlookのアカウントを追加
Outlookの設定変更
Outlookの設定を変更することで、iPhoneのカレンダーと同期することができます。Outlookを開き、ファイルmenuを開き、編集を選択します。そこで、カレンダーの同期を有効にします。
- Outlookを開く
- ファイルmenuを開く
- 編集を選択
サードパーティーのアプリケーションを使用
サードパーティーのアプリケーションを使用することで、iPhoneのカレンダーとOutlookのカレンダーを同期することができます。SynchronizeやCalendar Syncのようなアプリケーションを使用することで、両方のカレンダーを同期することができます。
- Synchronizeアプリをダウンロード
- 設定を行う
- 同期を開始
iPhoneのOutlookでスケジュールを共有するには?
iPhoneのOutlookでスケジュールを共有するには、次の手順を踏みます。
Step1: Outlookアカウントの設定
まず、Outlookアカウントにログインし、設定画面にアクセスします。「ファイル」メニューから「アカウント設定」を選択し、「スケジュール」タブに移動します。
Step2: シェア設定の有効化
次に、シェア設定を有効化します。「スケジュール」タブで「シェアają」を選択し、「共有」をオンにします。これで、スケジュールを共有することができます。
Step3: スケジュールの共有
最後に、スケジュールを共有します。「スケジュール」タブで「新しいスケジュール」を作成し、「共有」ボタンをクリックします。共有する相手のメールアドレスを入力し、「共有」ボタンをクリックします。共有されたスケジュールは、相手のOutlookアカウントに同期されます。
- Outlookアカウントにログインする
- 設定画面にアクセスする
- シェア設定を有効化する
- スケジュールを共有する
- スケジュールタブに移動する
- シェア_SETTINGを選択する
- 共有をオンにする
- 新しいスケジュールを作成する
- 共有ボタンをクリックする
- 共有する相手のメールアドレスを入力する
iCloudカレンダーをOutlookと共有するにはどうすればいいですか?
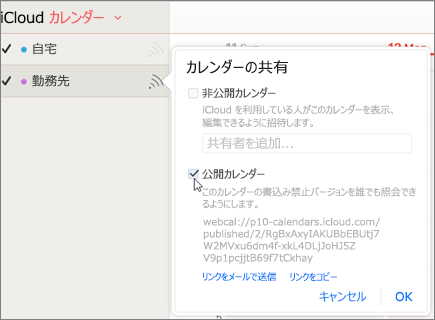
iCloudカレンダーの共有設定
iCloudカレンダーの共有設定を行うには、まずiCloudの設定画面にアクセスし、「カレンダー」を選択します。次に、「共有」というボタンをクリックし、「新しい共有」を選択します。そこで、共有する相手のメールアドレスを入力し、「追加」をクリックします。共有設定が完了したら、共有する相手に通知メールが送信されます。
Outlookの設定
OutlookでiCloudカレンダーを共有するには、まずOutlookの設定画面にアクセスし、「ファイル」→「Officeアカウント」を選択します。次に、「アカウント設定」というボタンをクリックし、「インターネットカレンダー」を選択します。そこで、iCloudカレンダーの情報を入力し、「OK」をクリックします。
- Outlookの設定画面にアクセス
- 「ファイル」→「Officeアカウント」を選択
- 「アカウント設定」というボタンをクリック
- 「インターネットカレンダー」を選択
- iCloudカレンダーの情報を入力
iCloudカレンダーとOutlookの同期
iCloudカレンダーとOutlookを同期するには、まずOutlookの設定画面にアクセスし、「送受信」を選択します。次に、「同期設定」をクリックし、「iCloud」を選択します。そこで、同期するカレンダーを選択し、「OK」をクリックします。iCloudカレンダーとOutlookは、自動的に同期されます。
- Outlookの設定画面にアクセス
- 「送受信」を選択
- 「同期設定」をクリック
- 「iCloud」を選択
- 同期するカレンダーを選択
カレンダーアプリとOutlookの連携方法は?
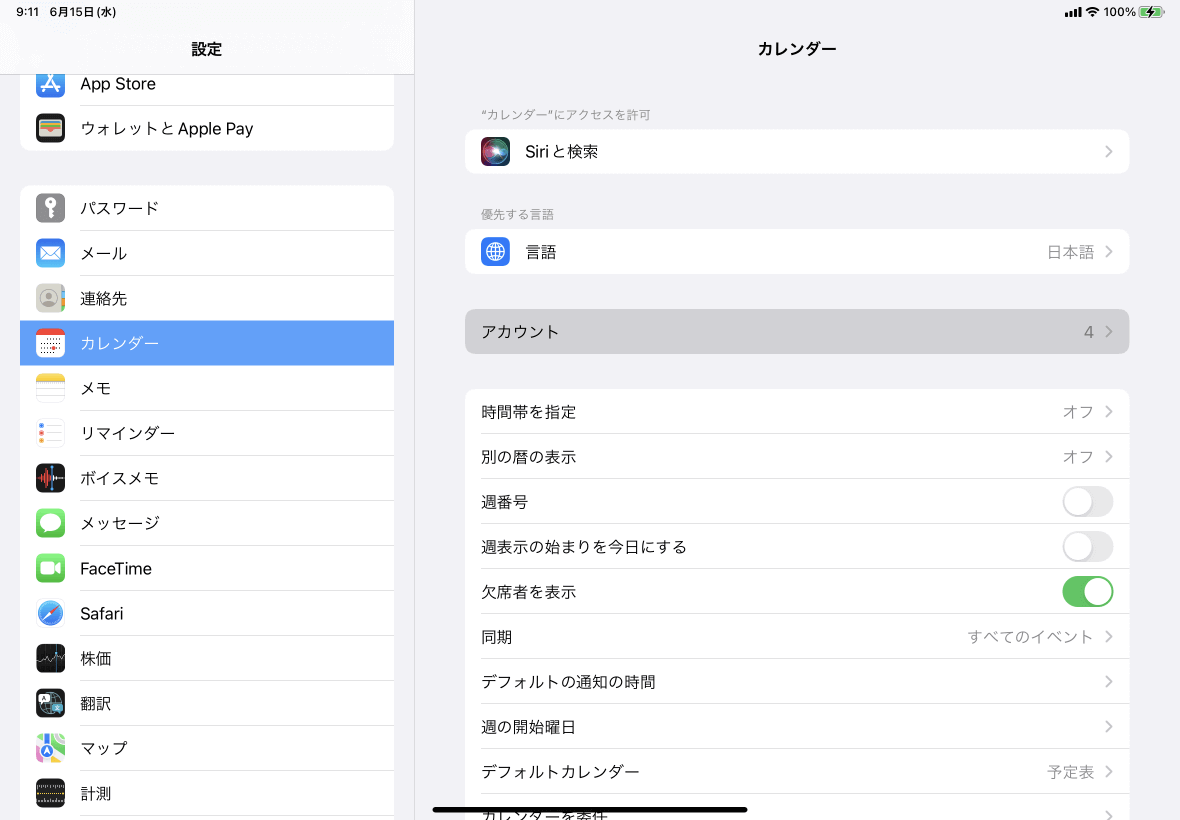
カレンダーアプリとOutlookの連携のメリット
カレンダーアプリとOutlookの連携を行うことで、複数のカレンダーを統合的に管理することができます。時間的効率化やスkedジュールの統合など、生産性を高めることができます。また、Outlookの機能を最大限度に活用することができます。
カレンダーアプリとOutlookの連携方法
カレンダーアプリとOutlookの連携方法はいくつかあります。
- iCloudを使用して、カレンダーアプリとOutlookを同期する。
- Google Calendarを使用して、カレンダーアプリとOutlookを同期する。
- カレンダーアプリの設定画面から、Outlookとの連携を設定する。
- Outlookの設定画面から、カレンダーアプリとの連携を設定する。
カレンダーアプリとOutlookの連携の注意点
カレンダーアプリとOutlookの連携を行う際には、注意する点があります。
- 同期の頻度を設定する必要がある。
- 情報の重複を避けるために、同期の設定を正しく行う必要がある。
- カレンダーアプリとOutlookのバージョン互換性を確認する必要がある。
よくある質問
iPhone カレンダーと Outlook を同期するために何が必要ですか?
iPhoneとOutlookを同期するには、まずExchange サーバーやOffice 365などのサーバーにアカウントを作成し、ActiveSyncやCalDAVなどのプロトコルを使用してiPhoneとOutlookを連携する必要があります。また、Outlookの設定でカレンダー同期を有効にする必要があります。
iPhone カレンダーと Outlook を同期する方法は何ですか?
iPhoneとOutlookを同期する方法はいくつかあります。ITunesを使用してiPhoneをPCに接続し、OutlookのカレンダーをiPhoneに同期する方法や、Cloud.Services comoiCloudやGoogle Calendarを使用してiPhoneとOutlookを同期する方法などがあります。また、third-party アプリを使用してiPhoneとOutlookを同期する方法もあります。
iPhone カレンダーと Outlook を同期すると何が便利ですか?
iPhoneとOutlookを同期することで、スケジュールやカレンダーを両方で同時に更新することができます。これにより、ミーティングの予定やイベントのスケジュールを忘れることが減り、生産性が向上します。また、Businessではチームとの連携やコミュニケーションを強化することができます。
iPhone カレンダーと Outlook を同期する際の注意点は何ですか?
iPhoneとOutlookを同期する際には、ネットワークの接続やパスワードの管理に注意する必要があります。また、データの同期によってプライバシーに関する問題が生じる場合があるため、同期設定を適切に行う必要があります。assistant
iPhone カレンダーと Outlook を同期するための Exchange サーバーの設定方法は何ですか?
Exchange サーバーでは、ActiveSyncやCalDAVなどのプロトコルを使用してiPhoneとOutlookを連携する必要があります。Exchange サーバーの管理者は、サーバー側で設定を行う必要があります。具体的には、Exchange 管理センターでActiveSyncやCalDAVの設定を行い、ユーザーにアクセス許可を設定する必要があります。


関連記事