Outlook にカレンダーをインポートするためのガイド
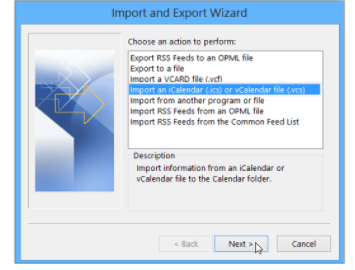
Outlookのカレンダー機能は、仕事や_PRIVATE_の予定を管理するうえで非常に役立つツールです。但しその機能を最大限度に活用するためには、既に持っているカレンダーデータをOutlookにインポートする必要があります。本稿では、Outlookにカレンダーをインポートする方法について、ステップバイステップでわかりやすく解説します。これにより、Outlookのカレンダー機能をより効率的に活用できるようになります。

Outlook にカレンダーをインポートするためのガイド
Outlook は、Microsoft が提供するメールクライアントソフトウェアで、マルチメディア対応の電子メールやカレンダー機能を備えています。本ガイドでは、Outlook にカレンダーをインポートする方法をステップバイステップで説明します。
① カレンダーファイルの準備
Outlook にカレンダーをインポートするためには、まずカレンダーファイルを準備する必要があります。カレンダーファイルは、iCalendar 形式(.ics)や vCalendar 形式(.vcs)で保存することができます。Google カレンダーやApple カレンダーなどの外部カレンダーサービスでも、カレンダーファイルをエクスポートすることができます。
② Outlook のキャalendar ペインを開く
カレンダーファイルを準備できたら、次は Outlook のキャalendar ペインを開きます。Outlook を開き、「キャalendar」タブにある「新しいカレンダー」ボタンをクリックします。
③ インポートするカレンダーファイルを選択
「新しいカレンダー」ボタンをクリックすると、「ファイルを開く」ダイアログボックスが開きます。このダイアログボックスで、準備したカレンダーファイルを選択します。
| ファイル形式 | 説明 |
|---|---|
| iCalendar (.ics) | 多くのカレンダーサービスでサポートされている標準的なファイル形式 |
| vCalendar (.vcs) | 古いカレンダーサービスでサポートされていたファイル形式 |
④ カレンダーのインポート
カレンダーファイルを選択したら、「インポート」ボタンをクリックします。Outlook は、選択されたカレンダーファイルをインポートし、キャalendar ペインに反映します。
⑤ インポートされたカレンダーの確認
カレンダーのインポートが完了したら、キャalendar ペインでインポートされたカレンダーを確認します。カレンダーのタイトルやイベントが正しく反映されていることを確認します。
カレンダーをOutlookにインポートするにはどうすればいいですか?
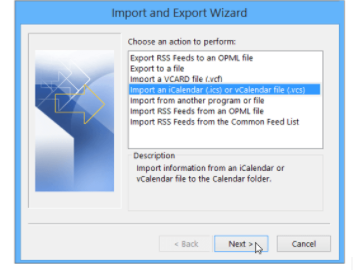
Step1: カレンダーのエクスポート
まず、カレンダーをエクスポートする必要があります。Google CalendarやiCalなど、カレンダーのエクスポートに対応しているサービスを使用して、icsファイルをエクスポートします。エクスポートするカレンダーの内容については、必要に応じて選択してください。
Step2: Outlookの設定
次に、Outlookの設定を行います。Outlook 2016やOutlook 2019など、使用しているOutlookのバージョンに応じて、以下の手順を踏みます。
- Outlookを開き、[ファイル] > [オプション] > [カレンダー]の順にクリックします。
- [カレンダーのインポート]ボタンをクリックします。
- エクスポートされたicsファイルを選択して、[インポート]ボタンをクリックします。
Step3: カレンダーの同期
最後に、カレンダーの同期を行います。Outlookとカレンダーの同期を実現することで、カレンダーの内容が最新の状態に保持されます。
- Outlookを開き、[ファイル] > [オプション] > [カレンダー]の順にクリックします。
- [同期設定]ボタンをクリックします。
- 同期するカレンダーの内容については、必要に応じて選択してください。
Outlookの予定表に他人の予定表をインポートするには?

Outlookの予定表に他人の予定表をインポートするには、以下の手順を踏みます。
ステップ1:共有設定の確認
まず、自分自身のOutlookの予定表を共有設定が有効になっているかどうかを確認する必要があります。ファイル > オプション > カレンダー > 共有設定の順に選択し、「デフォルトの共有設定」を有効にする必要があります。
ステップ2:他人の予定表のアドレスを取得する
次に、他人の予定表のアドレスを取得する必要があります。他人の予定表を共有設定している場合、その人のメールアドレスに「?fmt=ical」を追加してアドレスを取得することができます。例えば、「 username@domain.com」であれば、「username@domain.com?fmt=ical」となります。
ステップ3:予定表をインポートする
最後に、自分自身のOutlookの予定表に他人の予定表をインポートすることができます。ファイル > 新規作成 > インターネット・カレンダー > 新規インターネット・カレンダーの作成の順に選択し、他人の予定表のアドレスを入力します。次に、アップデート > 今すぐ更新を選択して、他人の予定表をインポートすることができます。
- 他人の予定表のアドレスを入力
- アップデート > 今すぐ更新を選択
- 予定表がインポートされる
Outlookでカレンダーを追加するには?

Outlookでカレンダーを追加するには、以下の手順を踏みます。
アカウントの設定
まず、Outlookにアカウントを設定する必要があります。Office 365やExchangeのアカウントを持っていれば、カレンダーが自動的に同期されます。アカウントを持っていない場合は、まずアカウントを作成する必要があります。
カレンダーの作成
アカウントを設定したら、カレンダーを作成することができます。新しいカレンダーを作成するには、Outlookの左側メニューでカレンダーを選択し、新しいカレンダーをクリックします。次に、カレンダーの名前と色を選択し、作成をクリックします。
カレンダーの共有
カレンダーを作成したら、共有することができます。カレンダーの共有を行うには、Outlookの左側メニューでカレンダーを選択し、共有するカレンダーを右クリックします。プロパティーを選択し、許可タブで共有するユーザーを追加します。次に、OKをクリックします。
- カレンダーの共有を許可するユーザーを選択する
- 共有するカレンダーの許可設定を選択する
- カレンダーの共有を完了する
Outlookの予定表にCSVファイルをインポートするにはどうすればよいですか?
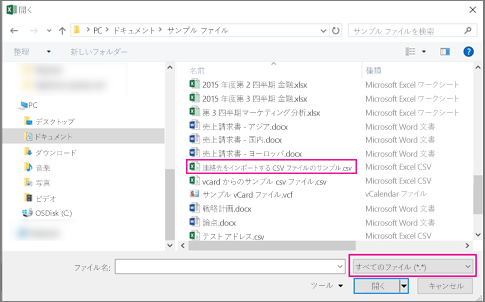
Outlookの予定表にCSVファイルをインポートするための前提条件
Outlookの予定表にCSVファイルをインポートするためには、まずOutlookのバージョンが2010以上である必要があります。さらに、CSVファイルの形式がOutlookの予定表に適合している必要があります。
Outlookの予定表にCSVファイルをインポートする手順
以下は、Outlookの予定表にCSVファイルをインポートする手順です。
- ファイルメニューからインポート・エクスポートを選択します。
- インポート・エクスポートウィザードが表示されるため、インポートを選択します。
- ファイルの種類としてCSVを選択し、次へをクリックします。
- インポートのオプションで、予定を選択し、次へをクリックします。
- CSVファイルを選択し、インポートをクリックします。
Outlookの予定表にCSVファイルをインポートする際の注意点
Outlookの予定表にCSVファイルをインポートする際には、以下の点に注意する必要があります。
- CSVファイルの形式が careless であると、インポートに失敗する可能性があります。
- 同期する予定が複数ある場合、重複する予定が生成される可能性があります。
- 時間帯の設定が正しくないと、予定が正しく表示されません。
よくある質問
Outlookのカレンダーにインポートするのに必要な情報は何ですか?」
カレンダーをOutlookにインポートするには、CSVファイルやiCalファイルなどの形式でエクスポートされたカレンダーデータが必要です。このデータには、イベントのタイトル、開始日時、終了日時、場所など、必要な情報が含まれている必要があります。また、Outlookの設定でカレンダーのインポート設定を事前に行う必要があります。
Outlookでカレンダーをインポートするための手順は何ですか?」
Outlookでカレンダーをインポートするためには、まずファイルメニューからインポートを選択し、カレンダーファイルを選択します。次に、インポートするカレンダーファイルを選択し、インポートボタンをクリックします。最後に、インポートされたカレンダーの確認を行い、必要に応じて編集を行うことができます。
インポートされたカレンダーをOutlookで編集することはできますか?」
はい、インポートされたカレンダーをOutlookで編集することはできます。カレンダービューでインポートされたカレンダーを選択し、右クリックして編集を選択します。すると、カレンダープロパティウィンドウが開き、必要な情報を編集することができます。また、ドラッグ&ドロップ機能を使用して、カレンダーの日程を簡単に編集することもできます。
インポートされたカレンダーとOutlookの既存カレンダーのどう違いますか?」
インポートされたカレンダーとOutlookの既存カレンダーは、データソースが異なります。インポートされたカレンダーは、外部からエクスポートされたカレンダーデータを基に作成されるため、外部カレンダーと呼ばれます。一方、Outlookの既存カレンダーは、Outlook内部で作成されたカレンダーであり、ローカルカレンダーと呼ばれます。両方のカレンダーは、異なるデータソースを持つため、互いに影響しない独立したカレンダーとして扱われます。

関連記事