iPhone で Outlook カレンダーを共有するためのガイド
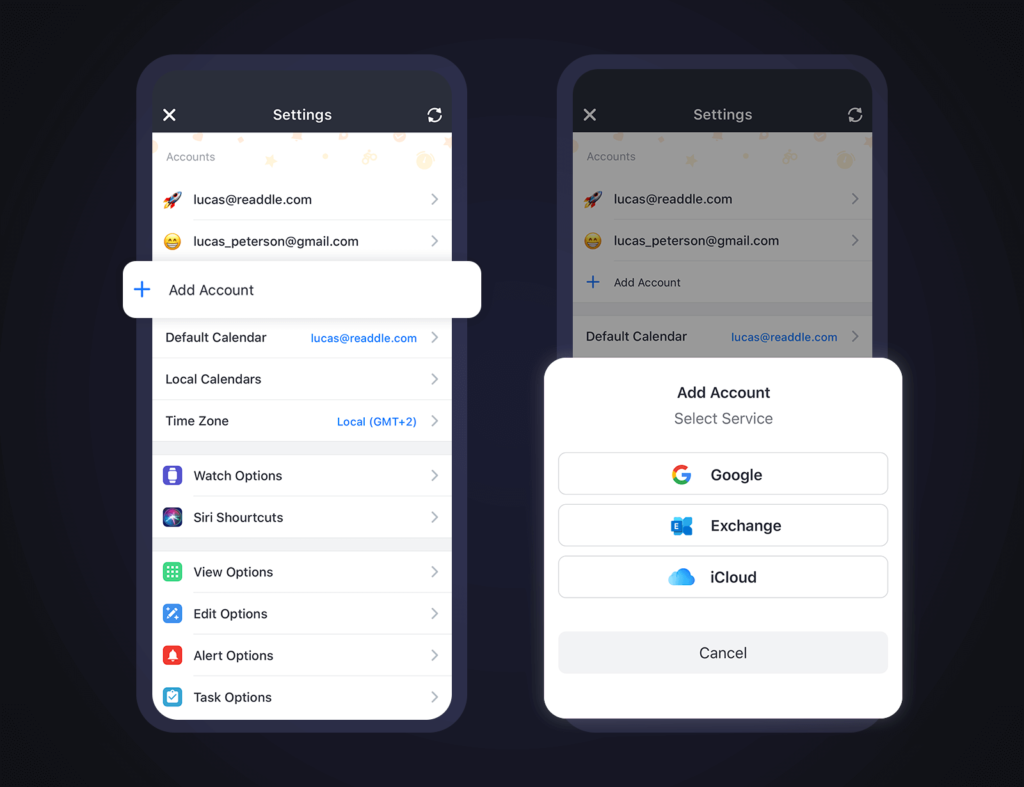
iPhoneでの.lifeスタイルにおいて、Outlookカレンダーの共有は不可欠です。特に、仕事や学校などの複数の環境で活動する人々にとっては、スケジュールの共有は生産性やコミュニケーションを高めるために必要不可欠です。このガイドでは、iPhoneでOutlookカレンダーを共有するためのステップバイステップの手順を紹介します。Outlookカレンダーの共有設定方法や、iPhone上でのカレンダー同期方法など、実際に問題になるポイントを克服するためのヒントもうけます。
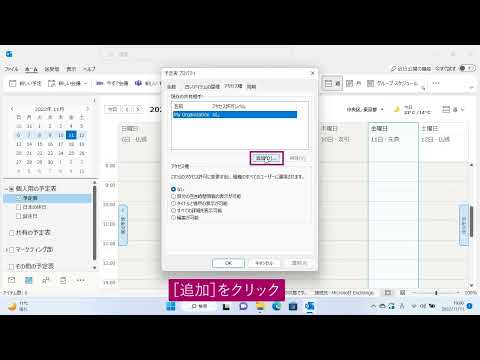
iPhone で Outlook カレンダーを共有するためのガイド
iPhone で Outlook カレンダーを共有するためには、幾つの方法があります。本ガイドでは、最も簡単な方法から最も安全な方法まで、多くの方法を紹介します。
方法 1: iCloud カレンダーを使用する
iCloud カレンダーを使用することで、iPhone と Outlook カレンダーを同期することができます。まず、iCloud アカウントを作成し、iPhone で iCloud カレンダーにアクセスします。次に、Outlook で iCloud カレンダーにアクセスして、カレンダーを同期します。
| 手順 | 説明 |
|---|---|
| 1. iCloud アカウントを作成する | iCloud の公式サイトでアカウントを作成します。 |
| 2. iPhone で iCloud カレンダーにアクセスする | iPhone の設定アプリで、iCloud カレンダーにアクセスします。 |
| 3. Outlook で iCloud カレンダーにアクセスする | Outlook で、iCloud カレンダーにアクセスして、カレンダーを同期します。 |
方法 2: Exchange サーバーを kullanarak
Exchange サーバーを使用することで、Outlook カレンダーを iPhone と同期することができます。まず、Exchange サーバーにアクセスして、カレンダーを同期します。次に、iPhone で Exchange サーバーにアクセスして、カレンダーを同期します。
| 手順 | 説明 |
|---|---|
| 1. Exchange サーバーにアクセスする | Exchange サーバーの公式サイトでアクセスします。 |
| 2. Outlook で Exchange サーバーにアクセスする | Outlook で、Exchange サーバーにアクセスして、カレンダーを同期します。 |
| 3. iPhone で Exchange サーバーにアクセスする |
方法 3: Google カレンダーを使用する
Google カレンダーを使用することで、iPhone と Outlook カレンダーを同期することができます。まず、Google カレンダーにアクセスして、カレンダーを同期します。次に、Outlook で Google カレンダーにアクセスして、カレンダーを同期します。
| 手順 | 説明 |
|---|---|
| 1. Google カレンダーにアクセスする | Google カレンダーの公式サイトでアクセスします。 |
| 2. iPhone で Google カレンダーにアクセスする | |
| 3. Outlook で Google カレンダーにアクセスする | Outlook で、Google カレンダーにアクセスして、カレンダーを同期します。 |
iCloud カレンダーと Exchange サーバーの比較
iCloud カレンダーと Exchange サーバーは、両方とも iPhone と Outlook カレンダーを同期することができますが、両方の特徴は異なります。以下は、両方の比較表です。
| 機能 | iCloud カレンダー | Exchange サーバー |
|---|---|---|
| カレンダー同期 | ○ | ○ |
| セキュリティー | × | ○ |
| 費用 | 無料 | 有料 |
iPhone で Outlook カレンダーを共有するための注意点
iPhone で Outlook カレンダーを共有するときには、注意する点があります。セキュリティー、プライバシー、データの損失など、幾つの点を考慮する必要があります。
iPhoneのOutlookでスケジュールを共有するには?
iPhoneのOutlookでスケジュールを共有するには?
iPhoneのOutlookでスケジュールを共有するためには、幾つかの方法があります。まず、Outlookアプリケーションでスケジュールを共有することを許可する必要があります。その後、共有したいスケジュールを選択し、共有する相手のメールアドレスを入力して送信します。
共有するスケジュールの設定
スケジュールを共有するためには、Outlookアプリケーションの設定でスケジュールの共有を許可する必要があります。これを行うには、以下の手順を踏みます。
- Outlookアプリケーションを開き、設定アイコンをタップします。
- 「スケジュールの共有」を探し、スイッチをオンにします。
- 共有するスケジュールを選択し、設定を保存します。
スケジュールの共有相手の設定
スケジュールを共有する相手の設定を行う必要があります。これを行うには、以下の手順を踏みます。
- 共有する相手のメールアドレスを取得します。
- Outlookアプリケーションでスケジュールを選択し、「共有」ボタンをタップします。
- 共有する相手のメールアドレスを入力し、送信します。
スケジュールの共有の確認
スケジュールの共有が成功したことを確認する必要があります。これを行うには、以下の手順を踏みます。
- 共有する相手に、スケジュールの共有の確認メールが届いていることを確認します。
- 相手がスケジュールにアクセスできることを確認します。
- スケジュールの共有が成功したことを確認します。
OutlookのカレンダーをiPhoneと同期するにはどうしたらいいですか?

OutlookのカレンダーをiPhoneと同期するためには、まず、Outlookの設定でカレンダーの同期を有効にする必要があります。Microsoft Exchange Serverを使用している場合は、Exchangeの設定で同期を有効にする必要があります。一方、Office 365を使用している場合は、Office 365の設定で同期を有効にする必要があります。
Outlookの設定でカレンダーの同期を有効にする
Outlookの設定でカレンダーの同期を有効にするには、以下の手順を踏みます。
- Outlookを開き、ファイルメニューに移動します。
- 設定を選択し、アカウントの設定を選択します。
- インターネットの設定で、Exchangeの設定やOffice 365の設定を選択します。
- カレンダーの同期を有効にするチェックボックスにチェックを入れる必要があります。
iPhoneの設定でOutlookのカレンダーを同期する
iPhoneの設定でOutlookのカレンダーを同期するには、以下の手順を踏みます。
- iPhoneの設定アプリを開き、メール、聯絡先、カレンダーを選択します。
- アカウントを追加を選択し、ExchangeやOffice 365を選択します。
- Outlookのアカウント情報を入力し、次へを選択します。
- カレンダーの同期を有効にするチェックボックスにチェックを入れる必要があります。
同期の確認
カレンダーの同期を確認するには、以下の手順を踏みます。
- Outlookを開き、カレンダーを表示します。
- iPhoneのカレンダーアプリを開き、カレンダーを表示します。
- 両方のカレンダーに最新の予定が反映されていることを確認します。
アウトルックのカレンダーをスマホと同期するにはどうしたらいいですか?

設定方法
アウトルックのカレンダーをスマホと同期するには、_ACCOUNT_設定画面で設定を変更する必要があります。Exchange ActiveSync FUNCTIONを使用して、スマホとの同期を設定します。具体的には、以下の手順を踏みます。
- ACCOUNT 設定画面で、Exchange ActiveSync を選択します。
- サーバーのアドレスを設定し、ユーザー名とパスワードを入力します。
- 同期するスコープを選択し、保存します。
同期の方法
アウトルックのカレンダーをスマホと同期する方法はいくつかあります。有線同期や無線同期があり、スマホの種類や環境によって異なります。以下は一般的な同期方法です。
- スマホの設定アプリで、メールや連絡先の同期を設定します。
- スマホと_PC_を同期させるために、Outlook Web Accessを使用します。
- スマホのGoogle Calendar や iCloud 等のカレンダーアプリと同期します。
注意点
アウトルックのカレンダーをスマホと同期する際には、以下の点に注意する必要があります。パスワードやアカウント情報の誤りによる同期エラーに注意します。
- スマホと_PC_の時間帯設定が異なる場合は、同期エラーになるおそれがあります。
- スマホのストレージが đầyの場合、同期エラーになるおそれがあります。
- アウトルックのバージョンが古い場合、スマホとの同期ができないおそれがあります。
Outlookの予定をスマホで共有するには?
Outlookの予定をスマホで共有するには、以下の方法があります。
メールアカウントの同期
まず、Outlookのメールアカウントをスマホに同期させる必要があります。Microsoft ExchangeやOffice 365などのサービスを使用している場合は、スマホのメールアプリでアカウントを設定することができます。
- スマホのメールアプリを開き、アカウント設定に移ります。
- ExchangeやOffice 365のサーバー情報を入力し、アカウントを追加します。
- 同期設定で、予定や連絡先を同期するように設定します。
_Outlook for iOS/Android_を使用
Outlookの公式アプリ、《Outlook for iOS/Android》を使用する方法もあります。このアプリでは、Outlookの予定やメールを同期することができます。
- 《Outlook for iOS/Android》をスマホにインストールします。
- アカウント情報を入力し、ログインします。
- 予定やメールを同期するように設定します。
第三者サービスを使用
第三者サービスを使用する方法もあります。これらのサービスでは、Outlookの予定をスマホに同期することができます。
- Google CalendarやiCloudなどのサービスにOutlookの予定を同期します。
- スマホのカレンダーアプリで、第三者サービスのアカウントを設定します。
- Outlookの予定がスマホに同期されます。
よくある質問
iPhone で Outlook カレンダーを共有するために必要な設定は何ですか?
Outlook カレンダーを iPhone で共有するためにはまず、Outlook の設定でカレンダーの共有を許可する必要があります。まず、Outlook のウェブ版にアクセスし、設定アイコンをクリックして、「カレンダーとタスク」を選択します。次に、「共有するカレンダー」を選択し、共有したいカレンダーのチェックボックスをオンにします。最後に、「保存」をクリックして変更を保存します。
iPhone で Outlook カレンダーを同期するために必要なアプリは何ですか?
Microsoft Outlookアプリをインストールする必要があります。アプリストアで「Microsoft Outlook」を検索し、インストールします。インストール後、アプリを開き、Outlook のアカウントにログインします。ログイン後、カレンダーを同期するために必要な設定を行うことができます。
Outlook カレンダーを iPhone カレンダーに同期する方法は何ですか?
Microsoft Outlookアプリを開き、下部にある「カレンダー」をタップします。次に、「アカウント」をタップし、「同期」を選択します。iCloudやGoogle アカウントなど、既に設定しているアカウントに同期することもできます。同期するアカウントを選択し、「同期」をタップすると、Outlook カレンダーが iPhone カレンダーに同期されます。
Outlook カレンダーを共有することができない場合の対処方法は何ですか?
Outlook カレンダーを共有することができない場合、まず、Outlook の設定でカレンダーの共有を許可しているかを確認してください。もし許可している場合は、Microsoft Outlookアプリの設定を確認してください。アプリの設定でカレンダーの同期を許可しているかを確認し、問題が解決しない場合は、Outlook のサポートセンターに問い合わせてください。


関連記事