Outlook カレンダーをスマートフォンと同期するためのガイド
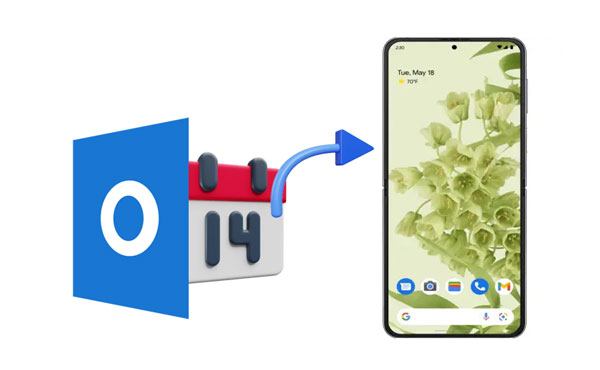
Outlook カレンダーをスマートフォンと同期することで、スケジュール管理がより効率的になります。スマートフォンでのスケジュール確認や、添加、変更を行うことができます。しかしながら、Outlook カレンダーとスマートフォンの同期設定を行うには、ちょっとした手順が必要です。このガイドでは、Outlook カレンダーをスマートフォンと同期するための手順をわかりやすく解説します。各自の環境に合わせて設定を行うことで、スケジュール管理をより効率的に進めることができます。
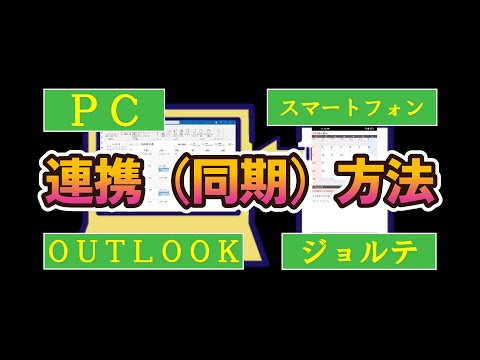
Outlook カレンダーをスマートフォンと同期するためのガイド
スマートフォンと Outlook カレンダーの同期を行うことで、スケジュール管理をより効率的に行うことができます。このガイドでは、Outlook カレンダーをスマートフォンと同期するための手順を紹介します。
前提条件:Outlook アカウントの設定
まず、Outlook アカウントを設定する必要があります。Outlook アカウントを持っていない場合は、Microsoft アカウントを作成し、Outlook にログインしてください。次に、Outlook の設定で、カレンダーの同期を有効にする必要があります。
| 手順 | 説明 |
|---|---|
| 1. Outlook にログイン | Outlook のウェブサイトにアクセスし、ログインしてください。 |
| 2. 設定を開く | Outlook のトップページで、設定アイコンをクリックしてください。 |
| 3. カレンダーの同期を有効にする | 設定ページで、カレンダーの同期を有効にするチェックボックスをオンにしてください。 |
スマートフォンの設定:Android の場合
Android 搭載スマートフォンの場合は、Google アカウントを使用して Outlook カレンダーを同期することができます。
| 手順 | 説明 |
|---|---|
| 1. Google アカウントにログイン | Google アカウントにログインし、Google カレンダーを開きます。 |
| 2. Outlook カレンダーを追加 | Google カレンダーで、Outlook カレンダーを追加してください。 |
| 3. 同期を開始 | Outlook カレンダー同期を開始するために、同期ボタンをクリックしてください。 |
スマートフォンの設定:iPhone の場合
iPhone の場合は、Outlook アプリを使用してカレンダーを同期することができます。
| 手順 | 説明 |
|---|---|
| 1. Outlook アプリをインストール | App Store から Outlook アプリをインストールしてください。 |
| 2. Outlook アカウントにログイン | Outlook アプリにログインし、カレンダーを開きます。 |
| 3. iPhone のカレンダーに同期 | Outlook アプリで、iPhone のカレンダーに同期する設定を行ってください。 |
Outlook カレンダーの同期の確認
スマートフォンと Outlook カレンダーの同期が完了したら、同期の状態を確認する必要があります。Outlook カレンダーで、スマートフォンのカレンダーと同期していることを確認してください。
| 手順 | 説明 |
|---|---|
| 1. Outlook カレンダーを開く | Outlook カレンダーを開き、同期の状態を確認してください。 |
| 2. スマートフォンのカレンダーを開く | スマートフォンのカレンダーを開き、同期の状態を確認してください。 |
トラブルシューティング:同期エラーの対処
スマートフォンと Outlook カレンダーの同期中にエラーが発生した場合、以下の対処方法を試してください。
| エラーの種類 | 対処方法 |
|---|---|
| 同期エラー | スマートフォンの設定で、Outlook カレンダーの同期を再設定してください。 |
| アカウントエラー | Outlook アカウントのパスワードを再設定してください。 |
アウトルックのカレンダーをスマホと同期するにはどうしたらいいですか?

アウトルックの設定変更
アウトルックの設定を変更することで、スマホとの同期を実現することができます。ファイルメニューからオプションを選択し、カレンダータブに移動します。次に、インターネット・キャレンダーのチェックボックスにチェックを入れます。
Exchange ActiveSyncの設定
Exchange ActiveSyncを使用することで、アウトルックのカレンダーをスマホと同期することができます。アカウントの設定で、Exchange ActiveSyncを選択し、サーバーのアドレスを入力します。次に、ユーザー名とパスワードを入力し、同期をクリックします。
- アカウントの設定で、Exchange ActiveSyncを選択
- サーバーのアドレスを入力
- ユーザー名とパスワードを入力
Googleカレンダーの同期
Googleカレンダーを使用することで、アウトルックのカレンダーをスマホと同期することができます。Googleカレンダーにアカウントを作成し、アウトルックでインターネット・キャレンダーを選択します。次に、Googleカレンダーのアドレスを入力し、同期をクリックします。
- Googleカレンダーにアカウントを作成
- アウトルックでインターネット・キャレンダーを選択
- Googleカレンダーのアドレスを入力
Outlookのカレンダーを同期するにはどうすればいいですか?
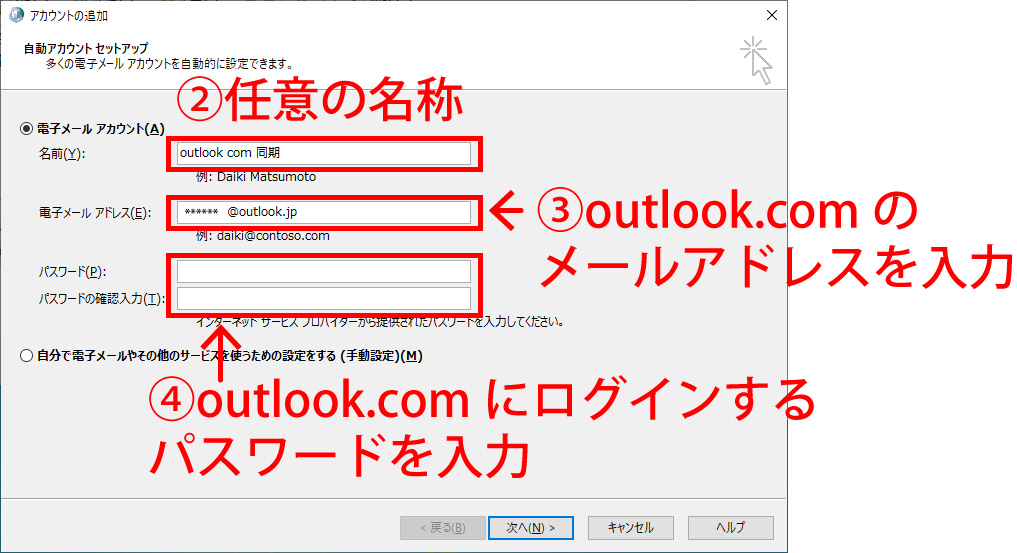
設定方法
Outlookのカレンダーを同期するには、設定を行う必要があります。同期設定には、メールクライアントソフトウェアでの設定や、サーバー側での設定があります。メールクライアントソフトウェアでの設定では、Outlookの設定画面で、カレンダーの同期先を指定します。サーバー側での設定では、サーバーの設定で、カレンダーの同期を許可する必要があります。
- Outlookの設定画面を開き、「ファイル」タブで「設定」をクリックします。
- 「設定」画面で、「カレンダー」を選択し、「同期先」を指定します。
- サーバーの設定で、カレンダーの同期を許可します。
同期方法
Outlookのカレンダーを同期する方法はいくつかあります。Exchange Serverや、Google Calendar、iCloudなど、さまざまなサーバーとの同期が可能です。また、ActiveSyncや、CalDAVなどのプロトコルを使用して同期することもできます。
- Exchange Serverとの同期を行うには、Outlookの設定画面で、Exchange Serverのサーバー情報を入力します。
- Google Calendarとの同期を行うには、Google Calendarの設定画面で、Outlookとの同期を許可します。
- iCloudとの同期を行うには、iCloudの設定画面で、Outlookとの同期を許可します。
注意点
Outlookのカレンダーを同期する際には、注意点があります。同期の頻度や、同期の範囲について注意する必要があります。また、パスワードや、サーバーのアドレスについても注意する必要があります。
- 同期の頻度を設定するには、Outlookの設定画面で、「同期の頻度」を指定します。
- 同期の範囲を設定するには、Outlookの設定画面で、「同期の範囲」を指定します。
- パスワードやサーバーのアドレスについては、正しい情報を入力する必要があります。
Outlookをスマホと同期するにはどうすればいいですか?

スマホでのOutlookアプリのインストール
_Outlookをスマホにインストールするためには、_ App Store _又は_ Google Play Store _からダウンロードする必要があります。以下の手順でスマホにインストールできます。
- App Store又はGoogle Play Storeを開き、検索窓に「Outlook」と入力します。
- 検索結果からMicrosoft Outlookを選択し、インストールボタンを押します。
- インストール完了後、Outlookアプリを開き、メールアドレスとパスワードを入力してログインします。
Outlookアカウントの設定
_Outlookアカウントをスマホに同期するためには、_ Exchange ActiveSync _又は_ IMAP _を使用して設定する必要があります。以下の手順で設定できます。
- Outlookアプリを開き、設定画面に移動します。
- メールアカウントの追加を選択し、Exchange ActiveSync又はIMAPを選択します。
- サーバー設定を入力し、同期を開始します。
スマホでのOutlook同期の確認
_Outlookがスマホに同期したら、_ 送受信 _ボックスや_ カレンダー _など、スマホ上でのOutlookの各機能を確認します。
- Outlookアプリを開き、送受信ボックスに移動します。
- 最新のメールが同期されていることを確認します。
- カレンダー画面に移動し、予定表が同期されていることを確認します。
OutlookのカレンダーとiPhoneのカレンダーを連携するには?
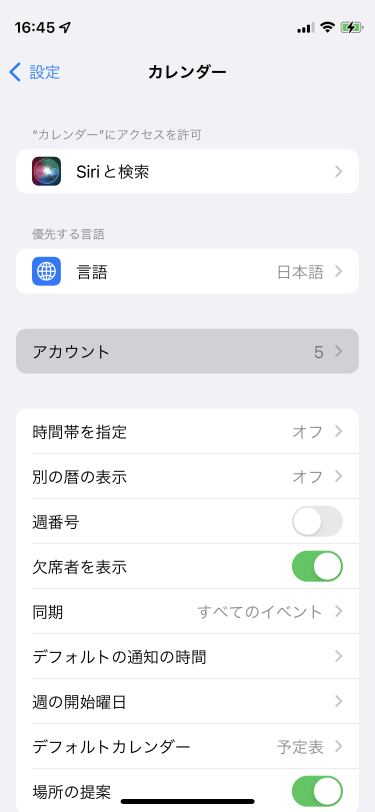
OutlookのカレンダーとiPhoneのカレンダーを連携するためには、幾つかの方法があります。まず、_Outlook for iOSアプリ_を使用して、OutlookのカレンダーとiPhoneのカレンダーを同期することができます。また、_Exchange Server_を使用して、OutlookのカレンダーとiPhoneのカレンダーを同期することもできます。
方法1:Outlook for iOSアプリを使用する
Outlook for iOSアプリを使用して、OutlookのカレンダーとiPhoneのカレンダーを同期することができます。以下の手順で設定を行います。
- iPhoneにOutlook for iOSアプリをインストールする。
- Outlook for iOSアプリを開き、設定画面に移動する。
- 「カレンダー同期」を有効にする。
方法2:Exchange Serverを使用する
_Exchange Server_を使用して、OutlookのカレンダーとiPhoneのカレンダーを同期することができます。以下の手順で設定を行います。
- _Outlook Web App_にアクセスし、設定画面に移動する。
- 「電話同期」を有効にする。
- iPhoneに_Exchange Server_の設定を追加する。
注意点
OutlookのカレンダーとiPhoneのカレンダーを連携する際には、_同期の設定_が必要です。また、_パスワードの設定_も必要です。 hvisually(AdapterView)同期の設定を行う際には、注意しておく必要があります。
よくある質問
Outlook カレンダーとスマートフォンの同期方法は何ですか?
Outlook カレンダーをスマートフォンと同期するには、Exchange ActiveSyncやiCloud、Google Syncなどのサービスを利用することができます。これらのサービスを使用することで、Outlook カレンダーとスマートフォンのカレンダーを同期することができます。また、Microsoft Outlookのモバイアプリケーションをインストールすることも同期する方法の1つです。
同期するためには何が必要ですか?
Outlook カレンダーをスマートフォンと同期するためには、Microsoft Exchange ServerやiCloud、Google Accountなどのアカウントが必要です。また、スマートフォン側では、Outlookのモバイアプリケーションや、 calendarアプリケーションをインストールする必要があります。さらに、Wi-Fiや携帯キャリアのインターネット接続環境が必要です。
スマートフォンと同期するカレンダーのデータはどのように behandelt されますか?
Outlook カレンダーとスマートフォンの同期では、カレンダーデータ таких как予定やタスクは双方で同期されます。これにより、スマートフォン側でもOutlook カレンダーにアクセスして、予定やタスクを確認することができます。また、スマートフォン側で予定やタスクを追加や編集すると、Outlook カレンダー側でも同期されます。
同期する Ülterior motives は何ですか?
Outlook カレンダーとスマートフォンの同期する Ülterior motives は、生産性の向上や便利さの向上など多岐にわたります。スマートフォンにてOutlook カレンダーにアクセスすることで、いつでもどこでも予定やタスクを確認することができます。また、スマートフォン側での予定やタスクの追加や編集をOutlook カレンダー側で反映することで、情報の統合を図ることができます。

関連記事