iPhone カレンダーを同期するためのガイド
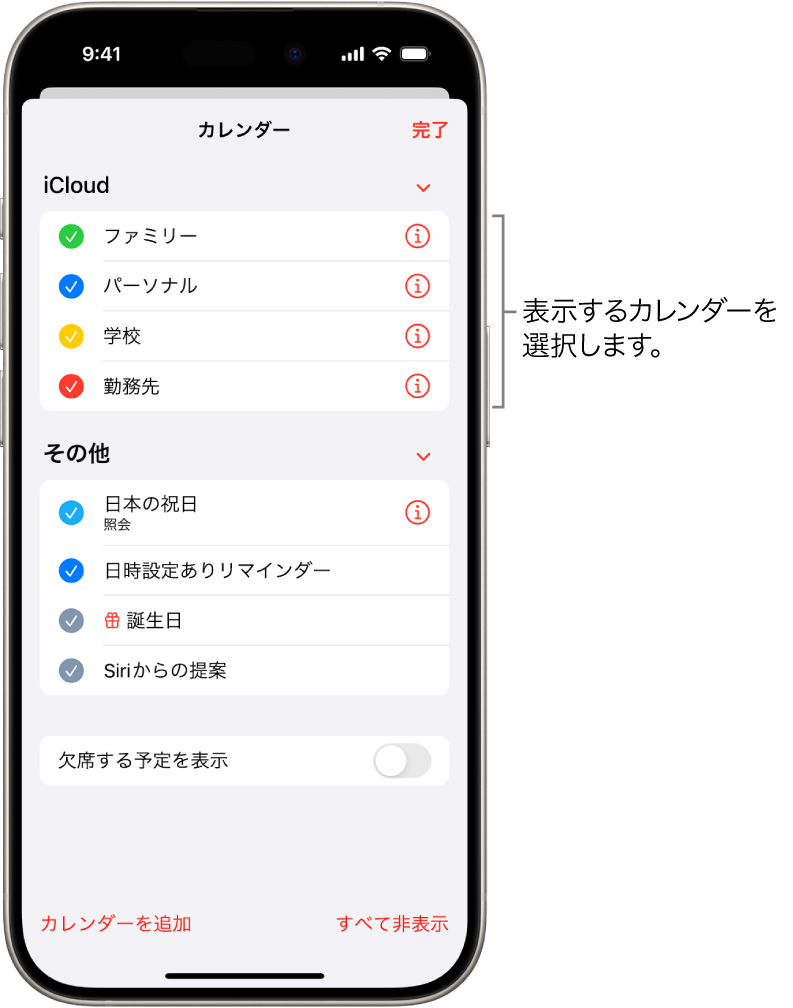
iPhoneのカレンダー機能は、毎日のスケジュール管理に役立つ便利なツールです。しかし、複数のデバイスを所有している人は、カレンダーの同期化について問題にぶつかることがあります。この記事では、iPhoneのカレンダーを同期するための方法をわかりやすく解説します。iOSデバイス同士での同期や、GoogleカレンダーやOutlookなどの外部サービスとの連携方法を紹介し、カレンダーの同期化に関するすべてのお悩みを解消します。

iPhone カレンダーを同期するためのガイド
iPhone カレンダーを同期するためのガイドでは、複数のデバイス間でカレンダー情報を同期させる方法を紹介します。このガイドでは、iPhone を中心として、他のデバイスやサービスとの同期方法を説明します。
Google カレンダーとの同期
Google カレンダーとの同期を行うためには、まず Google アカウントにサインインし、カレンダーを設定する必要があります。次に、iPhone 上で Settings アプリを開き、「[メール、連絡先、カレンダー]」>'[アカウント]」>'[Google]」と進み、Google アカウント情報を追加します。最後に、「[同期]」>'[カレンダー]」と選択して、同期を有効にします。
iCloud カレンダーとの同期
iCloud カレンダーとの同期を行うためには、まず iCloud アカウントにサインインし、カレンダーを設定する必要があります。次に、iPhone 上で Settings アプリを開き、「[[iCloud]]」>'[カレンダー]」と進み、iCloud カレンダーを有効にします。最後に、「[同期]」>'[カレンダー]」と選択して、同期を有効にします。
Outlook カレンダーとの同期
Outlook カレンダーとの同期を行うためには、まず Outlook アカウントにサインインし、カレンダーを設定する必要があります。次に、iPhone 上で Outlook アプリを開き、「[設定]」>'[カレンダー]」と進み、Outlook カレンダーを有効にします。最後に、「[同期]」>'[カレンダー]」と選択して、同期を有効にします。
Exchange Server カレンダーとの同期
Exchange Server カレンダーとの同期を行うためには、まず Exchange Server アカウントにサインインし、カレンダーを設定する必要があります。次に、iPhone 上で Settings アプリを開き、「[メール、連絡先、カレンダー]」>'[アカウント]」>'[Exchange]」と進み、Exchange Server アカウント情報を追加します。最後に、「[同期]」>'[カレンダー]」と選択して、同期を有効にします。
カレンダー同期のトラブルシューティング
カレンダー同期中に問題が発生した場合は、まず同期設定を確認してください。また、パスワードやアカウント情報が正しいか確認してください。最後に、同期機能を再設定することで、問題を解決することができます。
| 同期サービス | 設定方法 |
|---|---|
| Google カレンダー | Settings アプリ > [メール、連絡先、カレンダー] > [アカウント] > [Google] |
| iCloud カレンダー | Settings アプリ > [iCloud] > [カレンダー] |
| Outlook カレンダー | Outlook アプリ > [設定] > [カレンダー] |
| Exchange Server カレンダー | Settings アプリ > [メール、連絡先、カレンダー] > [アカウント] > [Exchange] |
iPhoneのカレンダーを同期するにはどうしたらいいですか?

iCloud で同期する
iCloud を使用して iPhone のカレンダーを同期する方法は、最も簡単です。iCloud アカウントにログインし、設定アプリを開き、「[iCloud]」をタップします。そこで、「カレンダー」をオンに設定し、同期を開始します。同期されたカレンダーは、Mac や iPad などの他の Apple デバイスに反映されます。
- iCloud アカウントにログインする
- 設定アプリを開き、「[iCloud]」をタップする
- 「カレンダー」をオンに設定し、同期を開始する
Google カレンダーで同期する
Google カレンダーを使用して iPhone のカレンダーを同期する方法もあります。Google アカウントにログインし、設定アプリを開き、「[アカウントとパスワード]」をタップします。そこで、「Google」を選択し、カレンダーの同期を設定します。同期されたカレンダーは、Google カレンダーのウェブ版や Android デバイスに反映されます。
- Google アカウントにログインする
- 設定アプリを開き、「[アカウントとパスワード]」をタップする
- 「Google」を選択し、カレンダーの同期を設定する
Exchange で同期する
企業や学校の Exchange サーバーを使用して iPhone のカレンダーを同期する方法もあります。Exchange アカウントにログインし、設定アプリを開き、「[メール、連絡先、カレンダー]」をタップします。そこで、「Exchange」を選択し、カレンダーの同期を設定します。同期されたカレンダーは、PC や他のモバイルデバイスに反映されます。
- Exchange アカウントにログインする
- 設定アプリを開き、「[メール、連絡先、カレンダー]」をタップする
- 「Exchange」を選択し、カレンダーの同期を設定する
カレンダーの同期はどうやってする?
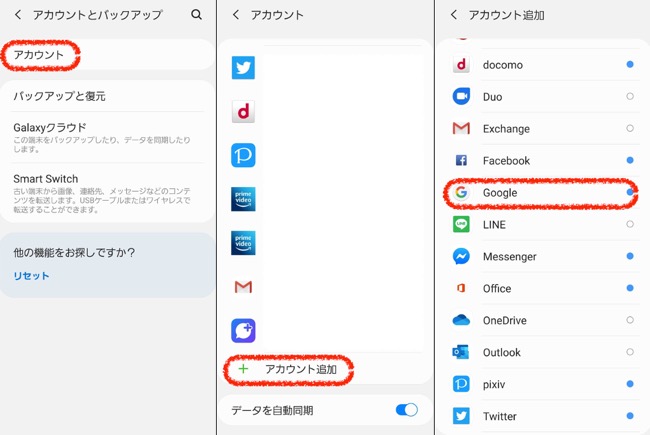
カレンダーの同期方法
カレンダーの同期には、主に2つの方法があります。ICAL形式やCSV形式でのファイル交換、またAPIを使用した同期があります。ICAL形式は、だいたいのカレンダーアプリケーションでサポートされており、CSV形式はExcelなどのスプレッドシートソフトウェアで使える形式です。一方、APIを使用した同期は、カレンダーアプリケーション同士の直接的なやりとりを行うことができます。
同期のメリット
カレンダーの同期を行うことで、以下のようなメリットがあります。
- 複数のカレンダーでのデータの一貫性を保つことができます。
- 予定の重複を避けることができます。
- カレンダーの最新情報を共有することができます。
同期の注意点
カレンダーの同期を行う際には、以下のような注意点があります。
- カレンダーの設定が同じでないと、同期エラーが発生するおそれがあります。
- カレンダーの権限設定について念頭に置く必要があります。
- 同期するカレンダーのバージョンが古いと、同期エラーが発生するおそれがあります。
カレンダーを同期するとはどういうことですか?
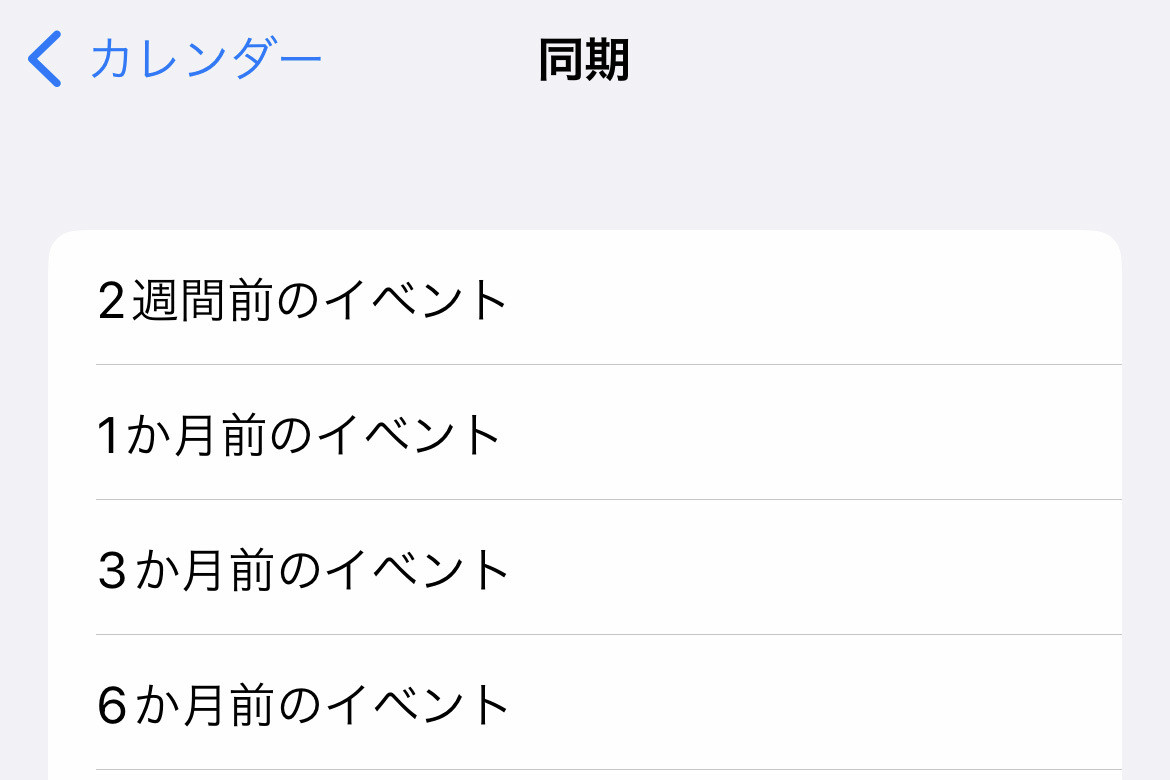
カレンダーを同期するとは、複数のカレンダーbetweenを互いに同期させ、同一の情報を共有することを指します。例えば、GoogleカレンダーとOutlookカレンダーを同期させると、両方のカレンダーに同じスケジュールが反映されるようになります。
カレンダーの同期方法
カレンダーの同期方法には、次のような方法があります。
- iCloudやGoogle Cloudなどのクラウドサービスを使用して、カレンダーを同期させる方法
- カレンダーアプリケーション自身が提供する同期機能を使用して、カレンダーを同期させる方法
- 専門の同期ソフトウェアを使用して、カレンダーを同期させる方法
カレンダーの同期のメリット
カレンダーの同期には、次のようなメリットがあります。
- スケジュールの統一:複数のカレンダーに同じスケジュールを反映させることができます
- 情報の共有:複数のデバイスやアプリケーションで同じ情報を共有することができます
- 効率の向上:スケジュールの管理がより効率的になります
カレンダーの同期の注意点
カレンダーの同期には、次のような注意点があります。
- セキュリティー:カレンダーの同期には、セキュリティーの問題が発生する可能性があります
- データの同期:カレンダーの同期には、データの同期に関する問題が発生する可能性があります
- 互換性:カレンダーの同期には、互換性に関する問題が発生する可能性があります
iPhoneのカレンダーを他人に共有するには?

iPhoneのカレンダーを他人に共有するには、iCloudカレンダーを使用することをお勧めします。iCloudカレンダーを使用することで、複数のデバイスで同期されたカレンダーを共有することができます。
iCloudカレンダーの設定
iCloudカレンダーを使用するために、まずiCloudアカウントが必要です。iCloudアカウントを持っていない場合は、作成してください。次に、iPhoneの設定アプリを開き、「iCloud」をタップします。「カレンダー」スイッチをオンにします。
カレンダーの共有
カレンダーの共有設定を開き、「共有」をタップします。共有する相手のメールアドレスを入力し、「追加」をタップします。共有する相手には、iCloudアカウントが必要です。
共有されたカレンダーの管理
共有されたカレンダーは、共有者が変更することができます。
- 共有されたカレンダーを表示するには、カレンダーアプリを開き、「カレンダー」をタップします。
- 共有者の変更履歴を確認するには、「変更履歴」をタップします。
- 共有されたカレンダーを削除するには、「共有停止」をタップします。
よくある質問
iPhone カレンダーを同期する方法はありますか?
iPhoneカレンダーを同期するためには、 iCloud や Googleカレンダー などのクラウドサービスを使用することができます。まず、iPhoneの設定アプリを開き、 [アカウントとパスワード] に移動し、同期するアカウントを追加します。次に、カレンダーアプリを開き、 [カレンダーの同期] をタップし、同期するカレンダーを選択します。これで、iPhoneのカレンダーとクラウドサービスのカレンダーが同期されます。
iCloudを使用してiPhone カレンダーを同期するにはどうすればいいのですか?
iCloudを使用してiPhoneカレンダーを同期するためには、まず iCloud アカウントが必要です。iPhoneの設定アプリを開き、 [アカウントとパスワード] に移動し、iCloudアカウントにログインします。次に、 [iCloud] をタップし、 [カレンダー] のスイッチをオンにします。これで、iPhoneのカレンダーがiCloudに同期されます。
iPhone カレンダーとGoogleカレンダーを同期するにはどうすればいいのですか?
iPhoneカレンダーとGoogleカレンダーを同期するためには、まず Googleアカウント が必要です。iPhoneの設定アプリを開き、 [アカウントとパスワード] に移動し、Googleアカウントにログインします。次に、カレンダーアプリを開き、 [カレンダーの同期] をタップし、Googleカレンダーを選択します。これで、iPhoneのカレンダーとGoogleカレンダーが同期されます。
iPhone カレンダーの同期エラーはどうすればいいのですか?
iPhoneカレンダーの同期エラーが発生した場合は、まず Wi-Fi の接続を確認してください。次に、 設定アプリ で [アカウントとパスワード] に移動し、同期するアカウントのパスワードを確認してください。また、 カレンダーアプリ を閉じて再度開き、同期を再試行してください。これで、同期エラーが解消されるはずです。

関連記事