Outlook で電子メール アカウントを確立するためのガイド
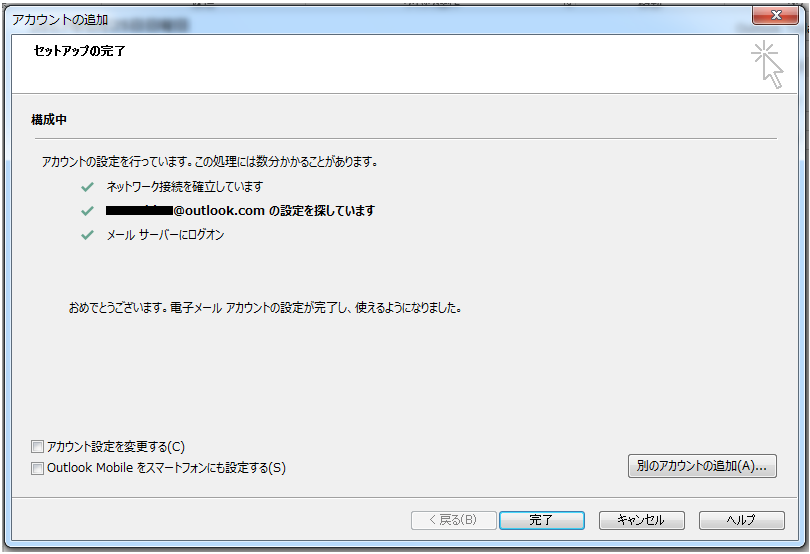
Outlookで電子メールアカウントを確立するためのガイドとして、本稿ではOutlookを使用して電子メールアカウントを設定する手順を詳しく説明します。電子メールアカウントを設定することで、仕事や лич的での電子メールのやり取りをより効率的に行うことができます。本稿では、Outlookの基本的な機能や電子メールアカウントの設定方法についてわかりやすく説明しますので、Outlookの初心者も安心して電子メールアカウントを設定することができます。
Outlook で電子メール アカウントを確立するためのガイド
Outlook を使用して電子メール アカウントを確立することで、より効率的にメールを管理することができます。本ガイドでは、Outlook で電子メール アカウントを確立するための手順を順を追って説明します。
step1: Outlook のインストール
まず、Outlook をインストールする必要があります。Outlook は Microsoft Office の一部として提供されていますので、Office をインストールしている場合は追加のインストールは不要です。インストールが完了したら、Outlook を 起動します。
step2: アカウントの作成
アカウントの作成には、メール アドレス、パスワード、名前、姓など基本情報が必要です。これらの情報を入力し、次の手順に進みます。
| 情報 | 例 |
|---|---|
| メール アドレス | example@example.com |
| パスワード | ●●●●●●●●●● |
| 名前 | 山田太郎 |
| 姓 | 山田 |
step3: サーバーの設定
次に、サーバーの設定を行います。在来のメール アカウントを使用する場合は、サーバーの設定を変更する必要があります。 POP または IMAP を選択し、サーバーの情報を入力します。 |h3> step4: メールの同期
メールの同期を行うことで、Outlook でメールを管理することができます。在来のメール アカウントとの同期も可能です。
step5: Outlook の設定
最後に、Outlook の設定を行います。メールの表示形式、通知設定などをカスタマイズすることができます。
Outlookで電子メールのアカウント設定はどうすればいいですか?
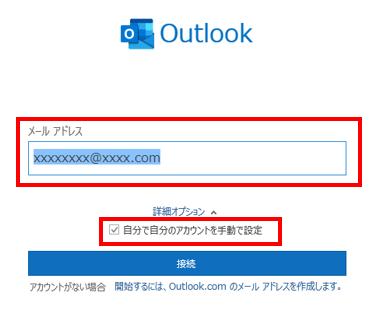
Outlookで電子メールのアカウント設定はどうすればいいですか?
Outlookで電子メールのアカウント設定を行うためには、以下の手順を踏みます。まず、Outlookを開き、「ファイル」タブをクリックし、「情報」セクションにアクセスします。そこで、「アカウント設定」をクリックし、「新しいアカウントの追加」を選択します。
アカウント情報の入力
アカウント情報の入力画面では、以下の情報を入力する必要があります。
- ユーザー名:電子メールアドレスのユーザー名を入力します。
- パスワード:電子メールアドレスのパスワードを入力します。
- サーバー情報:メールサーバーのアドレスやポート番号を入力します。
サーバーの設定
サーバーの設定では、受信サーバーと送信サーバーの情報を入力する必要があります。
- 受信サーバー:POPやIMAPなどのプロトコルを選択し、サーバーのアドレスを入力します。
- 送信サーバー:SMTPのプロトコルを選択し、サーバーのアドレスを入力します。
- サーバーのセキュリティ設定:SSLやTLSなどのセキュリティプロトコルを選択します。
アカウントの確認
アカウントの設定が完了したら、Outlookがメールサーバーに接続できるかどうかを確認します。
- テスト送信:テストメールを送信し、メールサーバーに接続できるかどうかを確認します。
- エラーメッセージの確認:エラーメッセージが表示された場合は、設定を確認し直します。
- アカウントの保存:アカウントの設定を保存し、Outlookで電子メールを使用できるようになります。
Outlookでメールアカウントを確認する方法は?
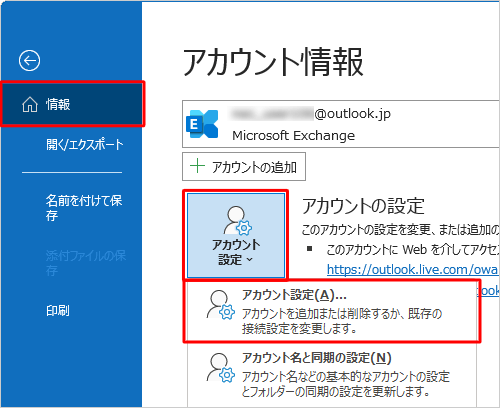
Outlookの設定画面を開く
Outlookのメールアカウントを確認するため、まずは設定画面を開く必要があります。ファイルメニューから情報を選択し、アカウント設定をクリックします。あるいは、ツールメニューからアカウント設定を選択することもできます。
アカウントの存在確認
アカウント設定画面で、メールアカウントの一覧が表示されます。アカウントの Tipo 列で、確認したいアカウントのタイプを確認します。
- Exchange アカウントの場合は、 Exchange サーバーの名前が表示されます。
- POP や IMAP アカウントの場合は、サーバーの名前が表示されます。
- Outlook.com や Hotmail アカウントの場合は、メールアドレスが表示されます。
アカウントの設定確認
アカウント設定画面で、各アカウントの設定を確認します。サーバー設定やユーザー名、パスワードなどの情報を確認します。
- サーバーの名前やポート番号が正しいか確認します。
- ユーザー名やパスワードが正しいか確認します。
- セキュリティ設定や暗号化設定が正しいか確認します。
電子メールアカウントとは何ですか?

電子メールアカウントとは、何ですか?
電子メールアカウントは、インターネット上で電子メールを送受信するために必要なアカウントです。このアカウントには、ユーザー名とパスワードが設定され、メールサーバーにアクセスすることができます。電子メールアカウントを持つことで、ユーザーは電子メールを送受信し、オンライン上でのコミュニケーションを行うことができます。
電子メールアカウントの種類
電子メールアカウントには、無料アカウントと有料アカウントがあります。無料アカウントは、多くのインターネットサービスプロバイダー(ISP)やウェブメールサービスが提供しています。一方、有料アカウントは、企業や組織などが使用することを目的としたアカウントです。また、ドメインメールアカウントやGmailアカウントのように、特定のドメイン名やサービスに紐付いたアカウントもあります。
- 無料アカウント:多くのISPやウェブメールサービスが提供
- 有料アカウント:企業や組織などが使用
- ドメインメールアカウント:特定のドメイン名に紐付いたアカウント
電子メールアカウントの設定
電子メールアカウントの設定には、ユーザー名とパスワードの設定が必要です。ユーザー名は、メールアドレスの一部となります。パスワードは、安全上の理由から、複雑な文字列にすることを推奨されます。また、電子メールアカウントには、セキュリティーの設定や、メールの受信設定など、各種の設定項目があります。
- ユーザー名:メールアドレスの一部
- パスワード:安全上の理由から、複雑な文字列
- セキュリティーの設定:電子メールアカウントのセキュリティー設定
電子メールアカウントの利点
電子メールアカウントを持つことで、ユーザーはオンライン上でのコミュニケーションを行うことができます。また、電子メールアカウントには、ファイルの送受信や、スケジュールの共有など、多くの機能が備わっています。電子メールアカウントは、ビジネスや個人的なコミュニケーションにとって必須のツールとなります。
- オンラインコミュニケーション:電子メールアカウントを持つことで可能
- ファイルの送受信:電子メールアカウントに備わっている機能
- スケジュールの共有:電子メールアカウントに備わっている機能
Outlookで電子メールのセキュリティをどのように設定しますか?
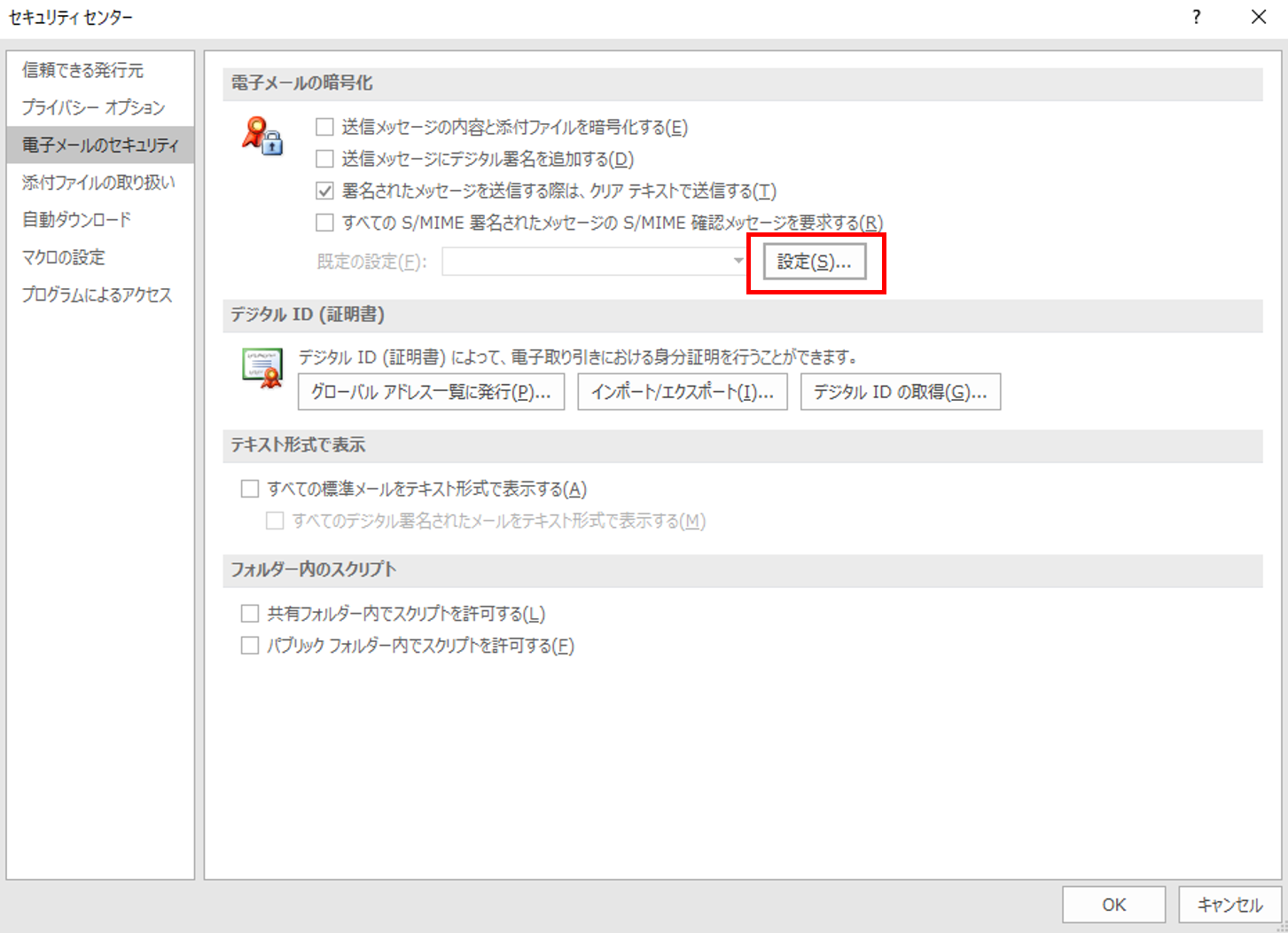
Outlookでの電子メールのセキュリティ設定の基本
Outlookでの電子メールのセキュリティ設定は、基本的に2つの層で構成されます。暗号化と認証。暗号化は、メールの内容を攻撃者が読むことができなくするための技術であり、認証は、メールの送受信者が本人であることを確実にするための技術です。これらの技術を組み合わせることで、Outlookでの電子メールのセキュリティを強化できます。
- 暗号化:メールの内容を暗号化することで、第三者が読むことができなくします。
- 認証:メールの送受信者が本人であることを確実にするために、認証技術を使用します。
- -firewallやウィルススキャンソフトウェアの使用:不正アクセスやウィルス感染を防ぐために、firewallやウィルススキャンソフトウェアを使用します。
Outlookでの暗号化の設定
Outlookでの暗号化の設定には、S/MIMEやPGPなどの暗号化技術を使用します。これらの技術を設定することで、メールの内容を暗号化し、第三者が読むことができなくします。
- S/MIMEの設定:Outlookの設定メニューで、S/MIMEを有効にします。
- PGPの設定:PGPソフトウェアをインストールし、Outlookに設定します。
- 暗号化のKEYの管理:暗号化に使用するKEYを適切に管理し、安全に保管します。
Outlookでの認証の設定
Outlookでの認証の設定には、SPFやDKIMなどの認証技術を使用します。これらの技術を設定することで、メールの送受信者が本人であることを確実にします。
- SPFの設定:ドメインの設定で、SPFを有効にします。
- DKIMの設定:DKIMソフトウェアをインストールし、Outlookに設定します。
- 認証の結果の確認:認証の結果を確認し、安全なメール送受信を実現します。
よくある質問
Outlook で電子メール アカウントを設定するために必要な情報は何ですか。
電子メール アカウントを設定するためには、メール アドレス、パスワード、サーバー アドレス、ポート番号 が必要です。これらの情報は、インターネット サービス プロバイダー から提供される場合もあります。また、メール サーバーの種類 によって必要な情報が異なる場合もあります。例えば、POP メール サーバーの場合は、POP サーバー アドレス と ポート番号 が必要です。
Outlook で電子メール アカウントを設定するにはどのようにしますか。
Outlook で電子メール アカウントを設定するためには、まず、ファイル メニューから 情報 を選択し、アカウント設定 をクリックします。次に、新しいアカウント をクリックし、メール アカウントの種類 を選択します。その後、メール アドレス、パスワード、サーバー アドレス、ポート番号 を入力し、次へ をクリックします。最後に、アカウント設定の確認 を行い、完了 をクリックします。
Outlook で電子メール アカウントを設定後に問題が発生した場合はどうしますか。
Outlook で電子メール アカウントを設定後に問題が発生した場合は、まず、エラーメッセージ を確認します。その後、アカウント設定 を確認し、メール アドレス、パスワード、サーバー アドレス、ポート番号 が正しく入力されているかを確認します。また、インターネットの接続 が正しく行われているかを確認します。もし、問題が解決しない場合は、サポートセンター に問い合わせます。
Outlook で複数の電子メール アカウントを設定することができますか。
はい、Outlook で複数の電子メール アカウントを設定することができます。ファイル メニューから 情報 を選択し、アカウント設定 をクリックします。次に、新しいアカウント をクリックし、メール アカウントの種類 を選択します。その後、メール アドレス、パスワード、サーバー アドレス、ポート番号 を入力し、次へ をクリックします。これで、複数の電子メール アカウントを設定することができます。

関連記事