Windows メールで Gmail を設定するためのガイド
Windows メールで Gmail を設定することで、仕事やプライベートでの電子メールのやり取りをより効率的に行うことができます。ただ、設定方法がわからないという人は多くいます。本稿では、Windows メールで Gmail を設定するための手順を分かりやすく紹介します。設定するための必要な情報や、注意点などを整理し、誰でも簡単に設定できるようにします。また、本稿では Windows メールの基本的な機能についても説明しますので、電子メールの初心者 أيضًا安心してお読みください。

Windows メールで Gmail を設定するためのガイド
Windows メールで Gmail アカウントを設定することで、 Outlook や他のメールクライアントに依存せずに Gmail のメールを管理することができます。このガイドでは、Windows メールで Gmail を設定するためのステップバイステップの手順を説明します。
STEP1: Windows メールの設定
まず、Windows メールの設定を開きます。スタートメニューから「メール」を探し、「メール」をクリックします。次に、「アカウントの追加」をクリックして、新しいアカウントを作成します。
STEP2: Gmail アカウントの設定
次に、Gmail アカウントの設定を行います。Gmail のウェブサイトにアクセスし、設定を開き、「転送と POP/IMAP」をクリックします。そこで、「IMAP アクセス を有効にする」を選択し、「保存」をクリックします。
STEP3: Windows メールでの IMAP 設定
次に、Windows メールでの IMAP 設定を行います。「受信メール サーバー」に「imap.gmail.com」を設定し、「ユーザー名」には Gmail アカウントのアドレスを設定します。「パスワード」には Gmail アカウントのパスワードを設定します。
| 設定項目 | 設定値 |
|---|---|
| 受信メール サーバー | imap.gmail.com |
| ユーザー名 | Gmail アカウントのアドレス |
| パスワード | Gmail アカウントのパスワード |
STEP4: Windows メールでの送信設定
次に、Windows メールでの送信設定を行います。「送信メール サーバー」に「smtp.gmail.com」を設定し、「ユーザー名」には Gmail アカウントのアドレスを設定します。「パスワード」には Gmail アカウントのパスワードを設定します。
STEP5: 最終的な設定
最後に、設定を保存します。Windows メールで Gmail を設定するためのガイドは以上です。
WindowsメールでGmailを使うには?
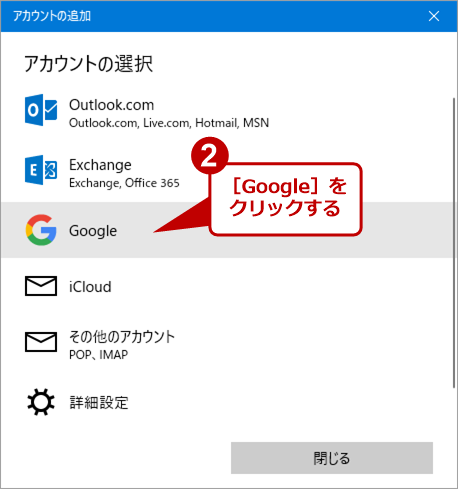
WindowsメールでGmailを使用するためには、事前に設定をしなければならない。設定の手順は、以下の通りである。
設定の準備
事前に、Gmailの設定で「迷惑メール対策」を有効にする必要がある。また、Windowsメールの設定で「追加のメールアカウント」を有効にする必要がある。
- 迷惑メール対策の有効化:Gmailの設定で「迷惑メール対策」を有効にする。
- 追加のメールアカウントの有効化:Windowsメールの設定で「追加のメールアカウント」を有効にする。
- パスワードの取得:Gmailのパスワードを取得する。
Windowsメールの設定
WindowsメールでGmailを使用するためには、以下の設定を行う必要がある。
- メールアカウントの追加:WindowsメールにGmailのメールアカウントを追加する。
- サーバーの設定:IMAPサーバーを使用して、Gmailのメールを同期する。
- パスワードの設定:取得したGmailのパスワードを設定する。
同期の確認
WindowsメールでGmailを使用するためには、以下の確認を行う必要がある。
- 同期の確認:WindowsメールとGmailのメールを同期する。
- メールの送受信:IMAPサーバーを使用して、メールを送受信する。
- エラーメッセージの確認:エラーメッセージが表示された場合は、設定を確認する。
パソコンのOutlookでGmailを設定する方法は?
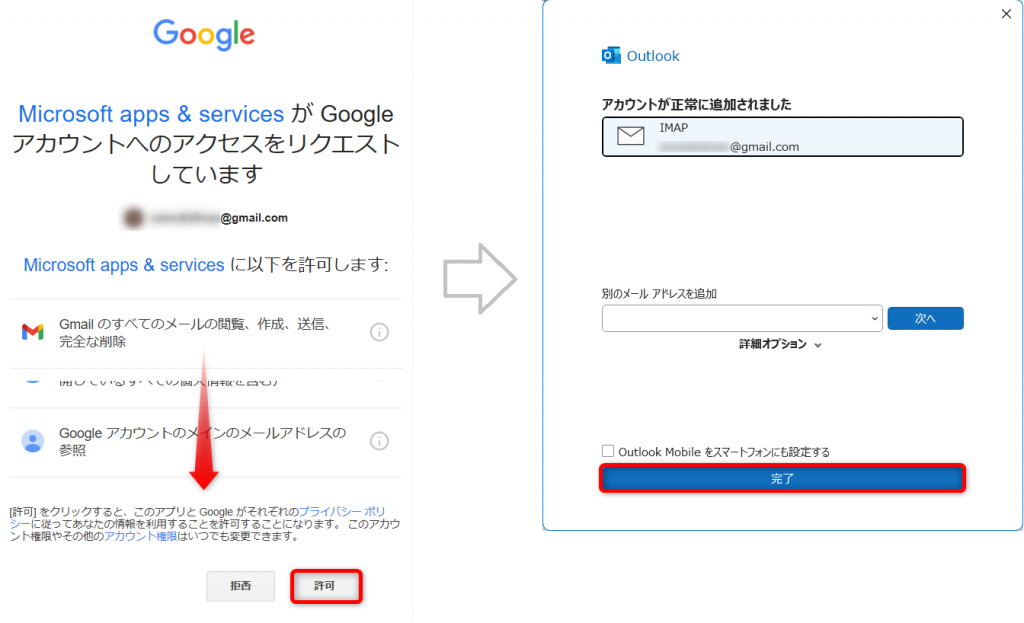
OutlookでGmailを使用するためには、IMAP設定やアカウントの追加などの手順を踏みます。以下は、その手順を詳しく説明します。
Step1: IMAPを有効にする
GmailでIMAPを有効にする必要があります。IMAPは、メールクライアントソフトウェアでメールを同期するためのプロトコルです。Gmailの設定画面で、[フォワードとPOP/IMAP]タブに移動し、[IMAPアクセスを有効にする]をONにします。
Step2: Outlookにアカウントを追加する
OutlookにGmailのアカウントを追加する必要があります。ファイルメニューから[情報]を選択し、[アカウントの設定]をクリックします。[新しいアカウントの追加]をクリックし、[メールアカウント]を選択します。次に、Gmailのメールアドレスとパスワードを入力します。
Step3: 設定の確認
最後に、設定を確認します。送受信タブで、Gmailのアカウントが追加されていることを確認します。同時に、[同期]ボタンをクリックして、GmailとOutlookの同期を開始します。以下は、確認するべき項目のリストです。
- GmailのIMAPが有効になっていること
- OutlookにGmailのアカウントが追加されていること
- 同期が正常に完了していること
パソコンでGmailのメール受信設定はどうすればいいですか?
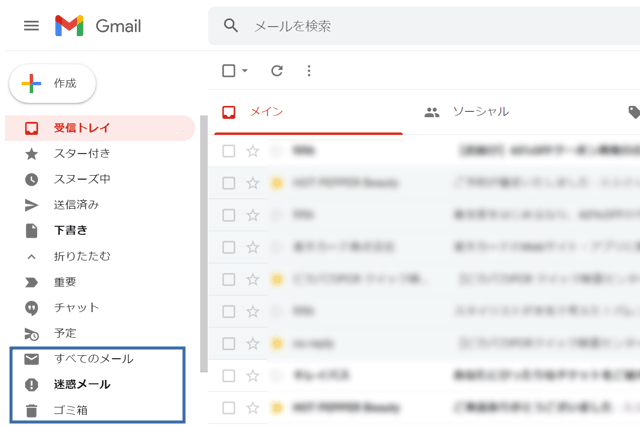
メールクライアント設定
パソコンでGmailのメールを受信するためには、メールクライアント設定が必要です。IMAPやPOP3などのプロトコルを使用して、Gmailのメールサーバーとパソコンを連携する必要があります。設定方法は以下の通りです。
- パソコンにメールクライアントソフトウェアをインストールする。
- Gmailの設定画面で、「Forwarding and POP/IMAP」を選択し、IMAPやPOP3を有効にする。
- メールクライアントソフトウェアに、Gmailのメールサーバーの設定情報を入力する。
メールサーバーの設定
Gmailのメールサーバーの設定は、以下の通りです。
- Gmailの設定画面で、「Forwarding and POP/IMAP」を選択し、IMAPやPOP3を有効にする。
- メールサーバーのアドレス、ユーザー名、パスワードを設定する。
- ポート番号や暗号化方式など、詳細な設定を行う。
トラブルシューティング
パソコンでGmailのメールを受信できない場合、以下の点を確認してみてください。
- メールクライアントソフトウェアの設定が正しいか。
- Gmailのメールサーバーの設定が正しいか。
- パソコンのネットワーク接続が安定しているか。
Gmailにメール設定するにはどうすればいいですか?
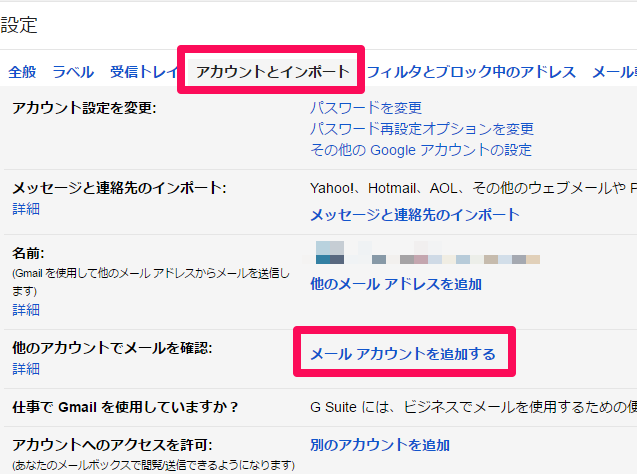
初めにGmailのアカウントを作成する
Gmailのメール設定をするためには、まずGmailのアカウントを作成する必要があります。Googleアカウントを作成すると、Gmailアカウントも同時に作成されます。以下はアカウント作成の手順です。
- Googleのウェブサイト=https://www.google.com/にアクセスします。
- 「新しいアカウントを作成」をクリックします。
- 必要な情報を入力し、「次へ」をクリックします。
- アカウント作成が完了すると、Gmailのログイン画面が表示されます。
Gmailの設定をカスタマイズする
Gmailの設定をカスタマイズすることで、メールの受信や送信の設定を変更することができます。設定アイコンをクリックし、「設定」を選択します。以下は設定のカスタマイズ方法です。
- 「一般設定」タブで、言語や時刻帯を変更することができます。
- 「アカウントとインポート」タブで、POPやIMAPの設定を変更することができます。
- 「フィルタとブロック」タブで、メールフィルタや送信ブロックを設定することができます。
Gmailのセキュリティーを強化する
Gmailのセキュリティーを強化することで、パスワードや二-factor認証を設定することができます。セキュリティーアイコンをクリックし、「セキュリティー」を選択します。以下はセキュリティーの強化方法です。
- 「パスワードの変更」をクリックし、新しいパスワードを設定します。
- 「二-factor認証」を有効にすることで、認証コードを使用してログインすることができます。
- 「アカウントの活動」をチェックすることで、不正なアクセスを検出することができます。
よくある質問
Windows メールで Gmail を設定するには何が必要ですか?
Windows メールで Gmail を設定するためには、Gmail のアカウント情報と IMAP または POP の設定が必要です。まず、Gmail のアカウント情報を用意し、次に IMAP または POP の設定を行う必要があります。IMAP は、メールサーバーとの同期を行う protokol です。一方、POP は、メールサーバーからメールをダウンロードする protokol です。設定する protokol を選択する必要があります。
Gmail の 2 段階認証はWindows メールで設定可能ですか?
はい、Gmail の 2 段階認証は Windows メールで設定可能です。2 段階認証は、サインインする際に第二の認証手順を追加することで、セキュリティーレベルを高めるものです。Windows メールで Gmail を設定する際には、2 段階認証の設定も同時に行う必要があります。2 段階認証の設定方法は、Gmail の設定画面で確認することができます。
Windows メールで Gmail を設定すると、既存のメールはどうなりますか?
Windows メールで Gmail を設定すると、既存のメールは そのまま残ります。設定することで、新しいメールは Windows メールに同期されますが、既存のメールはそのまま残ります。ただし、設定する protokol によっては、既存のメールをダウンロードする必要があります。その場合は、メールをダウンロードする時間がかかる場合があります。
Windows メールで Gmail を設定する際の注意点は何ですか?
Windows メールで Gmail を設定する際の注意点は、パスワードの正確性と 設定の正しい順序です。パスワードが正しくないと設定が完了しません。設定の順序も正しくないとエラーメッセージが出る場合があります。また、設定する protokol によっては、メールの同期に時間がかかる場合があります。設定する際には、注意深く行う必要があります。

関連記事