Outlook でデフォルトの電子メールを設定するためのガイド
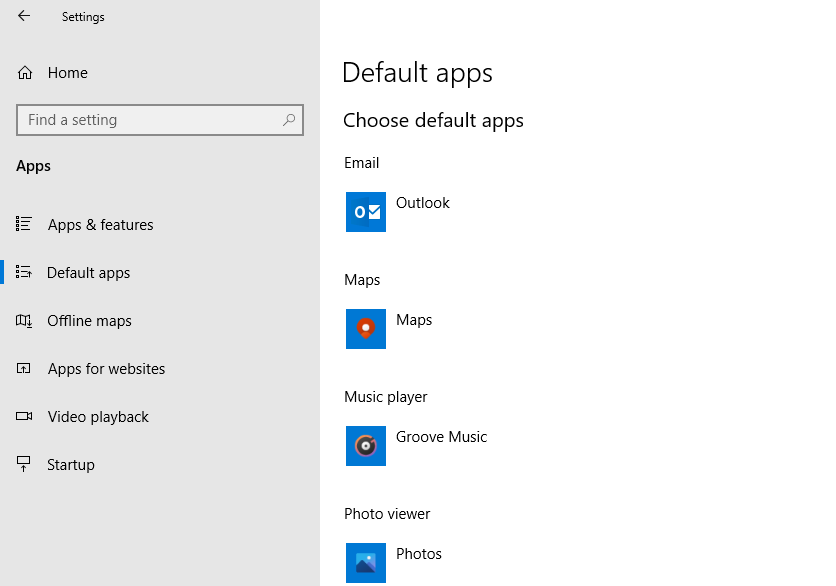
Outlookでのデフォルトの電子メール設定は、仕事や личныеの電子メールの管理に大きな影響を与えます。当社の電子メールアカウントが複数ある場合、デフォルトの電子メール設定を行うことで、 einemの電子メールアカウントから送信される電子メールを指定することができます。この記事では、Outlookでデフォルトの電子メールを設定するためのステップバイステップのガイドを提供します。電子メールの管理を効率化し、混同を避けるためのTipsも含まれています。

Outlook でデフォルトの電子メールを設定するためのガイド
Outlook では、デフォルトの電子メールを設定することで、送信や受信の電子メールをより便利に利用することができます。本ガイドでは、Outlook でデフォルトの電子メールを設定する方法をわかりやすく解説します。
ステップ 1: アカウントの設定
Outlook でデフォルトの電子メールを設定するためには、まずアカウントの設定を行う必要があります。以下の手順に従って、アカウントの設定を行います。 1. Outlook を起動し、左側のメニューから [ファイル] > [情報] をクリックします。 2. [アカウントの設定] 画面で、[新しいアカウントの追加] ボタンをクリックします。 3. [アカウントの追加] 画面で、電子メールアカウントの情報を入力し、[次へ] ボタンをクリックします。
| 設定項目 | 説明 |
|---|---|
| ユーザー名 | 電子メールアカウントのユーザー名を入力します。 |
| パスワード | 電子メールアカウントのパスワードを入力します。 |
| サーバーの種類 | 電子メールサーバーの種類(POP、IMAP、Exchange)を選択します。 |
ステップ 2: デフォルトの電子メールアカウントの設定
アカウントの設定が完了したら、デフォルトの電子メールアカウントを設定する必要があります。以下の手順に従って、デフォルトの電子メールアカウントを設定します。 1. [アカウントの設定] 画面で、[デフォルトのアカウント] ドロップダウンメニューから、設定したアカウントを選択します。 2. [保存] ボタンをクリックして、設定を保存します。
ステップ 3: 電子メールの送信設定
デフォルトの電子メールアカウントを設定したら、電子メールの送信設定を行う必要があります。以下の手順に従って、電子メールの送信設定を行います。 1. [メール] タブで、[新しいメール] ボタンをクリックします。 2. [送信] ボタンをクリックして、電子メールを送信します。
| 設定項目 | 説明 |
|---|---|
| 送信元 | 電子メールの送信元を選択します。 |
| 送信先 | 電子メールの送信先を入力します。 |
| 件名 | 電子メールの件名を入力します。 |
ステップ 4: 電子メールの受信設定
電子メールの送信設定が完了したら、電子メールの受信設定を行う必要があります。以下の手順に従って、電子メールの受信設定を行います。 1. [メール] タブで、[受信トレイ] ボタンをクリックします。 2. [受信設定] ボタンをクリックして、電子メールの受信設定を行います。
ステップ 5: デフォルトの電子メールアカウントの確認
最後に、デフォルトの電子メールアカウントが正しく設定されていることを確認します。以下の手順に従って、デフォルトの電子メールアカウントを確認します。 1. [ファイル] > [情報] をクリックします。 2. [アカウントの設定] 画面で、デフォルトのアカウントが設定されていることを確認します。
Outlookのメールのデフォルト設定は?

デフォルト設定の概要
Outlookのメールのデフォルト設定は、ユーザーが初めてOutlookを起動した際に適用される設定です。メールの送受信やフォルダーの設定、署名の設定など、様々な設定が含まれています。これらの設定は、Outlookの機能を最大限度まで生かすうえで重要な役割を果たします。
メールの送受信設定
Outlookのデフォルト設定では、メールの送受信設定が предварительно設定されています。これらの設定には、送信先や送信方法、受信フォルダーなどが含まれています。例えば、デフォルトでは、sent Itemsフォルダーに送信済みのメールが保存され、Inboxフォルダーに受信したメールが保存されます。
- 送信先: SMTPサーバーの設定
- 送信方法: HTML形式やTEXT形式での送信
- 受信フォルダー: InboxやSent Itemsなどのフォルダー
署名の設定
Outlookのデフォルト設定では、署名の設定も предварительно設定されています。署名は、メールの最後に追加されるテキストや画像などであり、自己紹介や連絡先などを明示するために使用されます。デフォルトでは、署名は設定されていませんが、ユーザーは自由に署名を設定することができます。
- 署名の有無
- 署名の内容
- 署名の形式
Outlookをデフォルトのメーラーにするにはどうすればいいですか?
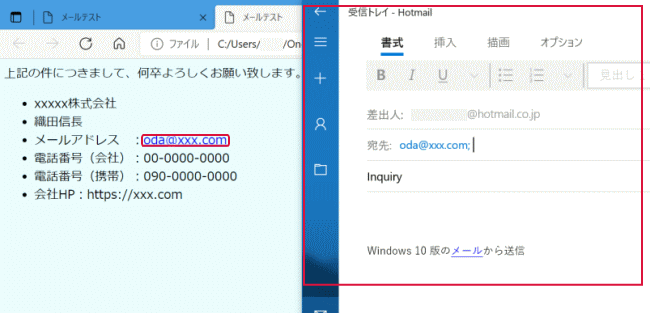
.OUTlookをデフォルトのメーラーにするためには、Windowsの設定画面やレジストリーを編集する必要があります。以下は、Outlookをデフォルトのメーラーにするための手順です。
Windows 10の場合
Windows 10では、設定画面からデフォルトのメーラーを変更することができます。
- 設定を開き、【アプリ】を選択します。
- 【メール】という項目に移動し、【メーラーの既定値を変更】をクリックします。
- 【Outlook】を選択し、【既定値として設定】をクリックします。
レジストリーを編集する場合
レジストリーを編集することで、Outlookをデフォルトのメーラーにすることができます。
- Regedit.exeを実行し、レジストリー・エディターを開きます。
- 【HKEY_CLASSES_ROOT】キーに移動し、【mailto】キーを探します。
- 【mailto】キーの値を、Outlookの実行ファイルパス(例:C:Program FilesMicrosoft OfficerootOffice16OUTLOOK.EXE)に変更します。
グループ・ポリシーを使用する場合
グループ・ポリシーを使用することで、Outlookをデフォルトのメーラーにすることができます。
- グループ・ポリシー・エディターを開きます。
- 【コンピューターの構成】→【管理用テンプレート】→【Windows コンポーネント】→【メール】という順に移動します。
- 【デフォルトのメーラー】というポリシーを有効にし、Outlookを選択します。
Outlookをデフォルトのメーラーにするためには、上記の手順を実行する必要があります。Windowsの設定やレジストリーを編集することで、Outlookをデフォルトのメーラーにすることができます。
Outlookにメールを設定するにはどうすればいいですか?
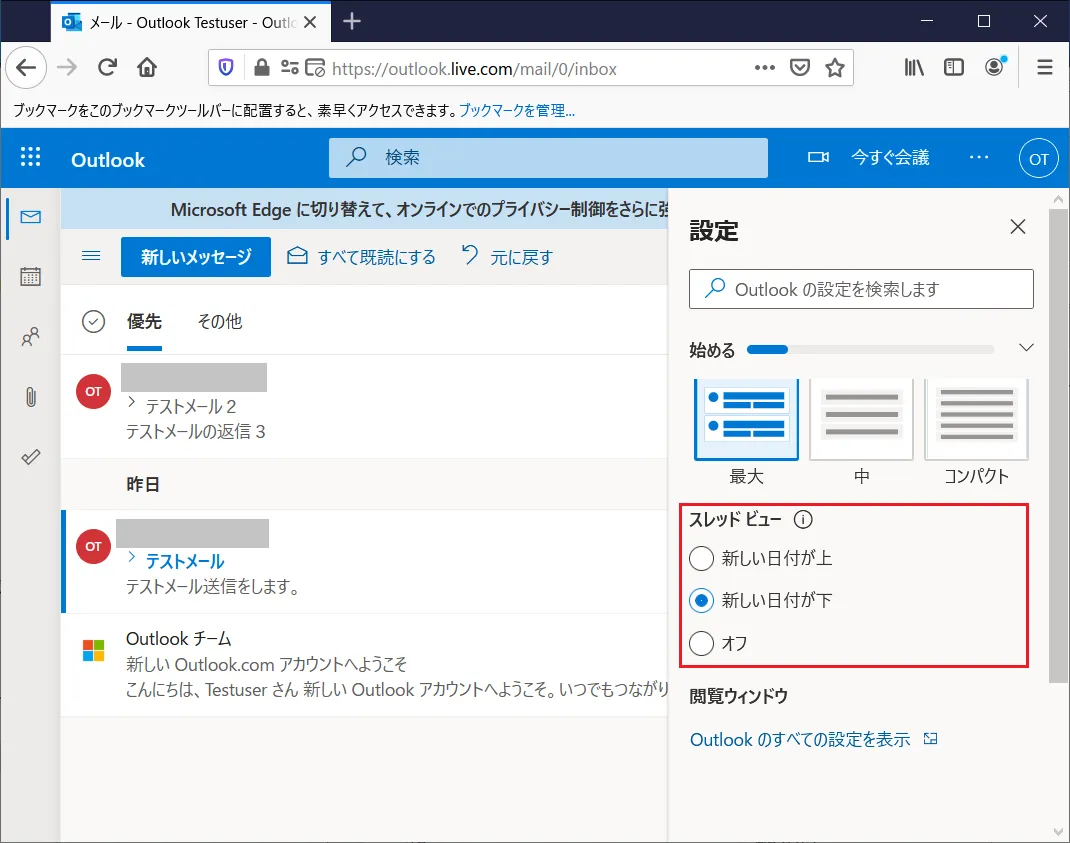
メールアカウントの設定
Outlookにメールを設定するには、まずメールアカウントの設定が必要です。メールアドレス、パスワード、サーバーのアドレスなどを設定する必要があります。以下は、基本的な設定の手順です。
- Outlookを開き、「ファイル」メニューから「情報」を選択します。
- 「アカウント設定」をクリックし、「メール」タブを選択します。
- 「新しいメールアカウントの追加」をクリックし、メールアカウントの設定を始めます。
サーバーの設定
メールアカウントの設定後、サーバーの設定を行う必要があります。IMAPやPOPなどのプロトコルを設定する必要があります。以下は、基本的な設定の手順です。
- 「メール」タブで、「サーバーの設定」をクリックします。
- 「受信サーバー」の設定を行い、サーバーのアドレス、ポート番号、暗号化の設定を行います。
- 「送信サーバー」の設定を行い、サーバーのアドレス、ポート番号、暗号化の設定を行います。
送受信の設定
サーバーの設定後、送受信の設定を行う必要があります。自動受信や自動送信などの設定を行う必要があります。以下は、基本的な設定の手順です。
- 「メール」タブで、「送受信の設定」をクリックします。
- 「自動受信」を設定し、受信するインターバルを設定します。
- 「自動送信」を設定し、送信するインターバルを設定します。
Outlookのデフォルトフォントはどうやって設定する?
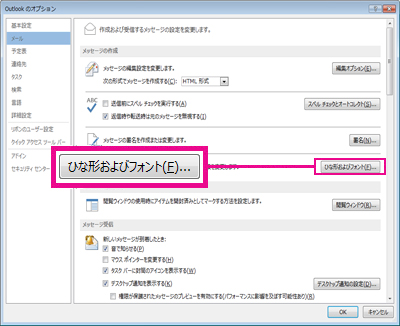
Outlookのデフォルトフォントは、どうやって設定する?
デフォルトフォントの設定方法
Outlookのデフォルトフォントを設定するには、以下の手順を踏みます。
- Outlookを開き、[ファイル]タブをクリックします。
- [オプション]をクリックし、[メール]タブを選択します。
- [フォント]セクションで、[新しいメールのフォント]あるいは[返信/転送のフォント]のドロップダウンメニューから、デフォルトフォントを選択します。
デフォルトフォントの種類
Outlookのデフォルトフォントには、さまざまな種類があります。メイリオ、MS ゴシック、Calibriなど、多くのフォントが選択できます。また、自分自身のフォントをインストールして使用することもできます。
デフォルトフォントの注意点
デフォルトフォントを設定する際には、以下の点に注意しましょう。
- デフォルトフォントは、すべてのメールに適用されます。
- 受信者側では、設定されたデフォルトフォントでメールが表示されます。
- フォントの互換性については、受信者側での表示結果が異なる場合があります。
よくある質問
Outlook でデフォルトの電子メールを設定する必要がある理由は何ですか?
Outlook を使用するうえで、デフォルトの電子メールを設定するのは非常に重要です。設定しない場合、誤ったメールアドレスに送信されたメールが返ってくることがあるため、仕事の上でのコミュニケーションに支障をきたす恐れがあります。また、会社のルールに則って電子メールを運用するためにも、デフォルトの電子メールを設定する必要があります。
Outlook でデフォルトの電子メールを設定する方法は何ですか?
Outlook でデフォルトの電子メールを設定する方法はいくつかあります。まず、ファイル タブを開き、オプション をクリックします。次に、メール タブを開き、デフォルトの電子メールアドレス の設定を行います。また、プロファイル を作成することで、複数の電子メールアドレスを管理することもできます。
デフォルトの電子メールを設定しないと何が起きますか?
デフォルトの電子メール を設定しないと、誤ったメールアドレスに送信されたメールが返ってくることがあります。また、仕事の上でのコミュニケーションに支障をきたす恐れがあります。特に、重要なメール を誤って送信してしまうと、仕事に大きな影響を与えるおそれがあります。
Outlook でデフォルトの電子メールを設定する利点は何ですか?
Outlook でデフォルトの電子メールを設定する利点はいくつかあります。まず、正しいメールアドレス に送信されたメールを保証することができます。また、仕事の生産性 を向上させることができます。また、 şirketのイメージ も向上させることができます。

関連記事