Windows 上で Android アプリを実行する方法
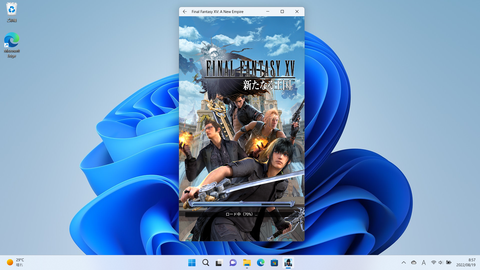
Androidスマートフォンで人気のアプリがあり、そのアプリをWindowsパソコンでも実行したいというニーズは多いです。そんなとき、 AndroidアプリをWindows上で実行するための方法がいくつかあります。ếtらのエミュレーターやスプラットフォームの開発環境を利用することで、Windows上でAndroidアプリを実行することができます。本稿では、そんな方法を具体的にはどのように実現するのかを紹介します。
Windows 上で Android アプリを実行する方法
Windows 上で Android アプリを実行する方法はいくつかあります。それぞれの方法について説明していきます。
1. ブルースクリーンを使用する方法
ブルースクリーンは、Windows 上で Android アプリを実行するためのエミュレーターです。ブルースクリーンを使用するためには、まずブルースクリーンの公式サイトからダウンロードし、インストールする必要があります。インストール後、ブルースクリーンの設定画面에서 Android アプリを選択し、実行することができます。ブルースクリーンの利点は、高速な実行速度と、多くの Android アプリとの互換性が高いため、非常に人気のある方法です。
2. NoxPlayer を使用する方法
NoxPlayer は、Windows 上で Android アプリを実行するためのエミュレーターです。NoxPlayer を使用するためには、まず NoxPlayer の公式サイトからダウンロードし、インストールする必要があります。インストール後、NoxPlayer の設定画面에서 Android アプリを選択し、実行することができます。NoxPlayerの利点は、簡単な操作性と、高速な実行速度です。
3. MEmu を使用する方法
MEmu は、Windows 上で Android アプリを実行するためのエミュレーターです。MEmu を使用するためには、まず MEmu の公式サイトからダウンロードし、インストールする必要があります。インストール後、MEmu の設定画面で Android アプリを選択し、実行することができます。MEmuの利点は、高度な互換性と、多くの Android アプリとの互換性が高いため、非常に人気のある方法です。
4. Android Studio を使用する方法
Android Studio は、Google が提供する Android アプリの開発ツールです。Android Studio を使用するためには、まず Android Studio の公式サイトからダウンロードし、インストールする必要があります。インストール後、Android Studio の設定画面で Android アプリを選択し、実行することができます。Android Studioの利点は、高度なカスタマイズ性と、開発者向けの機能が充実しているため、開発者にとって非常に役立つ方法です。
5. Chrome OS を使用する方法
Chrome OS は、Google が提供する OS です。Chrome OS を使用するためには、まず Chrome OS 対応のデバイスを購入する必要があります。購入後、Chrome OS の設定画面で Android アプリを選択し、実行することができます。Chrome OSの利点は、高度なセキュリティと、高速な実行速度です。
| 方法 | 利点 | 難易度 |
|---|---|---|
| ブルースクリーン | 高速な実行速度、高度な互換性 | 簡単 |
| NoxPlayer | 簡単な操作性、高速な実行速度 | 簡単 |
| MEmu | 高度な互換性、高度なカスタマイズ性 | 中급 |
| Android Studio | 高度なカスタマイズ性、開発者向けの機能 | 高度 |
| Chrome OS | 高度なセキュリティ、高速な実行速度 | 簡単 |
よくある質問
Windows 上で Android アプリを実行するために必要なソフトウェアは何ですか?
Android アプリを Windows 上で実行するためには、Emulator または Android エミュレーター というソフトウェアが必要です。このソフトウェアを使用することで、Android デバイスの環境を模倣し、Windows 上で Android アプリを実行することができます。人気のある Emulator としては、BlueStacks や NoxPlayer が挙げられます。これらのソフトウェアをインストールすることで、Android アプリを Windows 上で実行することができます。
Windows 上で Android アプリを実行するためのハードウェアの要件は何ですか?
Windows 上で Android アプリを実行するためには、CPU や RAM などのハードウェアの要件を満たす必要があります。一般的には、Intel Core i3 以上の CPU と 4GB 以上の RAM が必要です。また、グラフィックカード も必要である場合があります。ハードウェアの要件を満たさないと、Android アプリの実行速度が遅くなったり、エラーが発生する可能性があります。
Windows 上で Android アプリを実行するときに、パフォーマンスが低下する原因は何ですか?
Windows 上で Android アプリを実行するときに、パフォーマンスが低下する原因としては、エミュレーターの性能 が挙げられます。Emulator の性能によって、Android アプリの実行速度が影響を受けます。また、ハードウェアのスペック も影響します。ハードウェアのスペックが低いと、Android アプリの実行速度が遅くなったり、エラーが発生する可能性があります。また、アプリのサイズ や グラフィックの質 も影響します。アプリのサイズが大きいと、読み込み時間が長くなったり、パフォーマンスが低下する可能性があります。
Windows 上で Android アプリを実行するための設定は何ですか?
Windows 上で Android アプリを実行するための設定としては、Emulator の設定 が挙げられます。Emulator の設定では、画面サイズ や 解像度 を変更することができます。また、ネットワークの設定 も必要です。ネットワークの設定では、Wi-Fi や Bluetooth を有効にすることができます。また、音声の設定 も必要です。音声の設定では、音声の pánico を変更することができます。これらの設定を行うことで、Android アプリを Windows 上で快適に実行することができます。

関連記事