Mac でリモート アクセスをアクティブ化する
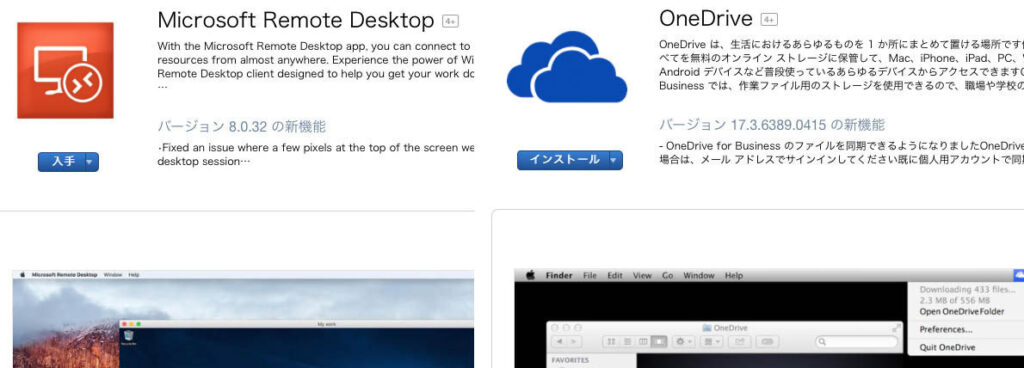
Mac を所有している人は多いですが、リモート アクセス機能を有効にする方法を知らない人が多いようです。リモート アクセスを有効にすることで、どこでも自分の Mac にアクセスでき、ファイルの共有や作業の効率化が可能になります。この記事では、ための手順をわかりやすく紹介します。自分の Mac をより便利に使えるためのヒントが得られることでしょう。
Mac でリモート アクセスをアクティブ化する方法
Mac でリモート アクセスをアクティブ化するためには、次のような手順を踏みます。まず、システム環境設定を開き、「共有」を選択します。次に、「リモート ログイン」を選択し、「選択したユーザー」にチェックを入れます。
システム環境設定を開く
システム環境設定を開くには、「アップル メニュー」をクリックして、「システム環境設定」を選択するか、スポットライト検索から「システム環境設定」を検索して開きます。
共有を選択する
システム環境設定で、「共有」を選択します。「共有」では、ファイルやフォルダーを共有することができますが、リモート アクセスもアクティブ化することができます。
リモート ログインを選択する
「共有」画面で、「リモート ログイン」を選択します。「リモート ログイン」では、リモート アクセスをアクティブ化することができます。
選択したユーザーにチェックを入れる
「リモート ログイン」画面で、「選択したユーザー」にチェックを入れます。これで、指定されたユーザーがリモート アクセスすることができます。
プライベート ネットワークの設定
リモート アクセスをアクティブ化するには、プライベート ネットワークの設定も必要です。プライベート ネットワークでは、 MAC の IP アドレス を設定する必要があります。
| ステップ | 手順 |
|---|---|
| 1 | システム環境設定を開く |
| 2 | 共有を選択する |
| 3 | リモート ログインを選択する |
| 4 | 選択したユーザーにチェックを入れる |
| 5 | プライベート ネットワークの設定 |
よくある質問
Mac でリモート アクセスをアクティブ化するにはどうすればいいのですか?
リモート アクセスをアクティブ化するためには、Mac の設定を変更する必要があります。まず、Apple Menu から「システム環境設定」を選択し、「共有」をクリックします。次に、「リモートログイン」タブを選択し、「リモートログインを許可」にチェックを入れます。最後に、パスワードを設定する必要があります。設定が完了したら、Mac のIP アドレスを使用して、他のデバイスからアクセスすることができます。
Mac のリモート アクセスをアクティブ化するために必要な設定は何ですか?
リモート アクセスをアクティブ化するために必要な設定は、SSHやVNCの設定です。まず、SSH を使用してリモート アクセスする場合、Terminal でsshコマンドを使用して接続します。VNC を使用する場合、VNC サーバーの設定を行い、VNC クライアントを使用して接続します。また、ファイアウォールの設定も必要です。ファイアウォールの設定で、ポート番号を許可する必要があります。
Mac のリモート アクセスを安全に使用するために注意すべき点は何ですか?
リモート アクセスを安全に使用するために注意すべき点は、パスワードの設定やファイアウォールの設定です。まず、パスワードの設定では、強力なパスワードを使用する必要があります。また、ファイアウォールの設定では、ポート番号を許可する必要があります。さらに、ログイン ヒストリーを確認することで、不正アクセスを検出することができます。
Mac のリモート アクセスをアクティブ化することで、どのようなメリットがありますか?
リモート アクセスをアクティブ化することで、遠隔地からMac にアクセスすることができます。また、共同作業やリモート ワークが容易になります。他のデバイスからファイル アクセスやプログラム アクセスすることができます。また、トラブルシューティングも容易になります。

関連記事