Windows での Python のインストールの確認
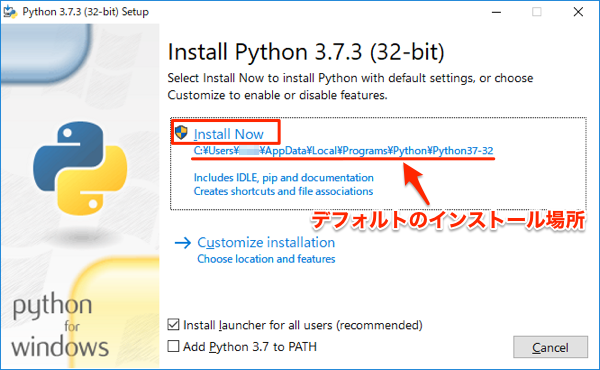
Pythonは世界中で広く使われているプログラミング言語ですが、そのインストール方法については多くの人が몰라います。特にWindowsユーザーの場合、Pythonのインストール方法についての戸惑いがあります。この記事では、Windows上でのPythonのインストール方法をわかりやすく解説し、インストールの確認方法についても紹介します。Pythonを始めるための第一歩として、本記事を読んでWindows上でのPythonのインストール方法をマスターしましょう。
Windows での Python のインストールの確認
Windows オペレーティングシステム上で Python をインストールした後、正しくインストールされたことを確認する必要があります。そのためには、コマンドプロンプトやターミナルで Python のバージョンを確認することが大切です。
コマンドプロンプトでの確認
コマンドプロンプトを開き、`python --version` コマンドを入力します。これにより、インストールされた Python のバージョンが確認できます。
ターミナルの確認
ターミナルを開き、`python3 --version` コマンドを入力します。これにより、インストールされた Python のバージョンが確認できます。
パス設定の確認
Python をインストールする際、パス設定を忘れないでください。`echo %PATH%` コマンドを入力し、Python のインストールディレクトリーが PATH に追加されていることを確認してください。
Python スクリプトの実行
Python スクリプトを実行することで、インストールされた Python が正しく動作していることを確認できます。例えば、`python -c print('Hello, World!')` コマンドを入力し、`Hello, World!` が出力されることを確認してください。
pip のインストール
pip は Python のパッケージマネージャーです。`pip --version` コマンドを入力し、pip が正しくインストールされていることを確認してください。
| コマンド | 説明 |
|---|---|
| python --version | Python のバージョンを確認 |
| python3 --version | Python 3.x のバージョンを確認 |
| echo %PATH% | パス設定を確認 |
| python -c print('Hello, World!') | Python スクリプトを実行 |
| pip --version | pip のバージョンを確認 |
よくある質問
WindowsでPythonをインストールした後、どのように確認するのですか。
Pythonをインストールした後、 Command Prompt atau PowerShell を開き、「`python --version`」と入力してEnterキーを押すことで、インストールされたPythonのバージョンを確認することができます。また、 Pythonのインストールディレクトリ に移動して、`python.exe`というファイルが存在していることを確認することもできます。
Pythonをインストールした後、画像や科学技術計算のためのパッケージが含まれているのですか。
基本的には、Pythonの標準的なインストールでは、画像や科学技術計算のためのパッケージは含まれていません。ただし、 pip というパッケージマネージャーを使用することで、必要なパッケージを追加でインストールすることができます。例えば、 NumPy や Matplotlib などのパッケージをインストールすることで、科学技術計算や画像処理を行うことができます。
Pythonをインストールする際、必要なスペースの大きさはどのくらいですか。
Pythonのインストールサイズは、 200MB 程度であり、必要なスペースの大きさは、追加でインストールするパッケージの大きさに依存します。ただし、一般的に、 1GB 程度のスペースがあれば、基本的なPythonの開発環境を構築することができます。
Pythonをインストールした後、すぐに使える状態になっているのですか。
基本的には、Pythonをインストールした後すぐに使える状態になっているはずです。ただし、 環境変数 の設定や、 パス の設定を行う必要がある場合があります。また、 IDLE や PyCharm などの統合開発環境(IDE)をインストールすることで、より便利にPythonを使用することができます。

関連記事