オートパイロットを使用してコマンド プロンプトを開くためのガイド
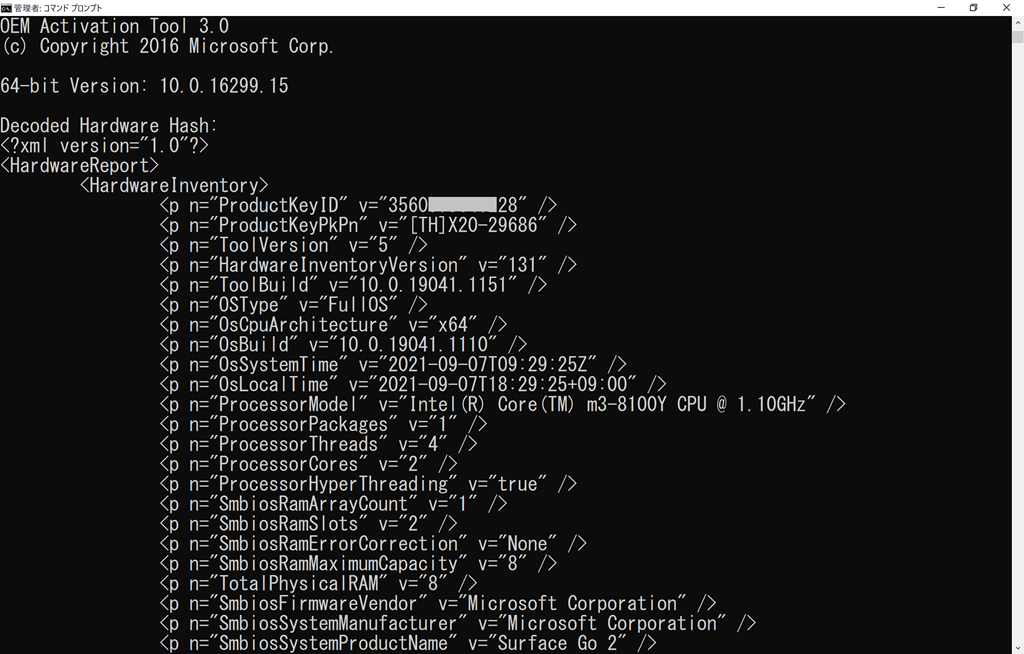
Windowsのコマンドプロンプトは、パソコンの基本的な操作ツールの一つです。ただ、起動するには時間がかかるという問題があります。そんなとき、オートパイロットという強力なツールが役立つことになります。オートパイロットを使用することで、わずか数秒でコマンドプロンプトを開くことができます。このガイドでは、オートパイロットを使用してコマンドプロンプトを開くための手順を紹介します。ANJIIEを効率的に活用するための便利なTipsも追加しておきますので、ぜひ参考にしてみてください。
オートパイロットを使用してコマンド プロンプトを開くためのガイド
オートパイロットは、Windowsのタスク スケジューラーに登録されたタスクを自動的に実行するためのソフトウェアです。このガイドでは、オートパイロットを使用してコマンド プロンプトを開く方法について説明します。
オートパイロットのインストール
まず、オートパイロットをインストールする必要があります。公式ウェブサイトからダウンロードし、インストールすることができます。インストール後、オートパイロットのアイコンがタスク バーに表示されます。
タスクの作成
次に、タスクを作成する必要があります。オートパイロットのインターフェースで、新しいタスクを作成し、「コマンド プロンプトを開く」という名前を付けてください。
| タスク名 | コマンド | パラメーター |
|---|---|---|
| コマンド プロンプトを開く | C:WindowsSystem32cmd.exe | /k |
タスクの設定
タスクの設定を開き、トリガーとして「ログオン」を選択し、「ユーザーがログオン時にタスクを開始する」を選択してください。
コマンド プロンプトの開く
最後に、ログオンすることでコマンド プロンプトが自動的に開きます。コマンド プロンプトを開くタスクが実行され、cmd.exeが起動します。
注意点
このガイドでは、オートパイロットを使用してコマンド プロンプトを開く方法について説明しました。しかし、セキュリティーの観点から、タスクの設定には注意してください。特に、パスワードの保存や、システムの変更には十分注意してください。
よくある質問
オートパイロットを使用してコマンドプロンプトを開く方法は?
オートパイロットを使用してコマンドプロンプトを開く方法は、Windowsのタスクバーにあるスタートボタンをクリックし、検索窓に「cmd」と入力して、「Command Prompt」を選択することです。また、Windowsキー+Rを押すことで、「実行」ダイアログボックスを開き、「cmd」と入力して、Enterキーを押すこともできます。
コマンドプロンプトを開くためにオートパイロットを使用する利点は?
オートパイロットを使用してコマンドプロンプトを開く利点は、簡単にコマンドラインにアクセスできることです。オートパイロットを使用することで、 Batch ファイルやスクリプトを実行することができ、自動化されたタスクを実現できます。また、システム管理者向けのコマンドラインツールも使用することができます。
オートパイロットを使用してコマンドプロンプトを開くために必要な設定は?
オートパイロットを使用してコマンドプロンプトを開くために必要な設定は、Windowsの設定でオートパイロットを有効にすることです。コントロールパネルを開き、「システムとセキュリティ」カテゴリの「システム」を選択し、「詳細設定」タブの「自動化」セクションでオートパイロットを有効にする必要があります。
オートパイロットを使用してコマンドプロンプトを開く際の注意点は?
オートパイロットを使用してコマンドプロンプトを開く際の注意点は、セキュリティーに関するものです。オートパイロットを使用することで、SYSTEM権限でコマンドプロンプトを開くことができるため、マルウェアや ROOTKITなどを阻止するためのセキュリティーミャスを常に有効にする必要があります。また、コマンドプロンプトでシステム変更を行う際は、十分なバックアップを取ることを忘れないでください。

関連記事