Windows Defenderを有効にする手順
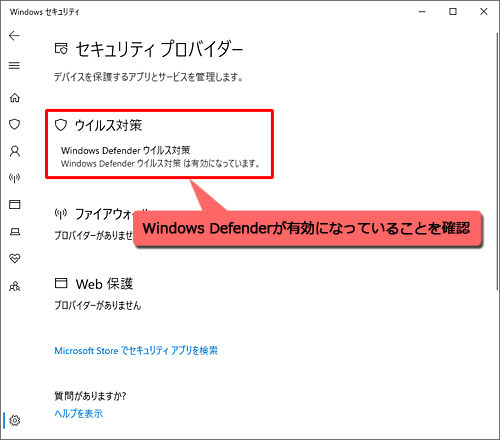
Windows Defenderは、Windowsに標準搭載されているセキュリティーツールです。マルウェアやウイルスなどを検出・駆除する機能を持ち、パソコンのセキュリティを保護します。しかし、何らかの理由で無効になっている場合、パソコンは脆弱な状態に置かれます。在らのセキュリティリスクを回避するため、Windows Defenderを有効にする必要があります。この記事では、をstep by stepで紹介します。

Windows Defenderを有効にする手順
Windows Defenderは、Windowsに標準搭載されたセキュリティーソフトウェアで、ウイルスやマルウェアからコンピューターを保護します。以下は、Windows Defenderを有効にする手順です。
Step 1: Windows Defenderを開く
Windows Defenderを開くためには、スタートメニューから「Windows Defender」を検索し、結果から「Windows Defender」を選択します。また、タスクバーの通知エリアに表示される「^」マークをクリックし、「Windows Defender」を選択することもできます。
Step 2: ウイルススキャンを実行する
Windows Defenderを開いたら、「ウイルススキャン」をクリックします。これにより、コンピューター全体をスキャンし、ウイルスやマルウェアを検出します。
Step 3: セキュリティーオプションを設定する
ウイルススキャンが完了したら、「セキュリティーオプション」をクリックします here、Windows Defenderの設定をカスタマイズできます。リアルタイム保護やクラウド保護などのオプションを有効にすることができます。
Step 4: ファイアウォールの設定を行う
次に、ファイアウォールの設定を行います。「ファイアウォール」をクリックし、ドメインネットワークやプライベートネットワークなどの設定を行います。
Step 5: 定期的な更新を行う
最後に、Windows Defenderを定期的に更新する必要があります。「更新」をクリックし、最新のウイルス定義をダウンロードします。
| Step | 内容 |
|---|---|
| Step 1 | Windows Defenderを開く |
| Step 2 | ウイルススキャンを実行する |
| Step 3 | セキュリティーオプションを設定する |
| Step 4 | ファイアウォールの設定を行う |
| Step 5 | 定期的な更新を行う |
Windowsディフェンダーを有効にするにはどうすればいいですか?
Windowsディフェンダーは、ウィルスやマルウェアからの保護を強化するために使用されるセキュリティーツールです。以下は、Windowsディフェンダーを有効にする方法です。
Windowsディフェンダーの有効化
Windowsディフェンダーを有効にするには、以下の手順を踏みます。
- Windowsの設定を開き、「更新とセキュリティ」を選択します。
- 「Windowsセキュリティ」の画面で、「Virus&threat protection」を選択します。
- 「Virus&threat protection settings」の画面で、「Real-time protection」をオンに切り替えます。
Windowsディフェンダーの自動スキャン
Windowsディフェンダーの自動スキャン機能を有効にすることで、ウィルスやマルウェアを定期的にスキャンし、感染を防ぐことができます。
- Windowsの設定を開き、「更新とセキュリティ」を選択します。
- 「Windowsセキュリティ」の画面で、「Virus&threat protection」を選択します。
- 「Virus&threat protection settings」の画面で、「Schedule a scan」を選択し、スキャンの頻度や時間を設定します。
Windowsディフェンダーのカスタム設定
Windowsディフェンダーのカスタム設定を行うことで、セキュリティーレベルを調整することができます。
- Windowsの設定を開き、「更新とセキュリティ」を選択します。
- 「Windowsセキュリティ」の画面で、「Virus&threat protection」を選択します。
- 「Virus&threat protection settings」の画面で、「Advanced settings」を選択し、エクスایダー、ファイアウォール、ネットワーク保護などの設定をカスタムします。
Windows Defender Antivirusを有効にするにはどうすればいいですか?
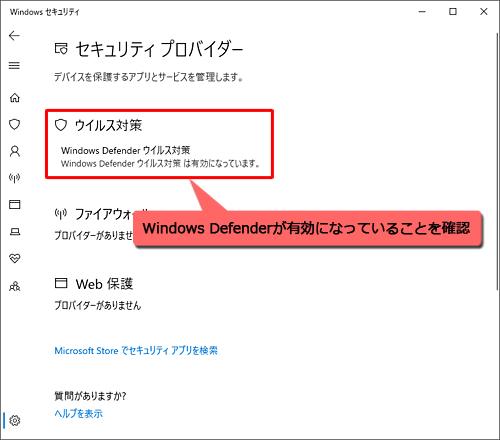
Windows Defender アンティウイルスを有効にするにはどうすればいいですか?
Windows Defender アンティウイルスを有効にする手順
Windows Defender アンティウイルスを有効にするには、以下の手順を踏みます。
- スタート メニューをクリックして、設定 を選択します。
- 更新とセキュリティ を選択して、ウィルスと脅威の防止 をクリックします。
- ウィルスと脅威の防止 ページで、ウィルス 보호 のスイッチをオンにします。
Windows Defender アンティウイルスが有効にならない場合の対処
Windows Defender アンティウイルスが有効にならない場合、以下の対処を試みます。
- 他のセキュリティ ソフトウェアがインストールされている場合は、アンインストールしてみます。
- Windows の更新 PROGRAM を実行して、最新の更新プログラムをインストールします。
- システム ファイル チェッカー � ツール(SFC)を実行して、システム ファイルの壊れを修復します。
Windows Defender アンティウイルスを有効にするメリット
Windows Defender アンティウイルスを有効にすることで、以下のメリットがあります。
- マルウェア からの保護:Windows Defender アンティウイルスは、マルウェアやウイルスからコンピューターを保護します。
- 常時的な監視:Windows Defender アンティウイルスは、常時的にコンピューターの活動を監視し、マルウェアの検出と削除を行います。
- 自動的な更新:Windows Defender アンティウイルスは、自動的に最新のウイルス 定義ファイルを更新し、新しいマルウェアに対応します。
Windows Defenderを許可するにはどうすればいいですか?
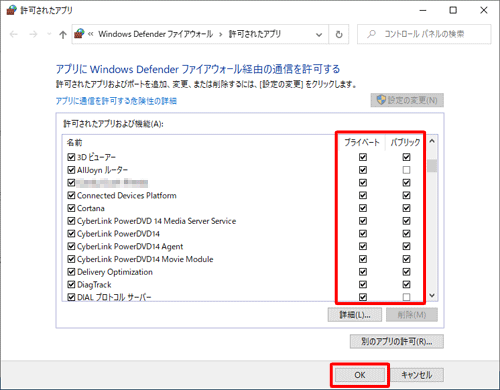
Windows Defenderは、ウイルスやマルウェアからの保護を目的としたMicrosoftが提供するセキュリティーツールです。許可するには、以下の手順を踏みます。
Windows Defenderの設定画面を開く
Windows Defenderの設定画面を開くには、スタートメニューから「Windows Defender」または「セキュリティ」を検索し、結果から選択します。Alternatively、タスクバーのシステムトレイに表示されるシールドアイコンをクリックし、ポップアップメニューから「Windows Defender」を選択することもできます。
許可するアプリケーションを追加する
許可するアプリケーションを追加するには、設定画面の「許可のアプリケーション」セクションに移動し、「許可のアプリケーションを追加する」をクリックします。次に、許可するアプリケーションのパスを指定するダイアログボックスが開きます。「参照」をクリックし、アプリケーションの.exeファイルを選択し、「開く」をクリックします。
- 設定画面の「許可のアプリケーション」セクションに移動します。
- 「許可のアプリケーションを追加する」をクリックします。
- 許可するアプリケーションのパスを指定するダイアログボックスで、「参照」をクリックし、アプリケーションの.exeファイルを選択します。
Windows Defenderの強化された保護を有効にする
Windows Defenderの強化された保護を有効にすることで、より効果的にマルウェアやウイルスを検出することができます。設定画面の「強化された保護」セクションに移動し、「強化された保護を有効にする」をトグルオンします。
- 設定画面の「強化された保護」セクションに移動します。
- 「強化された保護を有効にする」をトグルオンします。
- Windows Defenderが強化された保護モードで動作するようになります。
Microsoft Defenderが有効か確認する方法は?
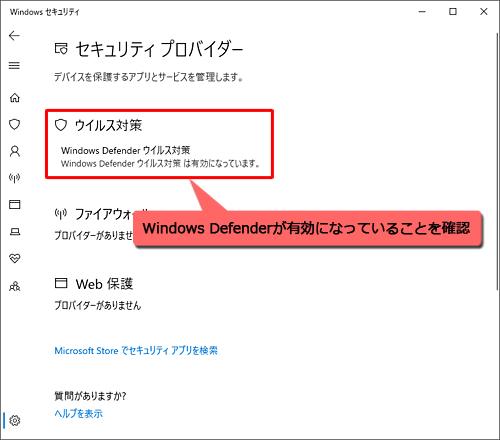
Windowsのセキュリティセンターを確認する
Windowsのセキュリティセンターで、Microsoft Defenderの状態を確認することができます。
- Windowsのスタートメニューをクリックし、「セキュリティ」や「Windows Security」と入力して、セキュリティセンターを開きます。
- セキュリティセンターの左側メニューで、「바이러스と脅威の保護」や「Virus & threat protection」をクリックします。
- そこでは、Microsoft Defenderの状態や実行結果、検出された脅威の情報を見ることができます。
タスクマネージャーでプロセスを確認する
タスクマネージャーで、Microsoft Defenderのプロセスが実行されているか確認することができます。
- Windowsのタスクバーの右下部にあるタスクマネージャーのアイコンをクリックします。
- タスクマネージャーで、「詳細」タブをクリックします。
- プロセスの一覧で、「MsMpEng.exe」や「Windows Defender」というプロセス名を探し、実行中か確認します。
Microsoft Defenderの設定を確認する
Microsoft Defenderの設定で、有効か無効かを確認することができます。
- Windowsのスタートメニューをクリックし、「Windows Defender」や「Microsoft Defender」と入力して、Microsoft Defenderを開きます。
- Microsoft Defenderの左側メニューで、「設定」や「Settings」をクリックします。
- 設定画面で、「바이러스と脅威の保護」や「Virus & threat protection」のスイッチがオンになっているか確認します。
よくある質問
Windows Defenderを有効にするため、何を設定する必要がありますか?」
Windows Defenderを有効にするためには、セキュリティ センターで設定する必要があります。まず、スタート メニューから セキュリティ センター を開き、ウィルスと脆弱性の保護 セクションに移動します。次に、ウィルス スキャン オプションをオンにし、リアルタイム保護 もオンにしておきます。これで、Windows Defenderが有効になり、コンピューターを保護することができます。
Windows Defenderを有効にすると、パフォーマンスに影響はありますか?」
Windows Defenderを有効にすると、パフォーマンスに多少の影響があります。リアルタイム保護 をオンにすると、バックグラウンドでスキャンを実行するため、CPUの負荷が増加する可能性があります。しかし、パフォーマンスの低下 を最小限度に抑えるために、Windows Defenderはスマートにスキャンを実行します。さらに、スキャンのスケジュール を設定することもできます。これで、パフォーマンスに影響を最小限度に抑えることができます。
Windows Defenderでウイルスの検出結果が誤検知された場合、何をしますか?」
Windows Defenderでウイルスの検出結果が誤検知された場合、まず、検出結果 を確認してください。次に、誤検知 を解除するには、許可する ボタンをクリックします。また、除外する ボタンをクリックすることで、特定のファイルやフォルダーを除外することもできます。これで、誤検知されたウイルスを削除することができます。
Windows Defenderを有効にした後、他のセキュリティ ソフトウェアを使用する必要がありますか?」
Windows Defenderを有効にした後、他のセキュリティ ソフトウェアを使用する必要はありません。Windows Defenderは、ウィルス スキャン や リアルタイム保護 などの機能を備えています。これで、コンピューターを十分に保護することができます。ただし、ファイアウォール や 暗号化 などの機能を備えた他のセキュリティ ソフトウェアを使用することもできます。これで、コンピューターのセキュリティをさらに強化することができます。
Preguntas frecuentes sobre cómo activar Windows Defender
Microsoftディフェンダーを有効にするにはどうすればいいですか?
まず、スタートメニューをクリックし、「設定」を選択します。その次に、「更新とセキュリティ」をクリックします。
次に、左のメニューから「ウィンドウズセキュリティ」を選びます。ここから、「ウイルスと脅威の保護」をクリックし、さらに「ウイルスと脅威の保護の設定」を選択します。ここでは「Microsoftディフェンダー・アンチウイルス設定」が表示されます。
以下に具体的なステップをリストアップします。
- スタートメニューをクリック
- 「設定」を選択
- 「更新とセキュリティ」をクリック
- 左のメニューから「ウィンドウズセキュリティ」を選択
- 「ウイルスと脅威の保護」をクリック
- 「ウイルスと脅威の保護の設定」を選択
- 「Microsoftディフェンダー・アンチウイルス設定」を確認
Windows Defenderを許可するにはどうすればいいですか?
Windows Defenderを有効にする手順を説明します。まず、「スタート」メニュー をクリックし、「設定」を選択します。次に、「更新とセキュリティ」 を開いて、「Windowsセキュリティ」を選択します。
次に、「ウイルスと脅威の保護」 に進みます。ウイルスと脅威の保護の設定で、「管理する」をクリックします。ここで、「リアルタイム保護」のスイッチがオフになっている場合、それをオンに切り替えてください。これが完了すれば、Windows Defenderが許可され、あなたのシステムを保護する準備が整います。
Windows Defenderが有効かどうかを確認する方法は?
Windows Defenderが有効かどうかを確認する方法は以下のステップに従ってください。まず、スタートメニューから「設定」をクリックします。
次に、「更新とセキュリティ」を選択し、「Windowsセキュリティ」をクリックします。さらに、「ウイルスと脅威の保護」に移動し、「ウイルスと脅威の保護の設定」をクリックします。ここから、
- Windows Defender アンチウイルス設定が表示されます。
- ここで、「ウイルスと脅威の保護」の状態を確認することができます。
- 「Windows Defender アンチウイルスが有効」のメッセージが表示されていれば、Windows Defenderが有効に機能していることを確認できます。
Windows Defenderが出てこないのですが?
「Windows Defenderが表示されないという問題に遭遇している場合、以下の手順を試してみてください。まず、タスクマネージャーを開き、Windows Defenderセキュリティセンターが実行中でないか確認します。」
「もしアプリが実行されていない場合、手動で起動するか、システム設定で自動的に起動するように設定することを検討してみてください。それでも問題が解決しない場合は、システムの再起動を試みて、その後再度確認してください。」

関連記事