保護のない Windows 11: Windows Defender の不在
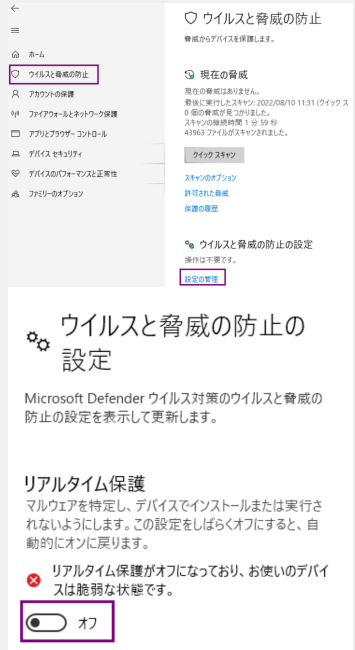
Windows 11は、セキュリティー面において様々な対策を採用していますが、Windows Defenderがインストールされていない場合、システムは脆弱な状態に陥ります。Windows Defenderは、Windowsの標準的なセキュリティーツールであり、マルウェアやウイルスなどの脅威からシステムを守る役割を果たします。しかし、初期状態ではインストールされていない場合もあり、ユーザーが自ら対策を講じる必要があります。この記事では、Windows DefenderなしのWindows 11のセキュリティーリスクについて捉え、補完的な対策を提示します。

保護のない Windows 11: Windows Defender の不在
Windows 11 をインストールした後に、Windows Defender がインストールされていない場合、どうすればいいのかという問題が起こります。この問題は、Windows 11 の新しい機能のひとつである「サンドボックス」によるものです。サンドボックスとは、不審なプログラムを隔離して、システムを保護するための機能ですが、この機能が有効になると、Windows Defender がインストールされなくなります。
サンドボックスの仕組み
サンドボックスは、不審なプログラムを隔離することで、システムを保護するための機能です。この機能により、不審なプログラムは、隔離された環境で実行されるため、システムに影響を与えることがなくなります。しかし、この機能が有効になると、Windows Defender がインストールされなくなります。
Windows Defender の不在の影響
Windows Defender がインストールされていない場合、システムは、ウイルスやマルウェア攻撃に弱くなります。特に、インターネットに接続している場合、ウイルスやマルウェアは、システムに感染する可能性が高まります。
対策
Windows Defender がインストールされていない場合、以下のような対策を考えることができます。 他のセキュリティーソフトウェアをインストールする ウイルススキャンを定期的に実施する インターネットに接続する際は、注意しておく
| セキュリティーソフトウェア | 価格 |
|---|---|
| Kaspersky | ¥5,000 |
| Bitdefender | ¥3,000 |
| McAfee | ¥4,000 |
Windows Defender をインストールする方法
Windows Defender をインストールする方法はいくつかあります。以下はその一例です。 Windows Update を実施する Microsoft Store から Windows Defender をダウンロードする
まとめ
Windows 11 で Windows Defender がインストールされていない場合、システムは、ウイルスやマルウェア攻撃に弱くなります。那とは、サンドボックスによるものですが、対策を考えることができます。
Windows 11でDefenderがないのですが?
Windows 11では、デフォルトではMicrosoft Defenderがインストールされていますが、特定の条件下ではインストールされていない場合があります。Windows 11 Home版の場合、Microsoft Defenderはデフォルトではインストールされません。代わりに、Windowsセキュリティアプリケーションがインストールされ、セキュリティ機能を提供します。
Microsoft Defenderのインストール状況を確認する方法
Microsoft Defenderのインストール状況を確認するには、以下の手順を踏みます。
- スタートメニューから「Windowsセキュリティ」を探し、アプリケーションを起動します。
- 画面左側のメニューから「Virus & threat protection」を選択します。
- そのページの上部に「Microsoft Defender Antivirus」が表示されていない場合は、インストールされていません。
Microsoft Defenderをインストールする方法
Microsoft Defenderをインストールするには、以下の手順を踏みます。
- Microsoft Storeから「Microsoft Defender」を検索します。
- 検索結果から「Microsoft Defender」を選択し、インストールボタンをクリックします。
- インストールが完了したら、Microsoft Defenderが起動します。
Microsoft Defenderの代替となるセキュリティソフトウェア
Microsoft Defenderがインストールされていない場合、代替となるセキュリティソフトウェアをインストールする必要があります。KasperskyやAvastなどのセキュリティソフトウェアが該当します。これらのソフトウェアは、ウイルスやマルウェアを検出・駆除する機能を持っています。
Windows 11 Windows Defenderはどこにある?
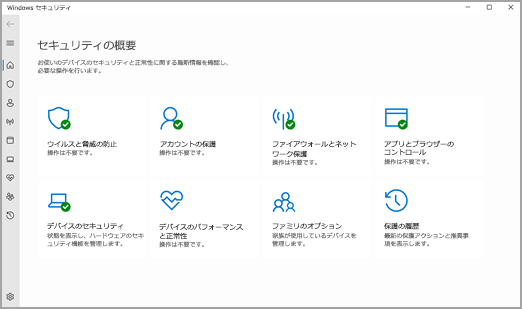
Windows 11のWindows Defenderは、スタートメニューにあります。スタートメニューを開き、「Windows Defender」を検索すると、結果として「Windows Defender」が表示されます。
Windows Defenderの機能
Windows Defenderは、ウイルスやマルウェアを検出・削除するためのセキュリティーツールです。リアルタイム保護機能で、パソコンを常に監視し、マルウェアの感染を防ぎます。また、定期的にスキャンし、マルウェアを検出・削除します。
Windows Defenderの設定
Windows Defenderの設定は、「設定」アプリケーションから行うことができます。「設定」アプリケーションを開き、「更新とセキュリティ」を選択し、「Windows Defender」セクションで設定を変更することができます。
- ウイルスとthreatの定義を更新する
- リアルタイム保護を有効にする
- スキャンのスケジュールを設定する
Windows Defenderの活用方法
Windows Defenderを有効に活用するためには、定期的なスキャンを行い、パソコンを常に最新の状態に保つことが重要です。また、ウイルスとthreatの定義を最新に保つことで、最新のマルウェアに対応することができます。
- スキャンにかかる時間を短縮するために、スキャンのスケジュールを設定する
- パソコンのパフォーマンスを向上させるために、不要なソフトウェアをアンインストールする
- パソコンを安全にするために、強固なパスワードを設定する
Windows 11でディフェンダーを有効にするには?
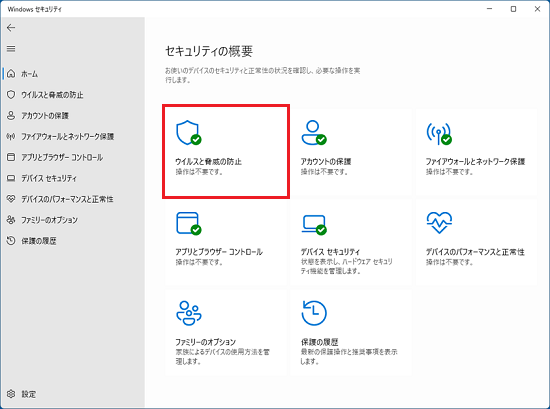
Windows 11でディフェンダーを有効にするには、以下の手順を踏みます。
ステップ1:ディフェンダーの設定を開く
Windows 11のスタートメニューで、設定をクリックして、開きます。次に、プライバシーとセキュリティをクリックして、Windowsセキュリティに移動します。
ステップ2:ディフェンダーの有効化
Windowsセキュリティ画面で、ディフェンダーを探し、有効にするスイッチをオンにします。有効化した後、ディフェンダーが実行されるようになります。
ステップ3:ディフェンダーの設定のカスタマイズ
ディフェンダーの設定をカスタマイズするには、ディフェンダーのオプションをクリックします。
- スキャンの設定を行う
- 害悪ソフトウェアの検出設定を行う
- ファイアウォールの設定を行う
これらの設定を行うことで、ディフェンダーの性能を高めることができます。
ウィンドウズディフェンダーが出てこないのですが?

ウィンドウズディフェンダーは、Windowsのセキュリティツールであり、ウイルスやマルウェアなどの悪意のあるソフトウェアを検出して消除する機能を持っています。ただし、ウィンドウズディフェンダーが出てこない場合、以下の理由が考えられます。
ウィンドウズディフェンダーの設定の確認
ウィンドウズディフェンダーが出てこない場合、まずは設定を確認する必要があります。ウィンドウズディフェンダーの設定画面で、「ウィンドウズディフェンダーの状態」を確認し、有効になっていることを確認してください。さらに、「リアルタイム保護」や「クラウドベースド保護」などの機能も有効になっていることを確認してください。
ウィンドウズディフェンダーの更新の確認
ウィンドウズディフェンダーが出てこない場合、更新の確認も必要です。ウィンドウズディフェンダーの更新画面で、最新のウイルス定義ファイルやエンジンの更新を確認してください。
- ウィンドウズディフェンダーの更新画面を開きます。
- 最新のウイルス定義ファイルやエンジンの更新を確認します。
- 更新が完了したら、ウィンドウズディフェンダーの状態を確認します。
他のセキュリティソフトウェアの影響の確認
ウィンドウズディフェンダーが出てこない場合、他のセキュリティソフトウェアの影響も考えられます。他のセキュリティソフトウェアとウィンドウズディフェンダーが競合している可能性があります。
- 他のセキュリティソフトウェアを一時的に停止します。
- ウィンドウズディフェンダーの状態を確認します。
- 他のセキュリティソフトウェアとウィンドウズディフェンダーの競合を確認します。
よくある質問
保護のない Windows 11 をインストールしたら Windows Defender が動かないのは何故ですか。
Windows Defender は、Windows 11 に付属している セキュリティ ソフトウェアです。ただし、保護のない Windows 11 をインストールする場合、Windows Defender は動作しません。この理由は、保護のない Windows 11 が ライセンス の問題により、正式な Windows 11 として認識されないためです。 WINDOWS Defender は、正式な Windows 11 でしか動作しません。
Windows Defender がない状態で Windows 11 を使用するのは危険ですか。
はい、Windows Defender がない状態で Windows 11 を使用するのは危険です。Windows Defender は、 マルウェア や ウイルス などの サイバー攻撃 から PC を守るために必要なソフトウェアです。Windows Defender がない状態では、PC が サイバー攻撃 にさらされる危険があります。また、 パスワード や 個人情報 が盗まれる危険もあります。
保護のない Windows 11 に Windows Defender をインストールすることは可能ですか。
保護のない Windows 11 に Windows Defender をインストールすることはできません。 Windows Defender は、正式な Windows 11 にのみインストール可能です。保護のない Windows 11 では、 ライセンス の問題により、Windows Defender をインストールすることはできません。
Windows Defender の代わりになる セキュリティ ソフトウェアは何ですか。
Windows Defender の代わりになる セキュリティ ソフトウェアはいくつかあります。 Norton Antivirus や McAfee などの有名な セキュリティ ソフトウェアや、 Microsoft Security Essentials などの 無料 の セキュリティ ソフトウェアなどがあります。これらのソフトウェアを使用することで、PC を サイバー攻撃 から守ることができます。ただし、ソフトウェアの選定には十分注意してください。
Preguntas frecuentes sobre la protección en Windows 11
Windows 11でWindows Defenderがないのですが?
Windows 11でWindows Defenderがない場合、コンピュータのセキュリティが脅かされる可能性があります。Windows Defenderは、ウイルスやマルウェア、スパイウェアなどのマルチセキュリティソフトウェアです。Windows 11では、Windows Defenderが自動的に有効になりますが、以下の理由で無効になる場合があります。
- 他のセキュリティソフトウェアがインストールされている場合
- Windowsの設定が変更された場合
- ウイルスやマルウェアの感染により
Microsoft Defenderのリアルタイム保護を無効にできません。どうすればいいですか?
Microsoft Defenderのリアルタイム保護を無効にできませんが、代わりにWindowsのセキュリティ設定を変更して、不要な保護機能を停止することができます。まず、Windowsの設定画面を開き、「更新とセキュリティ」を選択します。次に、「Windowsセキュリティ」を選択し、「ウイルスと脅威の防止」をクリックします。
ここで、リアルタイム保護を無効にするオプションはありません。しかし、ウイルスと脅威の防止の設定を変更することで、不要な保護機能を停止することができます。たとえば、「クラウド送信保護」や「自動サンプル送信」を無効にすることができます。
ただし、Microsoft Defenderを完全に無効にすることは推奨されません。代わりに、不要な保護機能を停止するか、別のセキュリティソフトウェアをインストールすることができます。以下は、Microsoft Defenderを無効にする前に考慮すべき事項です。
- 別のセキュリティソフトウェアをインストールする
- ウイルスと脅威の防止の設定を変更する
- Windowsのセキュリティ設定を確認する
Windows 11でディフェンダーを有効にするには?
Windows 11でディフェンダーを有効にするには、設定アプリを開き、更新とセキュリティを選択します。次に、Windowsセキュリティを選択し、ウイルスと脅威の防止をクリックします。ここで、ウイルスと脅威の防止の設定を有効にすると、Windowsディフェンダーが有効になります。
ディフェンダーを有効にする手順:
- 設定アプリを開きます。
- 更新とセキュリティを選択します。
- Windowsセキュリティを選択します。
- ウイルスと脅威の防止をクリックします。
- ウイルスと脅威の防止の設定を有効にします。
Windows 11 Windows Defenderはどこにある?
Windows 11のWindows Defenderは、「設定」アプリからアクセスできます。「設定」を開き、「プライバシーとセキュリティ」セクションに移動します。その後、「Windows セキュリティ」をクリックすると、Windows Defenderの機能にアクセスできます。
また、「タスクバー」の検索ボックスに「Windows セキュリティ」と入力し、検索結果から「Windows セキュリティ」を選択することもできます。これにより、Windows Defenderのダッシュボードが表示され、ウイルス対策や脅威の防止などの機能を利用できます。


関連記事