Windows Defender は Windows 11 のどこにありますか?
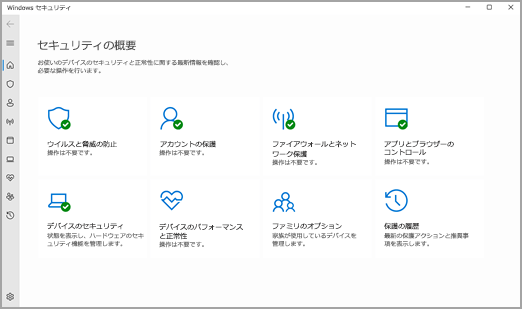
Windows 11 で新しいセキュリティ機能が追加されました。そんな中に、Windows Defender も大きな役割を果たしています。しかしながら、Windows 11 のどこにあるのかわからないというユーザーも多くいます。実際、Windows Defender はスタートメニューにはありません。どこでアクセスできるのか、どのように設定するのかをこの記事では明確に説明します。Windows Defender をより効果的に使うために必要な情報を揃えています。

Windows Defender は Windows 11 のどこにありますか?
Windows 11 では、Windows Defender は、セキュリティ保護の一環として、すでにインストールされています。ただし、どこにあるのかわからない場合は、以下の手順で確認することができます。
スタートメニューから Windows Defender を開く
Windows Defender を開くには、スタートメニューから探すことができます。まず、スタートボタンをクリックして、検索窓に「Windows Defender」と入力します。検索結果から「Windows Defender」を選択すると、Windows Defender の画面が開きます。
設定アプリから Windows Defender を開く
設定アプリからも Windows Defender を開くことができます。まず、設定アプリを起動し、「プライバシーとセキュリティ」の-category に移動します。そこでは、「Windows セキュリティ」セクションにあります。
タスクバーから Windows Defender を開く
タスクバーからも Windows Defender を開くことができます。まず、タスクバーの左側にある検索アイコンをクリックして、「Windows Defender」と入力します。検索結果から「Windows Defender」を選択すると、Windows Defender の画面が開きます。
Windows Defender の機能
Windows Defender には、以下のような機能があります。
| ウイルススキャン | マルウェアやウイルスを検出して削除します。 |
| ファイアウォール | 不正なアクセスをブロックして、パソコンを保護します。 |
| デバイスの監視 | パソコンのデバイスの状態を監視して、アクセスを制御します。 |
Windows Defender の設定
Windows Defender の設定を変更するには、設定アプリから行うことができます。まず、設定アプリを起動し、「プライバシーとセキュリティ」の-category に移動します。そこでは、「Windows セキュリティ」セクションにあります。
Windows 11でDefenderがないのですが?
Windows 11では、Microsoft Defenderが既定でインストールされていない場合があります。この場合、セキュリティのための代替手段を探す必要があります。
Microsoft Defenderの代替
Microsoft Defenderの代替として以下のようなセキュリティソフトウェアを使用することができます。
- Kaspersky:人気のあるセキュリティソフトウェアで、ウイルスやマルウェアからの保護などを行う。
- Norton:セキュリティソフトウェアの老舗で、ウイルスやマルウェアからの保護などを行う。
- Avast:無料のセキュリティソフトウェアで、ウイルスやマルウェアからの保護などを行う。
Windows 11のセキュリティ機能
Windows 11には、Microsoft Defender以外のセキュリティ機能も搭載されています。
- Windows Defender Firewall:ファイアウォール機能で、ネットワークへのアクセスを制限する。
- Windows Defender Advanced Threat Protection:高度な脅威からの保護を行う。
- Secure Boot:ブートプロセスでのセキュリティを強化する。
Microsoft Defenderの有効化
Microsoft Defenderがインストールされていない場合、以下の手順で有効化することができます。
- Settingsアプリを開き、「Update & Security」を選択。
- 「Windows Security」、「Virus & threat protection」を選択。
- 「Manage settings」をクリックし、Microsoft Defenderを有効化する。
Windows 11でMicrosoft Defenderを有効にするには?
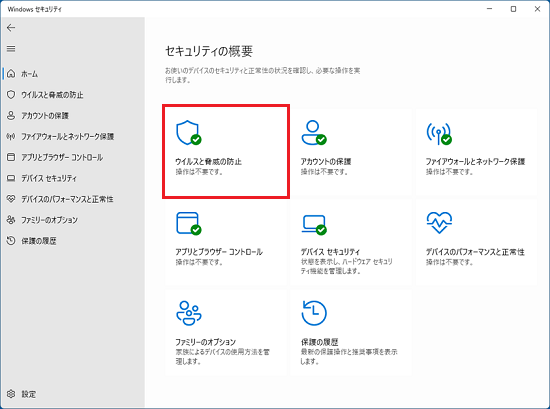
Windows 11では、Microsoft Defenderをデフォルトで有効にしており、脅威からの保護を提供しています。しかし、Microsoft Defenderを手動で有効にする必要がある場合、以下の手順を踏みます。
手動でMicrosoft Defenderを有効にする
以下の手順で、Microsoft Defenderを手動で有効にすることができます。
- 設定アプリケーションを開き、プライバシーとセキュリティを選択します。
- Microsoft Defenderを探し、スイッチをオンにします。
- Microsoft Defenderが有効になったことを確認します。
Microsoft Defenderの設定
Microsoft Defenderの設定をカスタマイズすることができます。
- 設定アプリケーションを開き、プライバシーとセキュリティを選択します。
- Microsoft Defenderを探し、詳細設定を選択します。
- 必要に応じて、設定をカスタマイズします。
Microsoft Defenderの更新
Microsoft Defenderの定義の更新を行うことができます。
- 設定アプリケーションを開き、プライバシーとセキュリティを選択します。
- Microsoft Defenderを探し、更新を選択します。
- 最新の定義をダウンロードして、更新します。
Microsoft Defenderが入っているか確認する方法は?
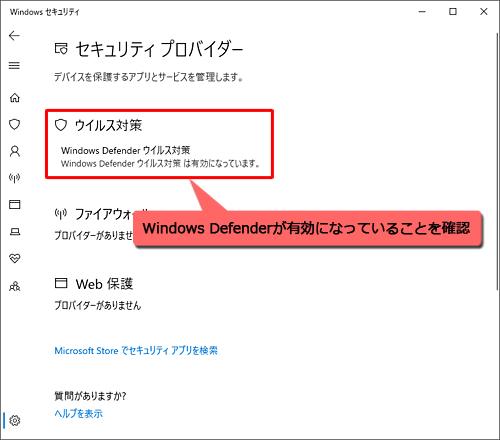
Microsoft Defenderは、Windows 10、Windows 11にプリインストールされたセキュリティソフトウェアです。以下は、Microsoft Defenderが入っているか確認する方法です。
Windows 10/11の設定アプリケーションで確認する方法
Microsoft Defenderが入っているか確認する簡単な方法は、Windows 10/11の設定アプリケーションで確認することです。
- 設定アプリケーションを開き、「更新とセキュリティ」を選択
- 左メニューで「Windowsセキュリティ」という項目があることを確認
- 「Windowsセキュリティ」をクリックすると、Microsoft Defenderの状態が表示されます
タスクマネージャーで確認する方法
もう一つの方法は、タスクマネージャーでMicrosoft Defenderのプロセスを確認することです。
- タスクマネージャーを開く(Ctr+Shift+Escを押すか、タスクバーの「タスクマネージャー」をクリック
- 「プロセス」というタブで、「MsMpEng.exe」というプロセスが存在することを確認
- MsMpEng.exeはMicrosoft Defenderのプロセス名です
Microsoft Defenderのアイコンを確認する方法
最後の方法は、Microsoft Defenderのアイコンを確認することです。
- タスクバーのシステムトレイにあるアイコンを確認
- shieldマークのアイコンが表示されている場合は、Microsoft Defenderがインストールされています
- アイコンをクリックすると、Microsoft Defenderの状態が表示されます
MsMpEng.exe、Windowsセキュリティ、shieldマーク
Windows Defender ってどこにあるの?
Windows Defender は、Windows 10 や Windows 8.1 に搭載されたセキュリティソフトウェアです。コンピューターをウイルスやマルウェアから守るために機能しています。
Windows Defender の場所
Windows Defender は、タスクバーの通知エリアにあるシールドのようなアイコンで確認できます。クリックすると、Windows Defender の画面が開き、最新のウイルス定義をダウンロードしたり、スキャンを実行することができます。また、スタートメニューからも検索することができます。
Windows Defender の機能
Windows Defender は、以下の機能を備えています。
- ウイルススキャン:コンピューターのウイルスやマルウェアをスキャンし、検出されたら削除します。
- リアルタイム保護:コンピューターの活動を監視し、ウイルスやマルウェアを検出すると即座にブロックします。
- ファイアウォール:外部からの攻撃をブロックし、コンピューターのセキュリティを保護します。
Windows Defender の設定
Windows Defender の設定は、以下の手順で行うことができます。
- ウイルスProtection:ウイルススキャンのFrequencyやスキャンの対象を設定できます。
- アドバンスド protection:Cloud-delivered protection や Automatic sample submission などの機能を設定できます。
- 通知設定:Windows Defender からの通知の内容や頻度を設定できます。
よくある質問
Windows Defender は Windows 11 のどこにありますか?
Windows Defenderは、Windows 11 のセキュリティー機能の一つです。スタートメニューの検索バーに「Windows Defender」を入力して、検索結果からWindows Defenderを選択すると、アプリケーションが起動します。また、タスクバーにWindows Defenderのアイコンもあり、こちらからもアクセスすることができます。
Windows Defender を使うには何が必要ですか?
Windows Defenderを使用するには、Windows 11 がインストールされたコンピューターが必要です。また、インターネット接続も必要です。Windows Updateを通じて最新のWindows Defenderの定義ファイルをダウンロードするため、インターネット接続は必須です。なお、Windows Defenderは Windows 11 の一部であるため、特別なライセンスや購入は必要ありません。
Windows Defender がウイルス検出に失敗する場合、どうしたらいいですか?
Windows Defenderがウイルス検出に失敗する場合、まずWindows Updateを通じて最新のWindows Defenderの定義ファイルを更新してみてください。また、Windows Defenderの設定で自動スキャンやスキャンの深さを変更することも有効です。万が一Windows Defenderがウイルス検出に失敗した場合、他のセキュリティーソフトウェアを併用することも検討してみてください。
Windows Defender と他のセキュリティーソフトウェアの併用は可能ですか?
Windows Defenderと他のセキュリティーソフトウェアの併用は可能です。ただし、重複検出やシステムの重複負荷を避けるため、設定を適切に行う必要があります。互換性の問題もありますので、併用するソフトウェアを選択する際は注意してください。また、Windows Defenderの設定で他のセキュリティーソフトウェアとの連携を設定することもあります。
Preguntas frecuentes sobre Windows Defender en Windows 11
Windows 11でDefenderがないのですが?
Windows 11でDefenderがない場合、まずはスタートメニューを開いて「Windows セキュリティ」を検索してください。ここから、Windows Defenderの機能にアクセスできます。以下の方法でもアクセスできます:
- スタートメニューを開く
- 「設定」を選択する
- 「プライバシーとセキュリティ」を選択する
- 「Windows セキュリティ」を選択する
Windows Defenderが機能していない場合、以下の方法でトラブルシューティングを行うことができます:
- Windows Updateを実行して、最新のセキュリティ更新プログラムをインストールする
- Windows Defenderのサービスが実行中であることを確認する
- マルウェアのスキャンを実行して、PCが感染していないことを確認する
Windows 11 Windows Defenderはどこにある?
Windows 11でWindows Defenderを探している場合は、以下の手順に従ってください。Windows Defenderは、Windows 11では「Windows セキュリティ」という名前で表示されます。 Windows キー + I を押して設定を開き、「プライバシーとセキュリティ」を選択してください。
次に、「Windows セキュリティ」をクリックしてください。ここで、ウイルスと脅威の防止、ファイアウォールとネットワークの保護、アカウントの保護などのセキュリティ関連の機能にアクセスできます。また、ウイルス対策ソフトウェアの更新状況や脅威のスキャン状況も確認できます。
または、以下の方法でWindows Defenderにアクセスできます。
- スタートメニューを開きます。
- 「Windows セキュリティ」を検索します。
- 検索結果から「Windows セキュリティ」を選択してください。
これで、Windows Defenderの機能にアクセスできます。
Windows 11でWindowsディフェンダーを有効にするには?
Windows 11でWindowsディフェンダーを有効にするには、以下の手順に従います。まず、スタートメニューを開き、「Windows セキュリティ」を検索してアプリを開きます。次に、「ウイルスと脅威の防止」をクリックして、「ウイルスと脅威の防止の設定」を選択します。
次に、以下の手順を実行します。
- 「ウイルスと脅威の防止」のページで、「ウイルスと脅威の防止の設定」をクリックします。
- 「ウイルスと脅威の防止の設定」ページで、「Windows ディフェンダー アンチウイルス」を有効にします。
- 「クラウド保護」も有効にします。
- ウイルスと脅威の防止を有効にすると、Windowsディフェンダーは自動的にコンピューターをスキャンし、ウイルスやマルウェアを検出して削除します。
Microsoft Defenderが有効になっているか確認する方法は?
Microsoft Defenderが有効になっているか確認する方法は、次のとおりです。
1. Windows キー + I キーを押して、設定を開きます。
2. 「更新とセキュリティ」をクリックし、「Windows セキュリティ」を選択します。
3. 「ウイルスと脅威の防止」をクリックすると、Microsoft Defender のステータスが表示されます。
Microsoft Defender が有効になっている場合、「ウイルスと脅威の防止」画面に「Microsoft Defender アンチウイルスが有効です」と表示されます。


関連記事