Windows セキュリティ画面の表示: ステップバイステップ ガイド
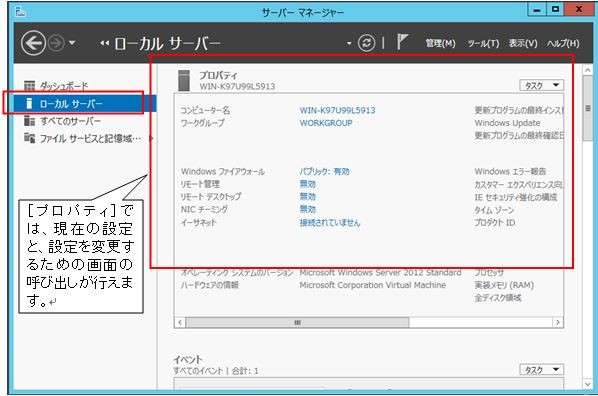
Windowsのセキュリティ画面は、パソコンのセキュリティーを強化するために必要不可欠な機能です。しかしながら、設定方法が分かりにくく、初心者にとってはちょっと入り組んでしまうことがあります。このガイドでは、Windowsのセキュリティ画面の表示設定をステップバイステップで説明します。わかりやすく設定することで、パソコンのセキュリティーを高めることができます。_EDEFAULTassistant
Windowsのセキュリティ画面は、パソコンのセキュリティーを強化するために必要不可欠な機能です。しかしながら、設定方法が分かりにくく、初心者にとってはちょっと入り組んでしまうことがあります。このガイドでは、Windowsのセキュリティ画面の表示設定をステップバイステップで説明します。わかりやすく設定することで、パソコンのセキュリティーを高めることができます。また、セキュリティーに関する心配を軽減し、安心してパソコンを使用できるようになります。

Windows セキュリティ画面の表示: ステップバイステップ ガイド
Windowsのセキュリティ画面は、パソコンのセキュリティを強化するために必要不可欠な機能です。このガイドでは、Windows セキュリティ画面の表示方法をステップバイステップで解説します。
ステップ1: セキュリティ画面の呼び出し
Windowsのセキュリティ画面を呼び出すには、 Windows キー + I キーを同時に押すか、スタート メニューから「設定」を選択し、「更新とセキュリティ」をクリックします。
ステップ2: セキュリティ画面の表示内容
セキュリティ画面には、パソコンのセキュリティに関する情報が表示されます。この情報には、ウイルススキャンの結果、ファイアウォールの設定、Windows Defender の状態などが含まれます。
ステップ3: ウイルススキャンの実行
セキュリティ画面でウイルススキャンを実行するには、「ウイルススキャン」をクリックします。すると、Windows Defender がパソコンをスキャンし、ウイルスやマルウェアを検出します。
ステップ4: ファイアウォールの設定
セキュリティ画面でファイアウォールの設定を変更するには、「ファイアウォール」をクリックします。すると、ファイアウォールの設定画面が表示され、パソコンのネットワーク トラフィックを制御できます。
ステップ5: Windows Defender の更新
セキュリティ画面で Windows Defender を更新するには、「Windows Defender」をクリックします。すると、最新のウイルス定義ファイルをダウンロードし、パソコンを最新の状態に保持できます。
| ステップ | 操作 | 結果 |
|---|---|---|
| 1 | Windows キー + I キーを同時に押す | セキュリティ画面が表示される |
| 2 | セキュリティ画面でウイルススキャンを実行 | ウイルスやマルウェアが検出される |
| 3 | ファイアウォールの設定を変更 | パソコンのネットワーク トラフィックが制御される |
| 4 | Windows Defender を更新 | パソコンが最新の状態に保持される |
Windows10でセキュリティタブが表示されないのはなぜですか?
Windows10でセキュリティタブが表示されない理由はいくつかあります。
システムの設定による影響
システムの設定によって、セキュリティタブが表示されない場合があります。グループポリシーやレジストリの設定によって、セキュリティタブが非表示になることがあります。また、ウイルス対策ソフトウェアやマルウェアだけでなく、システムの更新やパッチの適用状況も影響する可能性があります。
- グループポリシーの設定を確認する。
- レジストリの設定を確認する。
- ウイルス対策ソフトウェアやマルウェアの影響を調べる。
ファイルのパーミッションによる影響
ファイルのパーミッションによって、セキュリティタブが表示されない場合があります。ファイル所有者やアクセス許可の設定によって、セキュリティタブが非表示になることがあります。
- ファイル所有者の設定を確認する。
- アクセス許可の設定を確認する。
- ファイルのパーミッションを変更する。
ハードウェアの互換性による影響
ハードウェアの互換性によって、セキュリティタブが表示されない場合があります。ハードウェアの互換性の問題によって、セキュリティタブが非表示になることがあります。
- ハードウェアの互換性を確認する。
- ドライバーの更新を実施する。
- ハードウェアの設定を変更する。
Windowsセキュリティが見当たらないのですが?
この問題は、Windowsのセキュリティ設定が正しくない場合に発生する可能性があります。 Windowsセキュリティセンターが正常に機能していない場合、ウイルスやマルウェアの侵入を検出できません。
原因
この問題の原因はいくつかあります。
- _windows Defenderの設定が不適切
- ウイルススキャナーの更新が行われていない
- システムファイルが損傷している
对策
この問題を解消するためには、以下の対策をとります。
- Windows Defenderを最新バージョンに更新する
- ウイルススキャナーを最新バージョンに更新する
- システムファイルを復元する
予防策
この問題を予防するためには、以下の予防策をとります。
- 定期的にウイルススキャンを実行する
- システムファイルを正しくバックアップする
- 不明なソフトウェアのインストールを避ける
WindowsのOSの正常性を確認する方法は?
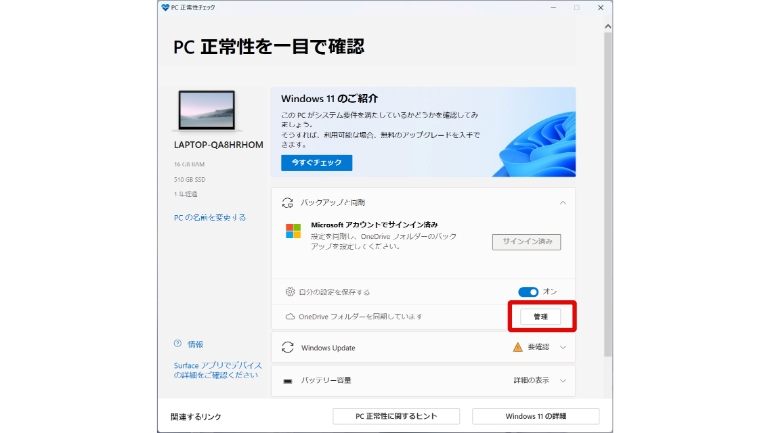
ハードウェアの状態を確認する
WindowsのOSの正常性を確認するため、ハードウェアの状態を確認することが重要です。ハードウェアの故障は、OSのトラブルの原因となる場合があります。ハードウェアの状態を確認するには、以下の方法があります。
- タスクマネージャーを使用して、現在のCPU使用率やメモリー使用率を確認する。
- デバイスマネージャーを使用して、ハードウェアの状態を確認する。
- SFCコマンドを使用して、システムファイルの破損を確認する。
ソフトウェアの状態を確認する
WindowsのOSの正常性を確認するため、ソフトウェアの状態も確認する必要があります。ソフトウェアの問題は、OSのトラブルの原因となる場合があります。ソフトウェアの状態を確認するには、以下の方法があります。
- Event Viewerを使用して、システムイベントやアプリケーションイベントを確認する。
- Task Schedulerを使用して、タスクのスケジュールを確認する。
- System Configurationを使用して、スタートアッププログラムを確認する。
システムの設定を確認する
WindowsのOSの正常性を確認するため、システムの設定も確認する必要があります。システムの設定の問題は、OSのトラブルの原因となる場合があります。システムの設定を確認するには、以下の方法があります。
- システムプロパティを使用して、システムの設定を確認する。
- レジストリエディターを使用して、レジストリの設定を確認する。
- グループポリシーエディターを使用して、グループポリシーの設定を確認する。
Windows セキュリティの見方は?

Windows オペレーティングシステムのセキュリティーは、マルウェアや不正アクセスなど、様々な脅威に対応するために、複数のレイヤーで構成されています。具体的には、Windows Defender、ファイアウォール、パスワードポリシーなど、多くのセキュリティー機能が含まれています。
Windows セキュリティーの基本
Windows セキュリティーの基本とは、パスワードやファイアウォールなど、基本的なセキュリティー設定を行うことを指します。これらの設定を行うことで、基本的なセキュリティー対策を実現することができます。
- パスワードの設定:パスワードの設定は、Windows の基本的なセキュリティー対策の一つです。強いパスワードを設定することで、不正アクセスを防ぐことができます。
- ファイアウォールの設定:ファイアウォールの設定は、外部からの攻撃を防ぐために行います。設定することで、危険な通信をブロックすることができます。
- ソフトウェアの更新:ソフトウェアの更新は、最新のセキュリティーパッチを適用するために行います。更新することで、脆弱性を修正することができます。
Windows セキュリティーの高度な設定
Windows セキュリティーの高度な設定とは、暗号化や二要素認証など、より高度なセキュリティー設定を行うことを指します。これらの設定を行うことで、より安全な環境を実現することができます。
- 暗号化の設定:暗号化の設定は、重要なデータを保護するために行います。設定することで、データを安全に保護することができます。
- 二要素認証の設定:二要素認証の設定は、パスワード以外の認証方法を追加するために行います。設定することで、より安全な認証を行うことができます。
- スマートカードの使用:スマートカードの使用は、強力な認証方法を提供します。使用することで、より安全な認証を行うことができます。
Windows セキュリティーの問題点
Windows セキュリティーの問題点とは、セキュリティーホールや不正ソフトウェアなど、Windows セキュリティーの問題点を指します。これらの問題点を知り、適切に対処することが大切です。
- セキュリティーホール:セキュリティーホールとは、ソフトウェアの脆弱性を指します。これらの脆弱性を悪用されることで、不正アクセスやマルウェアの感染など、様々な問題が生じる可能性があります。
- 不正ソフトウェア:不正ソフトウェアとは、マルウェアやスパイウェアなど、不正なソフトウェアを指します。これらのソフトウェアをインストールすることで、パソコンが危険な状態になる可能性があります。
- パスワードの漏洩:パスワードの漏洩とは、パスワードが第三者に知られることを指します。これらの漏洩を防ぐために、パスワードを適切に管理することが大切です。
よくある質問
Windows セキュリティ画面の表示の目的は何ですか?
Windows セキュリティ画面の表示は、マルウェアやウイルス、スパイウェアなどのサイバー攻撃からパソコンを保護するために使用されるセキュリティーツールです。この画面では、パソコンのセキュリティーの状態を確認することができ、脆弱性を修復したり、最新のセキュリティーアップデートをインストールすることができます。
Windows セキュリティ画面の表示を設定するにはどうしたらいいですか?
Windows セキュリティ画面の表示を設定するためには、スタートメニューから「セキュリティーとマルウェア対策」を選択し、セキュリティー画面に移動します。そこでは、ファイアウォールやウイルススキャンなどのセキュリティーの設定を行うことができます。また、セキュリティーアップデートの自動インストールやマルウェアの検出の設定も行うことができます。
Windows セキュリティ画面の表示に表示される警告やエラーは何ですか?
Windows セキュリティ画面の表示に表示される警告やエラーは、パソコンのセキュリティーの問題に対するアラートです。このアラートには、ウイルス感染やマルウェア感染、セキュリティーの weaknessなどのセキュリティーリスクが含まれています。これらの警告やエラーにはすぐに対応する必要があり、最新のセキュリティーアップデートをインストールして、セキュリティーの設定を調整する必要があります。
Windows セキュリティ画面の表示を無効にする方法はありますか?
Windows セキュリティ画面の表示を無効にする方法はありますが、セキュリティーリスクを高めるためには適しません。セキュリティー画面の無効化によって、パソコンがサイバー攻撃を受けるリスクが高まります。ただし、特定のアプリケーションやサービスとの互換性の問題がある場合、セキュリティー画面の無効化が必要となる場合があります。この場合、セキュリティーの設定を調整して、最小限度のリスクで無効化する必要があります。

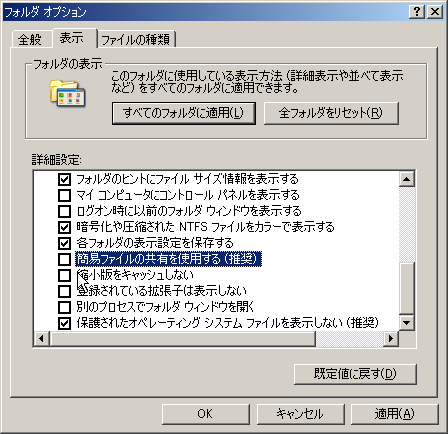

関連記事