Windows にはセキュリティが存在しない
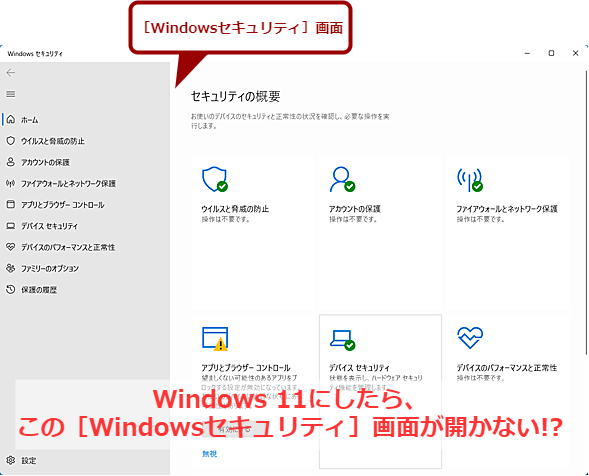
Windowsは私たちの生活に欠かせない存在です。インターネットを通じて情報を収集し、仕事やコミュニケーションをしており、私たちはその便利さにとelveいます。しかし、そんなWindowsには危険が潜んでいるのです。セキュリティーの問題はWindowsの脆弱性を露呈し、私たちの情報を危険にさらすのです。そんな状態を許しておくことはできません。そこで今回は、Windowsにはセキュリティが存在しないと断言するjinghaiの実態を考察していきます。

ウインドウズにはセキュリティが存在しないという危険
ウインドウズは、世界中で最も広く使われているオペレーティングシステムですが、そのセキュリティーに対する懸念は常にあります。インターネットに接続されたウインドウズのコンピューターは、サイバー攻撃やマルウェアの標的にされています。ウインドウズのセキュリティーが存在しないということは、ユーザーの個人情報や機密データが盗まれる危険があります。
ウインドウズのセキュリティー上的の問題点
ウインドウズのセキュリティー的问题点は多岐にわたります。まず、ウインドウズのソフトウェア 自体にバグや脆弱性があります。これらの脆弱性を悪用することで、ハッカーはウインドウズのシステムにアクセスし、ユーザーの個人情報を盗むことができます。また、ウインドウズの設定ミスやパスワードの弱さも、セキュリティーの問題を引き起こします。
マルウェアの脅威
マルウェアは、ウインドウズのセキュリティーの最大の脅威です。マルウェアとは、コンピューターに感染することで、ユーザーの個人情報を盗むや、システムを破壊する悪意のあるソフトウェアです。ウインドウズのマルウェア対策ソフト웨어は、常に最新の状態にしておく必要があります。
パスワードの危険
パスワードは、ウインドウズのセキュリティーの핵心です。パスワードが弱いと、ハッカーは簡単にウインドウズのシステムにアクセスすることができます。したがって、強いパスワードを設定し、定期的にパスワードを変更することが重要です。
ソフトウェアのアップデート
ソフトウェアのアップデートは、ウインドウズのセキュリティーのために非常に重要です。ウインドウズのソフトウェアに脆弱性がある場合、セキュリティーパッチを適用することで、その脆弱性を解消することができます。したがって、ソフトウェアのアップデートを常に最新の状態にしておく必要があります。
ファイアウォールの設定
ファイアウォールは、ウインドウズのセキュリティーのために重要な設定です。ファイアウォールを設定することで、ウインドウズのシステムにアクセスするハッカーをブロックすることができます。したがって、ファイアウォールの設定を適切に行うことが重要です。
| 脆弱性 | 攻撃の手法 | 対策 |
|---|---|---|
| ウインドウズのソフトウェアの脆弱性 | ハッカーの攻撃 | ソフトウェアのアップデート |
| パスワードの弱さ | パスワードクラッキング | 強いパスワードの設定 |
| ファイアウォールの設定ミス | ウインドウズのシステムにアクセス | ファイアウォールの適切な設定 |
Windows10でWindowsセキュリティが表示されないのはなぜですか?
Windows10でWindowsセキュリティが表示されない場合、基本的に3つの原因が考えられます。
Windowsセキュリティの設定の問題
Windowsセキュリティが表示されない原因の1つは、設定の問題です。Windowsセキュリティセンターの設定が無効になっている場合、Windowsセキュリティが表示されません。这种情况下、設定を確認し、Windowsセキュリティセンターを有効にする必要があります。また、グループポリシーによってWindowsセキュリティが無効になっている場合もあります。
- Windowsセキュリティセンターの設定を確認する
- グループポリシーの設定を確認する
- Windowsセキュリティセンターを有効にする
システムファイルの問題
Windowsセキュリティが表示されない原因の2つ目は、システムファイルの問題です。Windowsセキュリティ関連のシステムファイルが破損している場合、Windowsセキュリティが表示されません。这种情况下、システムファイルの修復や再インストールが必要です。また、マルウェア感染によるシステムファイルの破損も考えられます。
- システムファイルの修復を試みる
- Windowsセキュリティ関連のシステムファイルを再インストールする
- マルウェア感染をスキャンする
第三者アプリケーションの干渉
Windowsセキュリティが表示されない原因の3つ目は、第三者アプリケーションの干渉です。セキュリティ関連のアプリケーションによってWindowsセキュリティが干渉される場合、Windowsセキュリティが表示されません。这种情况下、アプリケーションの設定を確認し、干渉を停止する必要があります。
- セキュリティ関連のアプリケーションの設定を確認する
- 干渉を停止する
- Windowsセキュリティの設定を元に戻す
Windowsセキュリティ警告は本物ですか?
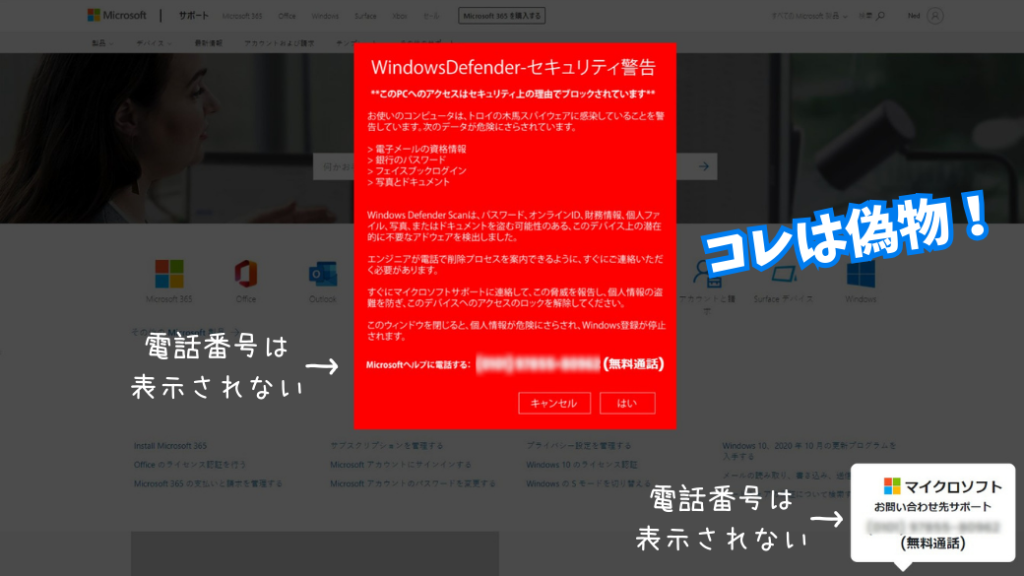
Windowsのセキュリティ警告は、ουσually、ウイルスやマルウェアの感染や、システムの設定ミスにより発生します。しかし、偽のセキュリティ警告もあり、ウイルスやマルウェアの感染を装って、ユーザーを騙す目的で使用されます。これらの偽のセキュリティ警告は、フィッシング詐欺の一種であり、userinfoの盗みや、マルウェアの_DLを目的にしています。
偽のセキュリティ警告の特徴
偽のセキュリティ警告には、以下のような特徴があります。
- 突然の警告:突然、セキュリティ警告が表示される場合は、偽の可能性があります。
- お粗末な日本語:警告メッセージに文法ミスや、奇妙な日本語表記がある場合は、偽の可能性があります。
- パソコンの明示的なスキャン:パソコンの明示的なスキャンや、ウイルス検出が突然起こる場合は、偽の可能性があります。
本物のセキュリティ警告の特徴
本物のセキュリティ警告には、以下のような特徴があります。
- legionの警告:legionの警告メッセージには、システムやセキュリティの問題に関する詳細な情報が含まれています。
- 設定の変更の提案:本物のセキュリティ警告では、設定の変更や、セキュリティソフトのアップデートの提案があります。
- 公式の情報:本物のセキュリティ警告には、公式の情報や、サポート情報へのリンクが含まれています。
偽のセキュリティ警告に対処する方法
偽のセキュリティ警告に対処するためには、以下のような方法があります。
- 何もクリックしない:警告メッセージに含まれるリンクやボタンをクリックしないでください。
- セキュリティソフトをアップデート:セキュリティソフトをアップデートして、最新のウイルス定義ファイルを適用しましょう。
- システムの設定を確認:システムの設定を確認し、問題がある場合は、適切に対処しましょう。
Windowsセキュリティーを有効にするには?
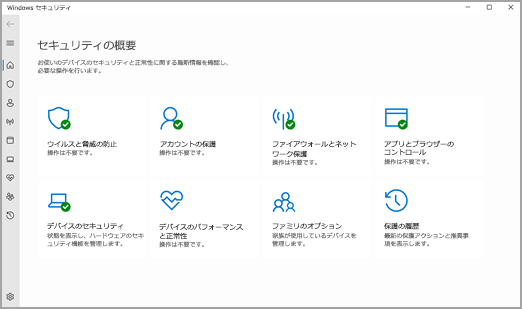
Windowsセキュリティーを有効にするには、以下の手順を踏みます。
ウイルス対策ソフトウェアのインストール
ウイルス対策ソフトウェアをインストールすることで、Windowsのセキュリティーを強化できます。マルウェアやウイルスを検出して削除する機能を持っています。インストールするには、公式サイトからダウンロードするか、既にインストールされているソフトウェアを最新版にアップデートする必要があります。
- 公式サイトからウイルス対策ソフトウェアをダウンロードする
- インストール後にスキャンを実行して、マルウェアやウイルスを検出する
- 検出されたマルウェアやウイルスを削除する
ファイアウォールの設定
ファイアウォールは、不正なアクセスをブロックする機能を持っています。ポート番号の設定や、プログラムの許可やブロックを行うことができます。ファイアウォールの設定を行うには、Windowsの設定画面から行うことができます。
- Windowsの設定画面にアクセスする
- ファイアウォールの設定画面に移動する
- ポート番号の設定やプログラムの許可やブロックを行う
パスワードの設定
パスワードは、Windowsのセキュリティーの重要な要素です。強いパスワードを設定することで、不正なアクセスを防ぐことができます。パスワードの設定を行うには、Windowsの設定画面から行うことができます。
- Windowsの設定画面にアクセスする
- パスワードの設定画面に移動する
- 強いパスワードを設定する
Windows 11にはセキュリティソフトは入っていますか?
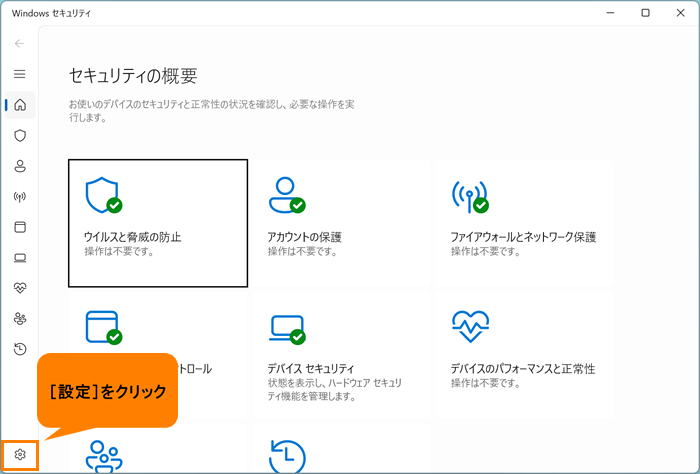
Windows 11には、基本的にMicrosoft Defenderというセキュリティソフトが標準で搭載されています。このソフトウェアは、ウイルスやマルウェア、スパイウェア、ラansomwareなど、様々な脅威からパソコンを保護します。そのため、基本的には追加のセキュリティソフトをインストールする必要はありません。ただし、Microsoft Defenderが提供する機能に不足がある場合や、より高度なセキュリティ機能を望む場合は、第三者提供のセキュリティソフトをインストールすることができます。
Microsoft Defenderの機能
Microsoft Defenderは、以下のような機能を提供します。
- ウイルススキャン:パソコン内をスキャンし、ウイルスやマルウェアを検出・削除します。
- :パソコンがアクセスするファイルやプログラムをリアルタイムで監視し、感染を防ぎます。
- ファイアウォール:パソコンとインターネットの間の通信を監視し、不正アクセスを防ぎます。
第三者提供のセキュリティソフト
Microsoft Defenderに不足がある場合や、より高度なセキュリティ機能を望む場合は、第三者提供のセキュリティソフトをインストールすることができます。以下は、その例です。
- Kaspersky Anti-Virus:ロシアのサイバーセキュリティ企業、カスペルスキーが提供するセキュリティソフトウェア。
- Norton Antivirus:アメリカのサイバーセキュリティ企業、シマンテックが提供するセキュリティソフトウェア。
- Trend Micro Antivirus:日本のサイバーセキュリティ企業、トレンドマイが提供するセキュリティソフトウェア。
セキュリティソフトのインストール方法
第三者提供のセキュリティソフトをインストールするには、以下の手順を踏みます。
- インストーラーのダウンロード:セキュリティソフトウェアの公式サイトからインストーラーをダウンロードします。
- インストーラーの実行:ダウンロードしたインストーラーを実行し、インストールウィザードに従います。
- ライセンスキーの入力:セキュリティソフトウェアのライセンスキーを入力し、有効化します。
よくある質問
Windowsは本当にセキュリティーが存在しないののか?
Windowsのセキュリティーについて、多くの人が誤解している点があります。Windowsにはセキュリティー機能が搭載されており、ユーザーのデータを保護するために様々な対策を講じています。ただし、セキュリティーの強度はユーザーの使い方や設定にも依存します。したがって、Windowsがセキュリティーに問題があるという誤解は、まちがった情報によるものと言えます。
なぜウィルスに感染しやすいのか?
ウィルスに感染しやすいという問題について、多くの人はWindowsのセキュリティーの脆弱さを非難していますが、実際にはユーザーの不注意やセキュリティーの設定不足が主な要因となっています。例えば、マルウェアを含むメールの添付ファイルを開いたり、不正なウェブサイトにアクセスしたりすることによって、ウィルスに感染する危険性を高めることになります。
セキュリティー対策を講じたら安全になりますか?
セキュリティー対策を講じただけでは、完全に安全になるわけではありません。セキュリティーは継続的に対処する必要があり、常に最新のセキュリティー情報を把握し、対策を更新する必要があります。また、ユーザーの意識も大切で、安全なパスワードの設定やソフトウェアの更新を行う必要があります。
alternatives to Windowsはセキュリティーが高いのか?
alternative OSについて、多くの人はセキュリティーが高いと考えている場合がありますが、実際にはOSのセキュリティーは、ユーザーの使い方や設定にも依存します。セキュリティーの強度は、latest security patchesの適用やセキュリティーの設定にも左右されます。したがって、alternative OSに切り替えるだけで、セキュリティーが高まるということは言えません。


関連記事