Ctrl+Shiftを押して画面上のスクリーンショットを撮る方法
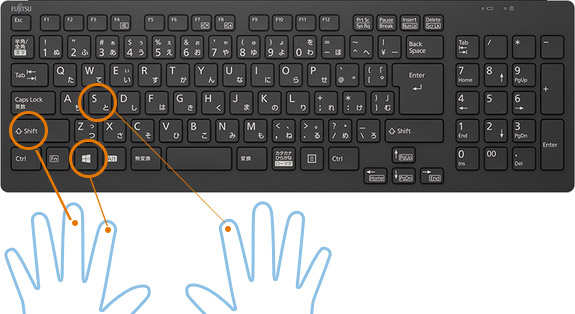
パソコンを使う際、画面上の内容を残す必要がある場合、スクリーンショットを撮る方法を知ることは非常に役立つことです。パソコンの基本操作の一つでもあり、仕事や学習など様々なシーンで活用することができます。特にWindowsユーザーの方々にとっては、Ctrl+Shiftを押すだけで簡単にスクリーンショットを撮ることができます。この方法を知っていると、仕事の効率化や資料の作成などに役立つことになります。 今回は、について詳しくご紹介します。

Ctrl+Shiftを押して画面上のスクリーンショットを撮る方法
Ctrl+Shiftを押すことで、画面上のスクリーンショットを撮ることができます。この方法は、WindowsやLinuxなどの多くのパソコンで使用できます。まず、スクリーンショットを撮りたい画面に移動し、Ctrl+Shiftを押します。すると、カーソルが十字形に変わり、ドラッグして撮りたい範囲を選択することができます。
Ctrl+Shiftのショートカットキー
Ctrl+Shiftのショートカットキーを使用することで、スクリーンショットを撮ることができます。このショートカットキーを使用することで、Print Screenボタンを押す必要がなくなります。
スクリーンショットのファイル形式
スクリーンショットを撮ると、PNG形式のファイルとして保存されます。この形式は、 фотографияー他のファイル形式よりも高品質です。
スクリーンショットの保存先
スクリーンショットを撮ると、 Pictures フォルダーに保存されます。このフォルダーには、スクリーンショットのファイルが自動的に保存されます。
スクリーンショットの編集
スクリーンショットを撮ると、自動的に画像編集ソフトウェアへと移動します。ここでは、スクリーンショットを編集することができます。
スクリーンショットの共有
スクリーンショットを撮ると、共有することができます。メールやSNSなど、様々な方法で共有することができます。
| ショートカットキー | 機能 |
|---|---|
| Ctrl+Shift | スクリーンショットを撮る |
| Print Screen | スクリーンショットを撮る(旧方式) |
画面のスクショはCtrl+Shiftで撮れますか?

Windows環境では、画面のスクショを撮る基本的なショートカットキーは、Print Screen(プリンストスクリーン)ボタンである。これは、キーボードの右上隅にあるボタンで、押すと現在の画面をキャプチャーすることができる。
ショートカットキーの種類
Windows環境では、スクショを撮るためのショートカットキーが複数あります。主なものは以下の通りです。
- Print Screen:現在の画面をキャプチャー
- Alt + Print Screen:現在のウィンドウをキャプチャー
- Win + Print Screen:現在の画面をキャプチャーし、保存する
Mac環境でのスクショ撮影
Mac環境では、スクショを撮るためのショートカットキーが異なります。主なものは以下の通りです。
- Command + Shift + 3:現在の画面をキャプチャー
- Command + Shift + 4:選択範囲をキャプチャー
スクショの保存先
スクショを撮影した後、保存する場所はユーザーが設定することができます。主な保存先は、「 Pictures 」フォルダーや「 Desktop 」フォルダーなどです。Win + Print Screenで撮影されたスクショは、「 Pictures 」フォルダー内の「 Screenshots 」フォルダーに自動的に保存されます。
Ctrl+Shift+Sで撮ったスクリーンショットの保存先はどこですか?
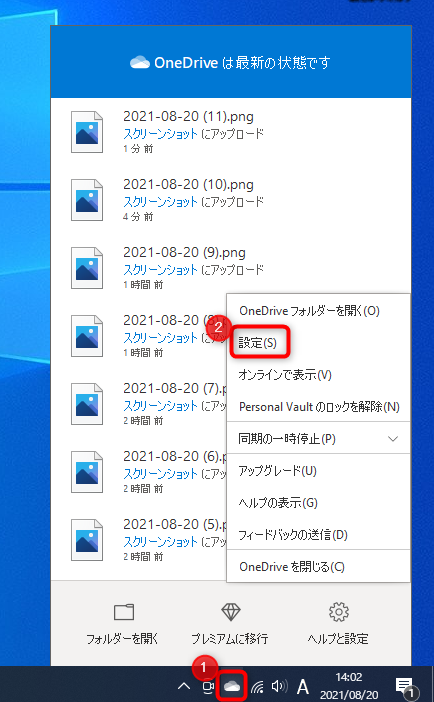
Windowsの場合、Ctrl+Shift+Sで撮ったスクリーンショットは、デスクトップに保存されます。このため、デスクトップに「Screenshot (YYYY-MM-DD) HH-MM-SS.png」という形式のファイル名で保存されます。
スクリーンショットの保存先を変更する方法
スクリーンショットの保存先を変更するには、以下の方法があります。
- レジストリの編集:レジストリエディターで、HKEY_CURRENT_USERSoftwareMicrosoftWindowsCurrentVersionExplorerScreenshotSavePathというキーに、保存先のパスを設定することができます。
- 環境変数の設定:環境変数「SCREENSHOT_SAVE_PATH」に、保存先のパスを設定することができます。
- 三方ツールの使用:スクリーンショットを撮影する際に、保存先を指定できる三方ツールを使用することもできます。
スクリーンショットの保存形式を変更する方法
スクリーンショットの保存形式を変更するには、以下の方法があります。
- PNG形式からJPG形式に変更:レジストリの編集や環境変数の設定で、保存形式をJPG形式に変更することができます。
- 保存形式を指定する三方ツールの使用:スクリーンショットを撮影する際に、保存形式を指定できる三方ツールを使用することもできます。
- スクリーンショットの編集ソフトウェアの使用:スクリーンショットを撮影した後、編集ソフトウェアで保存形式を変更することもできます。
スクリーンショットの保存先を確認する方法
スクリーンショットの保存先を確認するには、以下の方法があります。
- デスクトップを確認:デスクトップに保存されたスクリーンショットを確認することができます。
- ファイルエクスプローラーを使用:ファイルエクスプローラーで、スクリーンショットの保存先を確認することができます。
- 三方ツールの使用:スクリーンショットの保存先を確認できる三方ツールを使用することもできます。
PCで画面をスクショするにはどうすればいいですか?
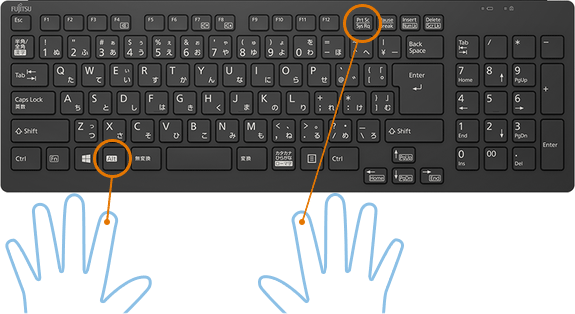
PCで画面をスクショする方法はいくつかあります。まず、Windowsの場合、プリントスクリーンボタンを押すことで簡単にスクリーンショットを取ることができます。次に、スナップショットツールを使用する方法もあり、これにより、指定した範囲のスクリーンショットを撮影することができます。
スクリーンショットの基本
スクリーンショットを撮影するには、まずプリントスクリーンボタンを押す必要があります。这により、スクリーンショットがクリップボードにコピーされます。次に、ペイントやフォトショップなどの画像編集ソフトウェアで、スクリーンショットを貼り付けることができます。
スクリーンショットのサイズを指定する
スクリーンショットを画像編集ソフトウェアで編集する
スクリーンショットを保存する
スナップショットツールの使用
スナップショットツールは、Windowsに標準で搭載されているスクリーンショットツールです。これにより、指定した範囲のスクリーンショットを撮影することができます。まず、スナップショットツールを起動し、範囲を指定する必要があります。次に、保存ボタンを押すことで、スクリーンショットを保存することができます。
スナップショットツールを起動する
範囲を指定する
スクリーンショットを保存する
スクリーンショットの活用方法
スクリーンショットを撮影することで、様々な目的で活用することができます。例えば、作業中にエラーが発生した場合、スクリーンショットを撮影し、エラーメッセージを記録することができます。また、製品説明書や手順書を作成する際にも、スクリーンショットを撮影することで、わかりやすい図解を作成することができます。
エラーメッセージの記録
製品説明書や手順書の作成
プレゼンテーションの資料作成
ボタンを使わずにスクリーンショットを撮る方法はありますか?
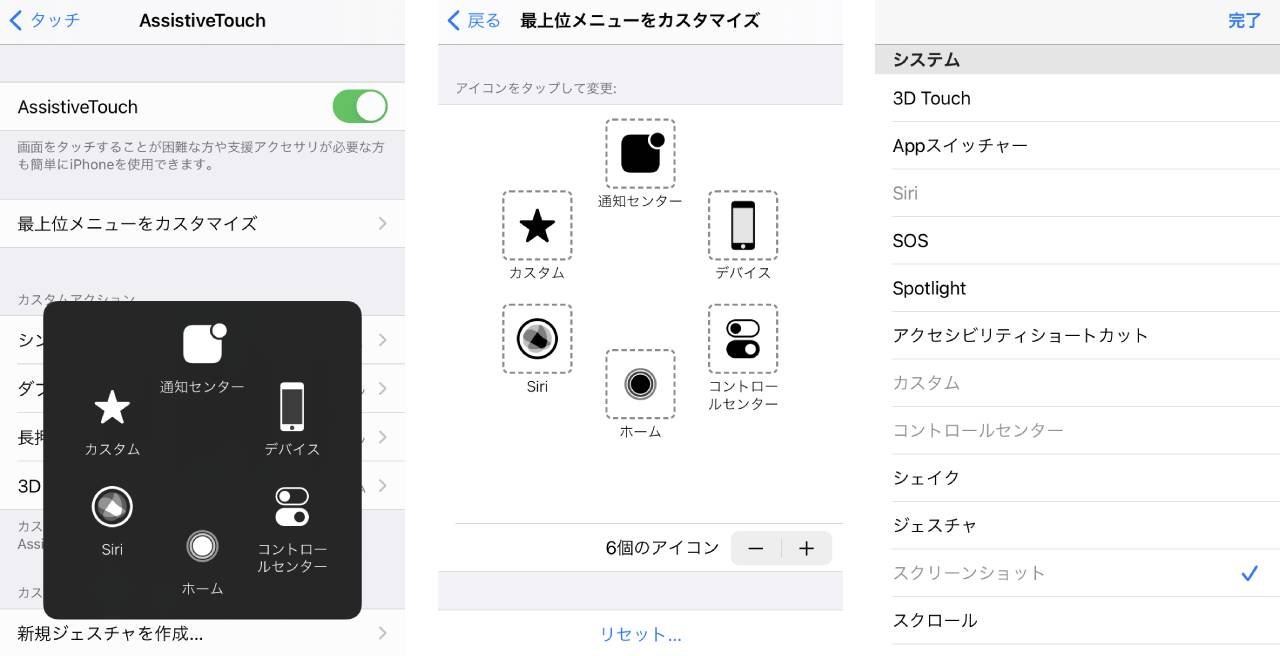
キーボードショートカットを使用する方法
キーボードショートカットを使用することで、ボタンを使わずにスクリーンショットを撮ることができます。Windowsの場合は、プリントスクリーンキー(PrntScrやPrtScnなど)を押すことでスクリーンショットを撮ることができます。この_Keyを押すことで、現在の画面がクリップボードにコピーされます。
- プリントスクリーンキーを押す
- ペイントや画像編集ソフトウェアを開く
- クリップボードの内容を貼り付ける
- 保存する
ゲームバーを使用する方法(Windows 10 이상)
Windows 10以降では、ゲームバーを使用することで、ボタンを使わずにスクリーンショットを撮ることができます。ゲームバーを有効にするには、Windowsキー + Gを押す必要があります。
- Windowsキー + Gを押す
- ゲームバーが表示される
- スクリーンショットを撮るボタンをクリックする
- 保存する
スナップアシスタントを使用する方法(macOS)
macOSでは、スナップアシスタントを使用することで、ボタンを使わずにスクリーンショットを撮ることができます。Command + Shift + 3を押すことで、スクリーンショットを撮ることができます。
- Command + Shift + 3を押す
- スクリーンショットを撮る
- 保存する
よくある質問
Ctrl+Shiftを押すとスクリーンショットが撮れない理由は何ですか?
Ctrl+Shiftを押すとスクリーンショットが撮れない場合、多くの場合、キーボードの設定やドライバーの問題が原因です。まず、キーボードの設定を確認して、スクリーンショットのショートカットキーがCtrl+Shiftに設定されていることを確認してください。また、ドライバーの更新や再インストールを行うことで問題を解決できる場合があります。
Ctrl+Shiftを押してスクリーンショットを撮るにはどのような設定が必要ですか?
Ctrl+Shiftを押してスクリーンショットを撮るには、キーボードの設定をCtrl+Shiftに設定する必要があります。具体的には、キーボードの設定画面でプリントスクリーンのショートカットキーをCtrl+Shiftに設定する必要があります。また、一部のパソコンでは、BIOSの設定でCtrl+Shiftをスクリーンショットのショートカットキーに設定する必要があります。
Ctrl+Shiftを押してスクリーンショットを撮るとどこに保存されますか?
Ctrl+Shiftを押してスクリーンショットを撮ると、デフォルトではクリップボードに保存されます。また、一部のパソコンでは、指定されたフォルダーに画像ファイルとして保存される場合があります。保存先を変更するには、キーボードの設定やパソコンの設定画面でスクリーンショットの保存先を指定する必要があります。
Ctrl+Shiftを押してスクリーンショットを撮る方法はパソコンの種類によって異なりますか?
Ctrl+Shiftを押してスクリーンショットを撮る方法は、基本的にはパソコンの種類に依存しません。ただし、一部のパソコンでは、キーボードの設定やBIOSの設定によってCtrl+Shiftをスクリーンショットのショートカットキーに設定する必要があります。また、MacやChromebookなどの異なるプラットフォームでは、スクリーンショットのショートカットキーが異なる場合があります。

関連記事