Windows 11でスクリーンショットを撮る手順
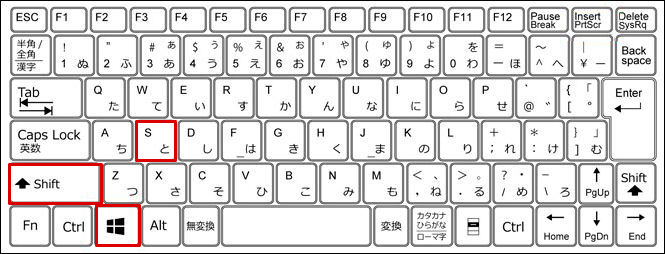
Windows 11では画像を撮影する機能が改良されました。その中でもスクリーンショットは最も便利な機能の一つです。画面上の情報を瞬時に画像化することができ、報告書の作成やトラブルシューティング時に大いに役立つ機能です。那麼、Windows 11でスクリーンショットを撮影する方法はどうなるのか?この記事では、ワインドウズ11上でのスクリーンショット撮影の手順をステップバイステップで紹介します。
![[Windows 11 Tips] スクリーンショットを撮る方法](https://i.ytimg.com/vi/1dckmjGagwk/hqdefault.jpg)
Windows 11でスクリーンショットを撮る手順
Windows 11では、スクリーンショットを撮る方法がいくつかあります。以下では、それらの方法について詳しく説明します。
プリントスクリーンキーを使用する方法
Windows 11では、プリントスクリーンキーの[PrtScn]や[prt sc]などのキーを押すことで、スクリーンショットを撮ることができます。このキーを押すと、クリップボードにスクリーンショットが保存されます。保存されたスクリーンショットを画像編集ソフトウェアに貼り付けることで、必要に応じて編集することができます。
Windowsキー + プリントスクリーンキーを使用する方法
Windows 11では、Windowsキーとは同時にプリントスクリーンキーを押すことで、スクリーンショットを撮ることができます。この方法では、スクリーンショットが自動的に Pictures フォルダーに保存されます。
スナイプツールを使用する方法
Windows 11では、スナイプツールを使用してスクリーンショットを撮ることができます。スナイプツールを起動し、スクリーンショットを撮りたい部分を選択し、[File] > [Save As] で保存することができます。
ゲームバーを使用する方法
Windows 11では、ゲームバーを使用してスクリーンショットを撮ることができます。ゲームバーを起動し、[Screenshot] ボタンを押すことで、スクリーンショットを撮ることができます。
third-partyアプリケーションを使用する方法
Windows 11では、third-partyアプリケーションを使用してスクリーンショットを撮ることができます。例えば、Snagit などのスクリーンショットアプリケーションを使用することで、スクリーンショットを撮り、編集することができます。
| 方法 | 説明 |
|---|---|
| プリントスクリーンキーを使用する方法 | [PrtScn]キーを押すことで、スクリーンショットを撮ることができます。 |
| Windowsキー + プリントスクリーンキーを使用する方法 | Windowsキーとは同時に[PrtScn]キーを押すことで、スクリーンショットを撮ることができます。 |
| スナイプツールを使用する方法 | スナイプツールを使用してスクリーンショットを撮ることができます。 |
| ゲームバーを使用する方法 | ゲームバーを使用してスクリーンショットを撮ることができます。 |
| third-partyアプリケーションを使用する方法 | third-partyアプリケーションを使用してスクリーンショットを撮ることができます。 |
ウィンドウズ11でスクショはどうやって撮る?

ウィンドウズ11では、スクリーンショットを撮る方法がいくつかあります。まず、Windowsボタン+Print Screenキーの組み合わせを押すことで、スクリーンショットを撮ることができます。Windowsボタンを押しながら、Print Screenキーを押すと、スクリーンショットが撮られます。
方法1:Windowsボタン+Print Screenキー
ウィンドウズ11では、Windowsボタン+Print Screenキーの組み合わせを押すことで、スクリーンショットを撮ることができます。
- Windowsボタンを押す
- Print Screenキーを押す
- スクリーンショットが撮られる
方法2:スナップアシスト
ウィンドウズ11では、スナップアシスト機能を使用することで、スクリーンショットを撮ることができます。
- ウィンドウズ zoekボタンを右クリックする
- スナップアシストを選択する
- スクリーンショットを撮る範囲を選択する
方法3:ゲームバー
ウィンドウズ11では、ゲームバー機能を使用することで、スクリーンショットを撮ることができます。
- ゲームバーを開く
- スクリーンショットボタンを押す
- スクリーンショットが撮られる
Windows 11でスクショを撮るめんどくさいのですがどうすればいいですか?

スクショ撮影の基本操作
Windows 11では、プリインストールされているスナップショット ツール「スナッピング ツール」でスクショを撮ることができます。スナッピング ツールを開くには、Windows キー + Shift キー + S キーを同時押しします。開いたら、マウス ポインタをドラッグしてスクショを撮りたい範囲を選択します。
キーボードショートカットを使用
スナッピング ツールを開く以外にも、キーボード ショートカットを使用してスクショを撮ることもできます。Windows キー + PrtScn キーを同時押しすると、スクショが撮られます。その後、画像編集ソフトウェアに貼り付けることで、スクショを編集することができます。
スクショ撮影のためのアプリケーション
スナッピング ツールやキーボード ショートカット以外にも、スクショ撮影のためのアプリケーションを使用することもできます。
- ファストストーン キャプチャー:スクショ撮影に特化したアプリケーションです。
- Snagit:スクショ撮影 edits 共有ができるアプリケーションです。
- Lightshot:スクショ撮影に加えて、画像編集機能も持つアプリケーションです。
Windows 11 Prt Scキー どこ?

Windows 11에서 Prt Scキー는 어디에 있나요?
Windows 11では、Prt Scキーが存在しません。代わりに、スナップショット ツールという新しいスクリーンショット機能が導入されています。この機能を使用するには、Win + Shift + S キーを押す必要があります。
スナップショット ツールの使い方
スナップショット ツールを使用してスクリーンショットを撮影するには、以下の手順を踏みます。
- Win + Shift + S キーを押します。
- スクリーンショットを撮影する範囲をドラッグして選択します。
- 選択された範囲のスクリーンショットがクリップボードにコピーされます。
スナップショット ツールの利点
スナップショット ツールには、以下のような利点があります。
- スクリーンショットを撮影する範囲を自由に選択できるため、必要な部分のみを切り取ることができます。
- Win + Shift + S キーのみを使用するため、キーボードの Layout に左右されません。
- スクリーンショットを撮影した後、すぐに画像を編集することができます。
スナップショット ツールの設定
スナップショット ツールの設定を変更するには、設定 アプリケーションを開き、アクセシビリティ セクションに移動します。そこで、プリント スクリーン オプションをオンに設定することができます。
スクリーンショットの簡単なやり方は?
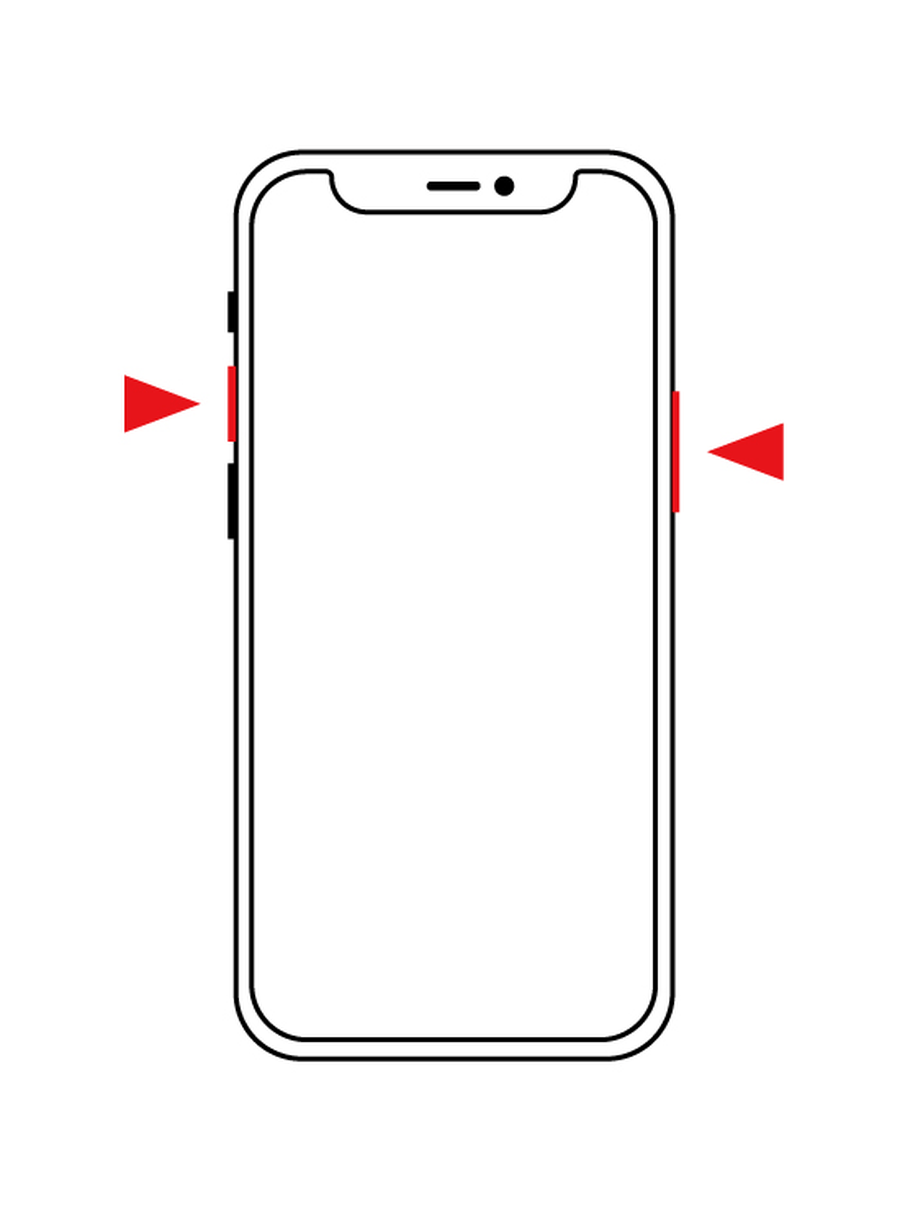
スクリーンショットの準備
スクリーンショットを撮影する前に、以下のことを確認しておく必要があります。
- 【画面の準備】スクリーンショットを撮影する画面が準備されていることを確認しておく。
- 【設定の確認】スクリーンショットの設定を確認しておく。例えば、スクリーンショットの形式や画質を指定する。
スクリーンショットの撮影方法
スクリーンショットを撮影する方法は、OSやデバイスによって異なります。
- 【Windows】プリントスクリーンキー(PrntScr)を押すか、Windowsキー+プリントスクリーンキーを押すことでスクリーンショットを撮影する。
- 【Mac】Command+Shift+3を押すことでスクリーンショットを撮影する。
- 【スマートフォン】画面を長押しするか、ボタンを組み合わせてスクリーンショットを撮影する。
スクリーンショットの編集方法
スクリーンショットを撮影したら、編集する必要があります。
- 【画像編集ソフト】Adobe PhotoshopやGIMPなどの画像編集ソフトを使用して、スクリーンショットを編集する。
- 【トリミング】スクリーンショットをトリミングして、不要な部分を削除する。
- 【テキストの追加】スクリーンショットにテキストを追加することで、説明を追加する。
よくある質問
Windows 11でスクリーンショットを撮るには何ボタンを押す必要がありますか?
Windows 11では、プリントスクリーンボタンを押すことでスクリーンショットを撮ることができます。ただし、このボタンが存在しないキーボードもあります。その場合は、Windows+PrtScnのショートカットキーを使用する必要があります。スクリーンショットが撮られた後は、クリップボードに保存されるため、画像編集ソフトウェアに貼り付けることができます。
スクリーンショットを撮った後、何か sona に保存する必要がありますか?
スクリーンショットを撮った後、 Picturesフォルダーに自動的に保存される設定になっている場合がありますが、必ずしもそうなるとは限りません。特に、クリップボードに保存されたスクリーンショットについては、手動で保存する必要があります。その場合は、ペイントや他の画像編集ソフトウェアを開き、Ctrl+Vを押すことでスクリーンショットを貼り付けることができます。
Windows 11でスクリーンショットを編集するにはどのようなソフトウェアを使用すればよいですか?
Windows 11では、ペイントやMicrosoft Paint 3Dなどの標準ソフトウェアを使用することができます。これらのソフトウェアでは、基本的な画像編集機能を使用することができますが、高度な編 集機能が必要な場合は、Adobe Photoshopなどの第三者ソフトウェアを使用する必要があります。
Windows 11でスクリーンショットを撮るためのショートカットキーは何ですか?
Windows 11では、Windows+PrtScnのショートカットキーを使用することで、スクリーンショットを撮ることができます。また、Alt+PrtScnのショートカットキーを使用することで、現在のウィンドウのスクリーンショットを撮ることができます。これらのショートカットキーを使用することで、スクリーンショットを撮る速度を向上させることができます。

関連記事