デバイスで完全なスクリーンショットを撮る手順
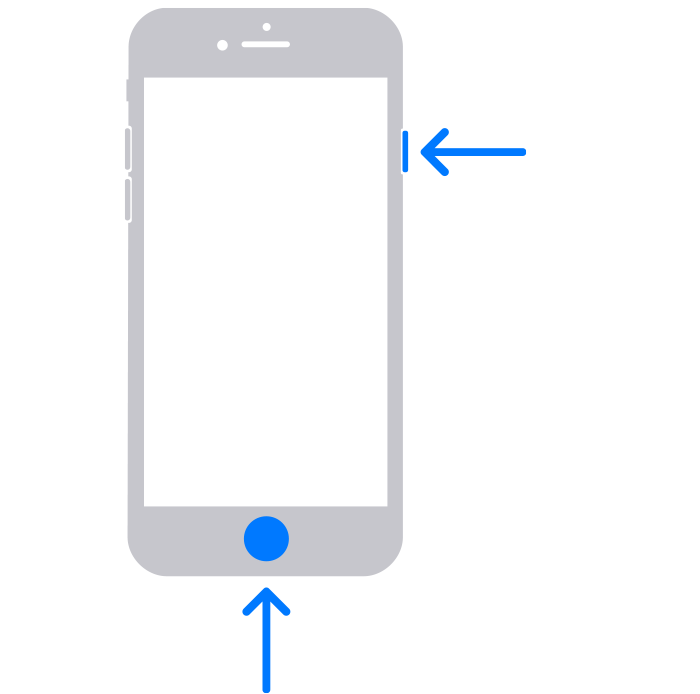
スマートフォンやタブレットなどのデバイスでスクリーンショットを撮るのは、非常に便利な機能です。ただ、デバイスの画面サイズや解像度によっては、撮影されたスクリーンショットが少し小さくなる場合があります。そのため、本稿では、デバイスで完全なスクリーンショットを撮るための手順を紹介します。画像修正ソフトウェアを使用せずに、高品質のスクリーンショットを撮影するための技術を、マスターすることで、より効果的にスクリーンショットを利用することができます。
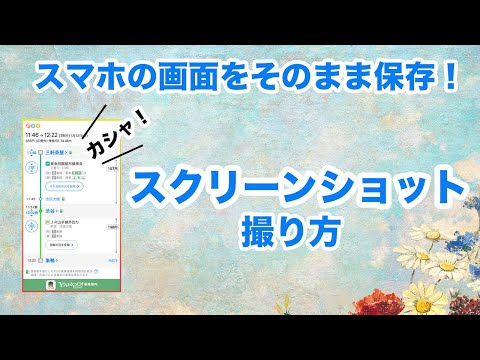
デバイスで完全なスクリーンショットを撮る手順
デバイスで完全なスクリーンショットを撮るためには、以下の手順を踏みます。
1. スクリーンショットの準備
まず、スクリーンショットを撮りたい画面を開きます。必要に応じて、画面の状態を調整します。例えば、メールクライアントの画面で、特定のメールを選択しておく必要がある場合があります。
2. スクリーンショットの撮影方法
スクリーンショットを撮影する方法は、デバイスの種類に依存します。Androidデバイスでは、.Power + ボリュームダウンボタンを同時に押すか、 Qty キーボードの PrintScreen ボタンを押します。一方、iOSデバイスでは、Power ボタンとホームボタンを同時に押します。
3. スクリーンショットの編集
スクリーンショットを撮影したら、編集することができます。例えば、不要な部分をトリミングすることができます。Androidデバイスでは、Google Fotosや、iOSデバイスでは、Photosアプリで編集することができます。
4. スクリーンショットの保存
スクリーンショットを編集したら、保存する必要があります。通常、スクリーンショットは、デバイスのギャラリーに保存されますが、別の場所に保存することもできます。
5. スクリーンショットの共有
スクリーンショットを保存したら、共有することができます。例えば、メールやメッセンジャーで、スクリーンショットを送ることができます。
| デバイス | スクリーンショットの撮影方法 | スクリーンショットの編集方法 |
|---|---|---|
| Android | Power + ボリュームダウンボタンを同時に押すか、Qty キーボードの PrintScreen ボタンを押す | Google Fotosで編集 |
| iOS | Power ボタンとホームボタンを同時に押す | Photosアプリで編集 |
デバイスのスクリーンショットはどうやって撮る?

スマートフォンでのスクリーンショット
スマートフォンでスクリーンショットを撮る方法は、ボタンを同時に押すことです。 Android デバイスの場合、Power ボタンと Volume Down ボタンを同時に押すことでスクリーンショットを撮ることができます。一方、 iOS デバイスの場合、Power ボタンと Home ボタンを同時に押すことでスクリーンショットを撮ることができます。
パソコンでのスクリーンショット
パソコンでスクリーンショットを撮る方法は、キーボードのショートカットを使用することです。 Windows の場合、Print Screen ボタン(PrntScrn または PrtScn など)を押すことで、スクリーンショットを撮ることができます。 Mac の場合、Command + Shift + 3 を押すことで、スクリーンショットを撮ることができます。
スクリーンショットの編集
スクリーンショットを撮った後、編集する必要があります。
- ッピング:スクリーンショット全体ではなく、特定の部分をッピングすることができます。
- サイズ変更:スクリーンショットのサイズを変更することができます。
- テキスト追加:スクリーンショットにテキストを追加することができます。
スマホで全画面のスクリーンショットはどうやって撮る?

スマートフォンでは、画面の一部を撮影するスクリーンショット機能があります。ただし、全画面を撮影する方法は少し異なります。
method1:標準のスクリーンショット機能
標準のスクリーンショット機能では、画面の一部を撮影することができます。ただし、全画面を撮影するには、少し工夫が必要です。ボタンを同時押しすることで、全画面を撮影することができます。具体的には、スマートフォンのパワーボタンと音量ダウンボタンを同時押しします。
- スマートフォンのパワーボタンと音量ダウンボタンを探し、同時に押す準備をします。
- 準備ができたら、同時にボタンを押します。
- 画面が暗転し、スクリーンショットが撮影されます。
method2:三指タップ
一部のスマートフォンでは、三指タップで全画面を撮影することができます。三指タップすることで、スクリーンショットが撮影されます。
- スマートフォンの画面に三指を置きます。
- 三指をタップします。
- 画面が暗転し、スクリーンショットが撮影されます。
method3:スクリーンショットアプリ
スマートフォンでは、スクリーンショットアプリを使用することで、全画面を撮影することができます。スクリーンショットアプリをインストールし、起動します。
- スクリーンショットアプリをインストールします。
- アプリを起動し、スクリーンショットを撮影するボタンを探します。
- ボタンをタップし、スクリーンショットが撮影されます。
iPhoneでフルスクリーンショットを撮るには?
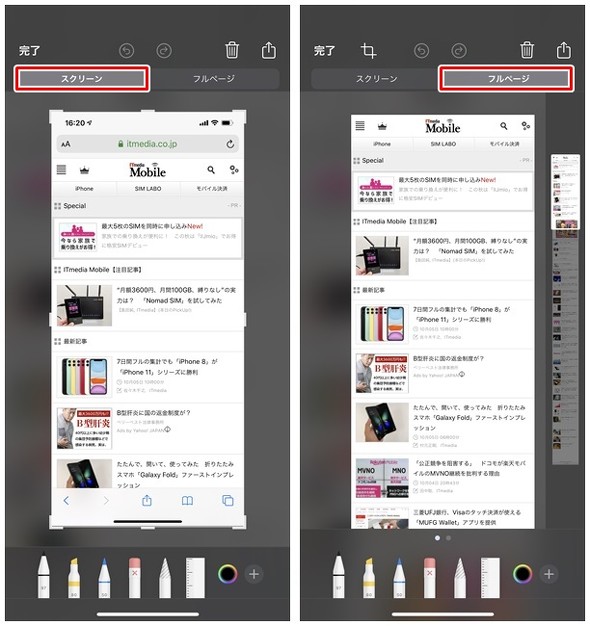
iPhoneでフルスクリーンショットを撮るには、以下の方法があります。
iOSの標準機能を使用する
iOS 11以上では、標準機能でフルスクリーンショットを撮ることができます。同時押しボタン(サイドボタンと音量下げるボタン)を長押しすると、スクリーンショットが撮影されます。撮影されたスクリーンショットは、画面下部にあるプレビューパネルに表示されます。
- 同時押しボタンを長押しすると、スクリーンショットが撮影される
- 撮影されたスクリーンショットは、プレビューパネルに表示される
- プレビューパネルで編集や共有が可能
AssistiveTouchを使用する
AssistiveTouchを使用する方法では、フルスクリーンショットを撮るボタンを追加することができます。設定アプリでAssistiveTouchを有効にし、「スクリーンショット」を追加します。ボタンをタップすると、スクリーンショットが撮影されます。
- 設定アプリでAssistiveTouchを有効にする
- 「スクリーンショット」を追加する
- ボタンをタップすると、スクリーンショットが撮影される
第三者アプリを使用する
第三者アプリを使用する方法では、フルスクリーンショットを撮る機能が追加されることがあります。App Store에서、フルスクリーンショットアプリを探しインストールします。アプリの操作方法に従って、スクリーンショットを撮影します。
- App Storeでフルスクリーンショットアプリを探す
- アプリをインストールする
- アプリの操作方法に従って、スクリーンショットを撮影する
スクショをフルサイズで撮るには?

スクショをフルサイズで撮るためには、スマートフォンの設定や撮影技術を適切に調整する必要があります。まず、スマートフォンの設定でスクショのサイズを変更することができます。設定アプリでスクショのサイズを「フルサイズ」に設定することで、スクショを高解像度で撮影することができます。
スクショのサイズ設定方法
スクショのサイズ設定方法は、スマートフォンの種類によって異なります。一般的には、設定アプリの中にある「スクショ」や「写真」アプリでサイズを変更することができます。
- 設定アプリを開き、「スクショ」や「写真」を選択します。
- スクショのサイズ設定メニューを開き、「フルサイズ」を選択します。
- サイズ設定を保存し、スクショを撮影します。
撮影技術のTips
スクショをフルサイズで撮るためには、撮影技術も重要です。以下は、スクショの撮影技術に関するTipsです。
- 対象物を近づけます。スクショを高解像度で撮るためには、対象物を近づける必要があります。
- 照明を調整します。対象物の照明を調整することで、スクショの qualityをあげることができます。
- カメラのズームを使用します。カメラのズームを使用することで、スクショを高解像度で撮ることができます。
Southern'sスクショ撮影ソフトウェア
スクショをフルサイズで撮るためには、Southern'sスクショ撮影ソフトウェアを使用することもできます。このソフトウェアを使用することで、スクショを高解像度で撮影することができます。
- Southern'sスクショ撮影ソフトウェアをダウンロードし、インストールします。
- ソフトウェアを開き、スクショのサイズ設定メニューを開きます。
- サイズ設定を変更し、スクショを撮影します。
よくある質問
デバイスの画面ロックは、スクリーンショットを撮るのを妨げますか:
デバイスの画面ロックは、スクリーンショットを撮るのを妨げません。画面ロック中でも、ボリュームダウンボタンと電源ボタンを同時に押すことで、スクリーンショットを撮ることができます。この方法で、スクリーンショットを撮ることができ、デバイスの画面ロック設定には影響されません。
スクリーンショットを撮るためのボタン操作は何ですか:
スクリーンショットを撮るためのボタン操作は、デバイスによって異なります。Androidデバイスでは、ボリュームダウンボタンと電源ボタンを同時に押すことでスクリーンショットを撮ることができます。一方、iPhoneでは、サイドボタンとボリュームダウンボタンを同時に押すことでスクリーンショットを撮ることができます。デバイスの種類に応じて、適切なボタン操作を行う必要があります。
スクリーンショットを撮る時に、撮影する範囲を指定することはできますか:
スクリーンショットを撮る時に、撮影する範囲を指定することはできません。デバイスのスクリーンショット機能では、現在の画面全体を撮影します。部分スクリーンショットを撮る場合は、別のアプリケーションを使用する必要があります。スクリーンショットアプリケーションでは、撮影する範囲を指定することができます。
スクリーンショットを撮った後、いつどこで確認することができますか:
スクリーンショットを撮った後、デバイスのギャラリーでもしくはフォトアプリケーションで確認することができます。スクリーンショットを撮るたびに、自動的に保存されるため、後から確認することができます。スクリーンショットは、デバイスの内部ストレージや SDカード に保存されます。

関連記事