スクリーンショットを撮る手順
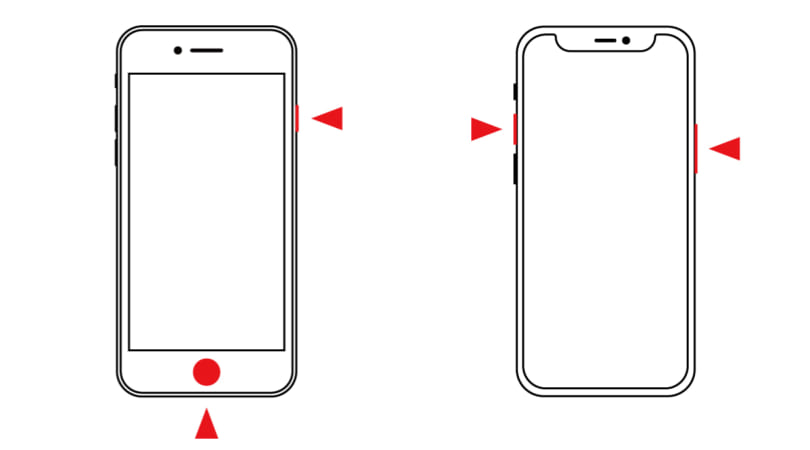
コンピューターでの作業やゲームの様子を撮影するためには、スクリーンショットを撮ることが必要不可欠です。特に、トラブルシューティングや教学の際には、スクリーンショットを添付することでよりわかりやすく伝えることができます。しかし、スクリーンショットを撮る方法は人によって異なり、不明な点がある人も多いと思います 本記事では、スクリーンショットを撮るための手順をStep by Stepで解説します。

スクリーンショットを撮る手順
スクリーンショットを撮るには、以下の手順を踏みます。
STEP1:プリントスクリーンキーを押す
まず、プリントスクリーンキー(Print Screenキー)を押します。このキーは、通常、キーボードの上部にある「PrtScn」や「PrtScr」などの文字が刻まれたキーです。
STEP2:スクリーンショットをクリップボードにコピー
プリントスクリーンキーを押すと、スクリーンショットがクリップボードにコピーされます。この段階では、スクリーンショットはまだ画像ファイルとして保存されていないため、クリップボードに保持されます。
STEP3:画像編集ソフトウェアを開く
次に、画像編集ソフトウェアを開きます。例えば、Windowsの付属ソフトウェアであるペイントや、Adobe Photoshopなどのソフトウェアを使用できます。
STEP4:スクリーンショットを貼り付ける
画像編集ソフトウェアで、新しい画像を生成し、「貼り付け」(貼付)ボタンを押すか、ショートカットキー「Ctrl+V」を押して、スクリーンショットを貼り付けます。
STEP5:スクリーンショットを保存
最後に、スクリーンショットを任意の画像形式(例えば、JPEGやPNG)で保存します。保存するには、「ファイル」メニューから「保存」を選択し、保存先とファイル名を指定します。
| STEP | 操作内容 |
|---|---|
| 1 | プリントスクリーンキーを押す |
| 2 | スクリーンショットをクリップボードにコピー |
| 3 | 画像編集ソフトウェアを開く |
| 4 | スクリーンショットを貼り付ける |
| 5 | スクリーンショットを保存する |
スクリーンショットの簡単なやり方は?
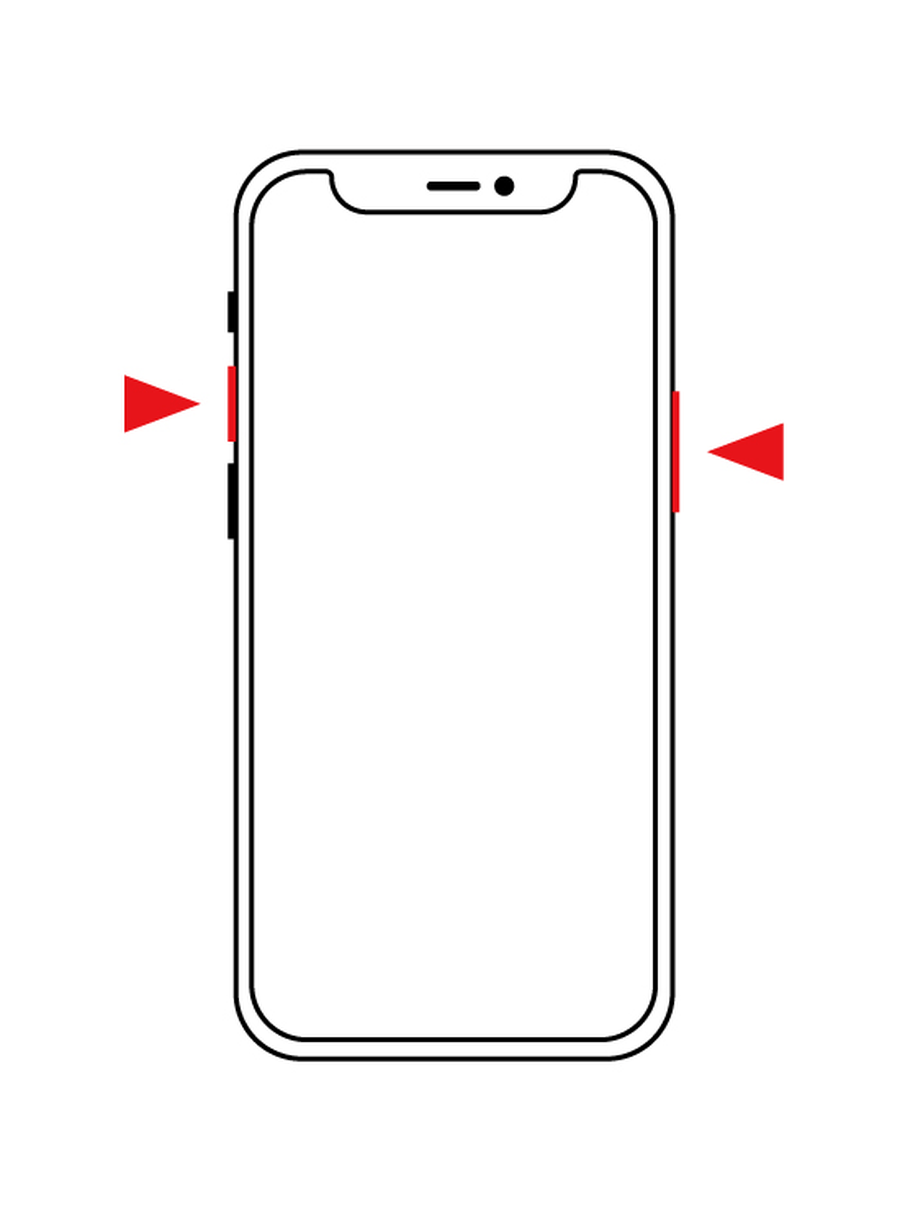
スクリーンショットの簡単なやり方は、_OS_や_デバイス_に依存しません。以下は、一般的なスクリーンショットのやり方です。
パソコンでのスクリーンショット
パソコンでのスクリーンショットのやり方は、プリンターキーを使用する方法と、スナップショットツールを使用する方法があります。
- プリンターキーを使用する方法:キーボードのプリントスクリーンボタンを押します。
- スナップショットツールを使用する方法:Windows+Rキーを押し、「mspaint」と入力してEnterキーを押します。
スマートフォンでのスクリーンショット
スマートフォンでのスクリーンショットのやり方は、ボタンの組み合わせを使用する方法です。
- Android:電源ボタンとボリュームダウンボタンを同時に押します。
- iOS:電源ボタンとホームボタンを同時に押します。
スクリーンショットの編集
スクリーンショットを編集するためのツールとしては、Adobe PhotoshopやGIMPなどがあります。
- 画像をトリミングする:矩形選択ツールを使用して、不要な部分を削除します。
- 画像をサイズ変更する:サイズ変更ツールを使用して、画像を縮小や拡大します。
- 画像にテキストを追加する:テキストツールを使用して、画像にテキストを追加します。
ワンタッチでスクリーンショットを撮る方法はありますか?
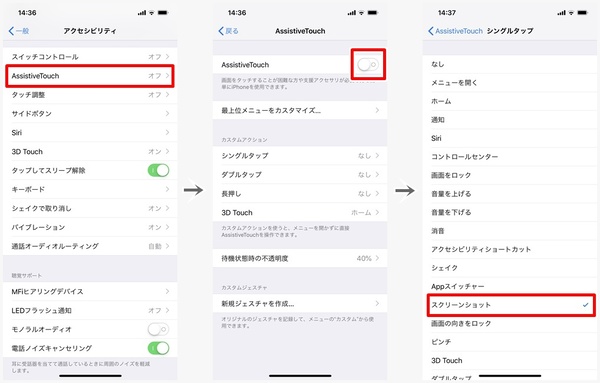
ワンタッチでスクリーンショットを撮る方法はいくつかあります。以下はその方法です。
ボタンOperating System
.Operation Systemで-правило-WindowsやMacOS、AndroidやiOSなどのボタンを利用してワンタッチでスクリーンショットを撮ることができます。
- Windows:Print Screen(prt sc)ボタンを押すことでスクリーンショットを撮ることができます。
- MacOS:Command(⌘)+ Shift + 3ボタンを押すことでスクリーンショットを撮ることができます。
- Android:電源ボタンと音量DOWNボタンを同時押すことでスクリーンショットを撮ることができます。
- iOS:電源ボタンとホームボタンを同時押すことでスクリーンショットを撮ることができます。
アプリケーション
スクリーンショットアプリケーションをインストールすることでワンタッチでスクリーンショットを撮ることができます。
- Snagit:スクリーンショットアプリケーションでワンタッチでスクリーンショットを撮ることができます。
- Skitch:スクリーンショットアプリケーションでワンタッチでスクリーンショットを撮ることができます。
- Lightshot:スクリーンショットアプリケーションでワンタッチでスクリーンショットを撮ることができます。
ショートカット
ショートカットキーを設定することでワンタッチでスクリーンショットを撮ることができます。
- Ctrl + Prt Sc:Windowsでスクリーンショットを撮るショートカットキーです。
- Command + Shift + 3:MacOSでスクリーンショットを撮るショートカットキーです。
- Win + Prt Sc:Windowsでスクリーンショットを撮るショートカットキーです。
Androidのスクリーンショットはどこにあるの?
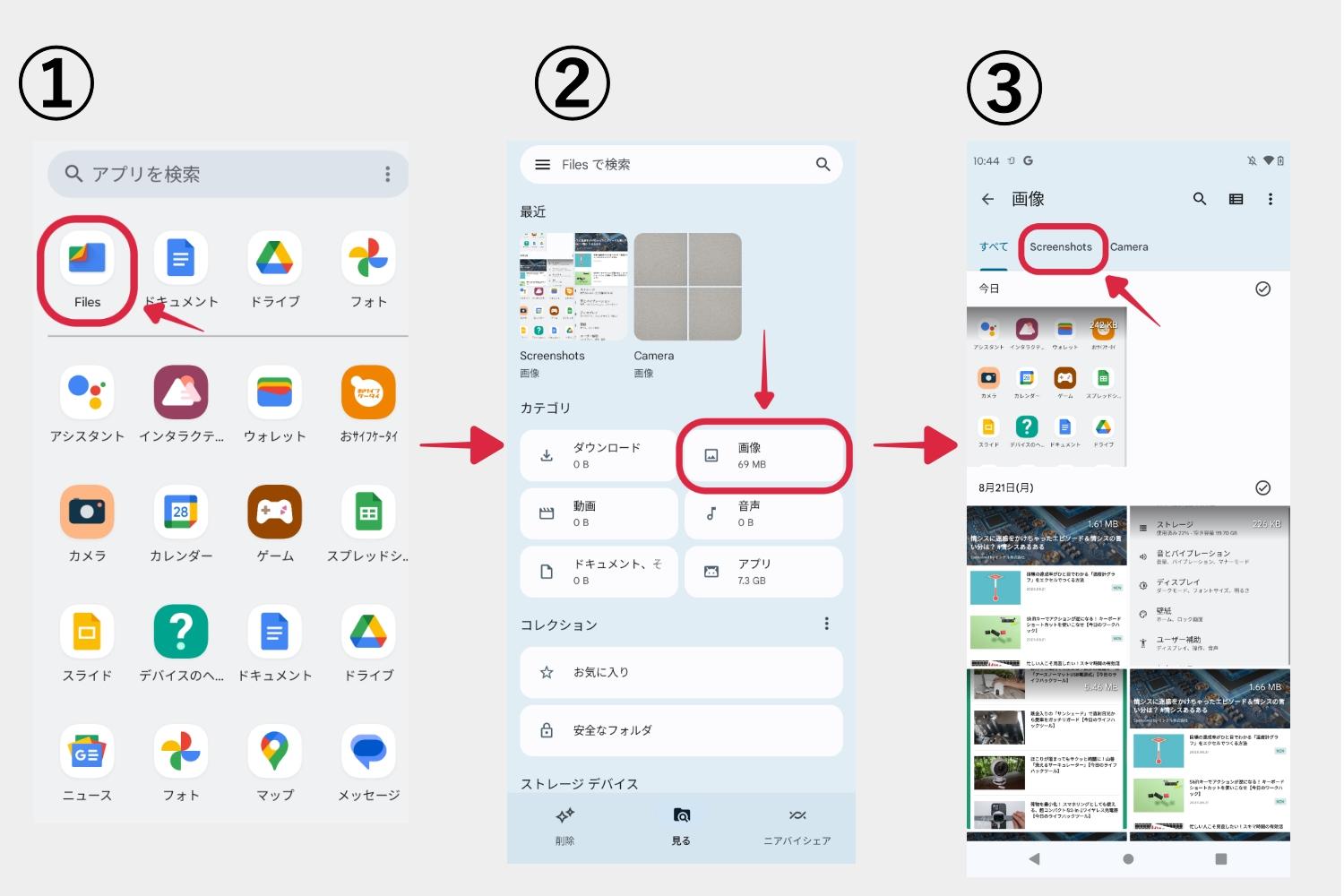
Androidのスクリーンショットは、デバイスの「Pictures」フォルダーないにある「Screenshots」フォルダーに保存されます。デバイスによっては、スクリーンショットの保存先が異なる場合があります。
スクリーンショットを撮影する方法
Androidでのスクリーンショット撮影方法は、デバイスによって異なります。一般的には、ボリュームダウンボタンとパワーボタンを同時に押すことでスクリーンショットを撮影することができます。ただし、一部のデバイスでは、パワーボタンとホームボタンを同時に押す必要がある場合があります。
スクリーンショットの確認方法
スクリーンショットを確認する方法は、
- デバイスの「Pictures」フォルダーを開く
- 「Screenshots」フォルダーを探す
- スクリーンショットを確認する
です。
スクリーンショットを共有する方法
スクリーンショットを共有する方法は、
- スクリーンショットを選択する
- 「Share」ボタンを押す
- 共有する方法を選択する(例えば、メールやSNSなど)
です。
iPhoneでスクショを撮る簡単な方法は?
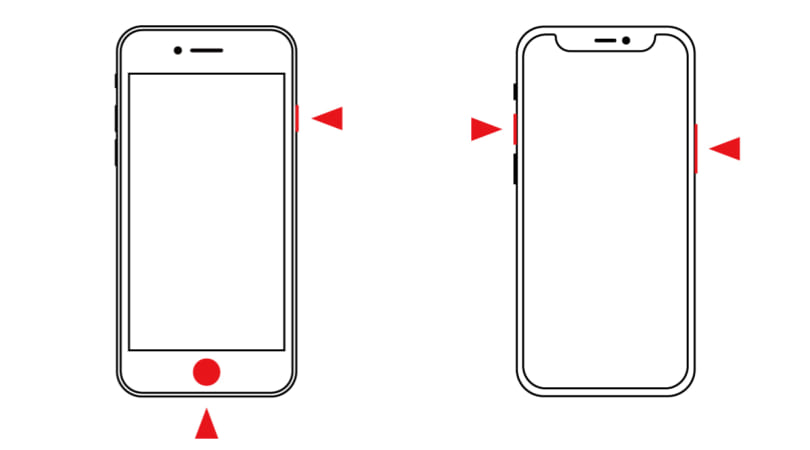
iPhoneでスクショを撮る簡単な方法は、ボタン同時押しです。具体的には、iPhoneのサイドボタンと音量DOWNボタンを同時に押すことで、スクリーンショットを撮ることができます。この方法は、iOS 12以降では基本的な操作となっており、スクリーンショットを撮るために設定する必要はありません。
スクリーンショットの基本的な操作
スクリーンショットを撮るために、ボタン同時押しだけではなく、スクリーンショットを編集する操作もわかります。スクリーンショットを撮ると、すぐに編集画面に移行し、トリミングやマークアップなどの編集を実行することができます。また、スクリーンショットアルバムというアルバムに保存されるため、後から確認することもできます。
スクリーンショットの便利な機能
スクリーンショットには、便利な機能がいくつかあります。
- 即時共有:スクリーンショットを撮るとすぐに共有することができます。
- スクリーンショットの編集:撮ったスクリーンショットを編集し、theidを追加したり、余分な部分をトリミングすることができます。
- アルバム保存:スクリーンショットは自動的にアルバムに保存されるため、後から確認することができます。
スクリーンショットの問題点
スクリーンショットにも問題点があります。
- 保存領域の不足:スクリーンショットを多数撮ると、保存領域が不足することがあります。
- 編集機能の限界:スクリーンショットの編集機能には限界があり、複雑な編集はできません。
- 盗撮の心配:スクリーンショットを撮ると、盗撮される心配があります。
よくある質問
スクリーンショットを撮るためには何が必要ですか。
スクリーンショットを撮るためには、基本的にはパソコンやスマートフォンなどのデバイスと、撮影する画像を表示する画面が必要です。さらに、プリントスクリーンボタンや、スクリーンショットアプリケーションなどのツールを使用することで、スクリーンショットを撮影することができます。
スクリーンショットを撮る先を指定する方法はありますか。
スクリーンショットを撮る先を指定する方法はいくつかあります。例えば、デスクトップやドキュメントフォルダーなど、指定されたフォルダーにスクリーンショットを保存することができます。また、クラウドストレージサービスなどを使用することで、オンライン上にスクリーンショットを保存することもできます。
スクリーンショットの画像形式を指定する方法はありますか。
スクリーンショットの画像形式を指定する方法はいくつかあります。例えば、JPEGやPNGなどの画像形式を指定することができます。また、画像の品質やサイズを指定することもできます。これにより、スクリーンショットの画像を適切に指定することができます。
スクリーンショットを編集する方法はありますか。
スクリーンショットを編集する方法はいくつかあります。例えば、画像加工ソフトウェアなどを使用することで、スクリーンショットの画像を編集することができます。また、テキストや図形を追加することで、スクリーンショットに説明や注釈を追加することもできます。これにより、スクリーンショットをよりわかりやすくすることができます。

関連記事