Windows 11のスクリーンショットキーの場所
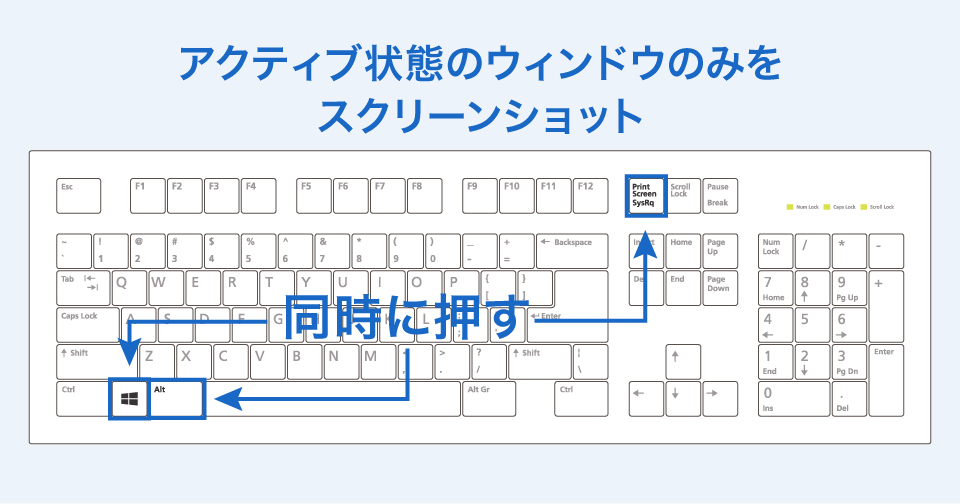
Windows 11では、スクリーンショットキーが変更されています。従来のWindowsでは、プリントスクリーンキー(PrtScnやPrtScrなど)を押すことでスクリーンショットを撮影できましたが、Windows 11ではこの操作方法が変更されました。では、Windows 11ではスクリーンショットキーはどこにあるのか?この記事では、を紹介します。

Windows 11のスクリーンショットキーの場所
Windows 11では、スクリーンショットキーのデフォルトの場所が変更されています。 nuevas características y funciones están disponibles en esta versión, pero algunos usuarios pueden confundirse sobre dónde encontrar la tecla de captura de pantalla.
プレスクリーンショットキー
Windows 11では、プレスクリーンショットキーのデフォルトの場所は、Win + Shift + S です。このキーを押すと、スクリーンショットツールバーが表示され、選択範囲を指定できるようになります。
ゲームバー内のスクリーンショットキー
ゲームバー内では、スクリーンショットキーのデフォルトの場所は、Win + G です。このキーを押すと、ゲームバーが表示され、スクリーンショットボタンがullanableになります。
ツールバー内のスクリーンショットキー
ツールバー内では、スクリーンショットキーのデフォルトの場所は、Alt + Print Screen です。このキーを押すと、現在のウィンドウのスクリーンショットを撮影できます。
設定アプリ内のスクリーンショットキー
設定アプリ内では、スクリーンショットキーのデフォルトの場所は、Windows + I です。このキーを押すと、設定アプリが表示され、スクリーンショットの設定を変更できるようになります。
コンテキストメニュー内のスクリーンショットキー
コンテキストメニュー内では、スクリーンショットキーのデフォルトの場所は、右クリック > スクリーンショット です。このメニュー項目を選択すると、スクリーンショットツールバーが表示されます。
| キー | 機能 |
|---|---|
| Win + Shift + S | スクリーンショットツールバーを表示 |
| Win + G | ゲームバー内のスクリーンショットボタン |
| Alt + Print Screen | 現在のウィンドウのスクリーンショットを撮影 |
| Windows + I | 設定アプリ内のスクリーンショット設定 |
| 右クリック > スクリーンショット | コンテキストメニュー内のスクリーンショットツールバー |
パソコン スクリーンショット windows11 どこにある?
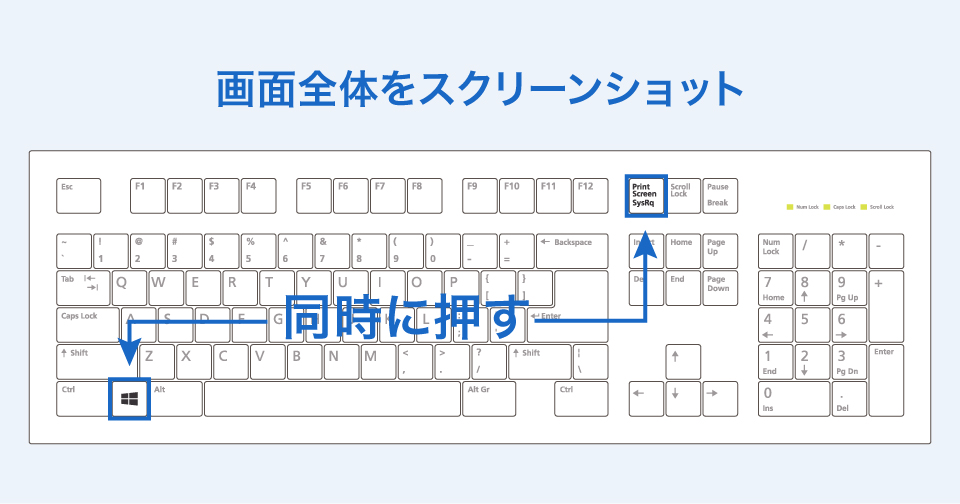
F11キーで撮ったスクリーンショットはどこに保存されますか?
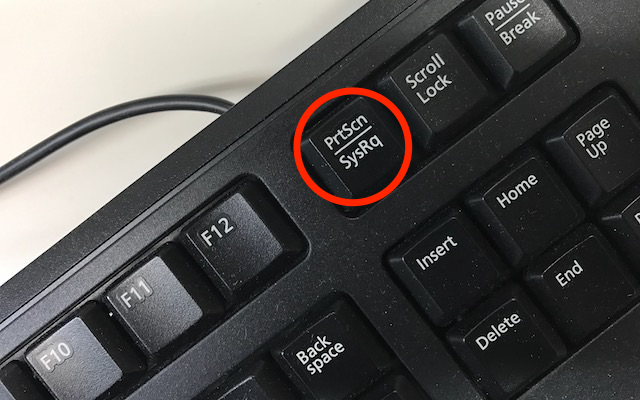
F11キーを押すと、スクリーンショットが自動的に保存されます。保存先は、PCの設定によって異なります。基本的には、.subtractPicturesフォルダーにある「Screenshots」フォルダーに保存されます。
スクリーンショットの保存先を変更する方法
スクリーンショットの保存先を変更するためには、PCの設定を変更する必要があります。具体的には、 siguienteの手順を踏みます。
- PCの設定画面に移動し、「システム」の項目を選択します。
- 「システム」の画面内で、「詳細設定」を選択します。
- 「詳細設定」の画面内で、「スクリーンショット」の項目を選択し、保存先を変更します。
スクリーンショットの保存形式
スクリーンショットの保存形式には、PNG、JPEG、GIFなどがあります。PNG形式は、高品質な画像を保存するためによく使用されます。一方、JPEG形式は、サイズが小さくなるためWeb上での使用に向いています。
スクリーンショットの使い道
スクリーンショットは、様々な用途に使用できます。トラブルシューティング時には、エラーメッセージのスクリーンショットを撮影することで、問題の診断を支援します。また、ブログやSNS上での情報共有にも使用されます。
スクリーンショットキーはどこにありますか?
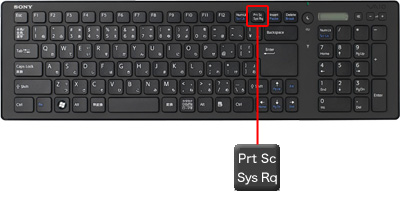
Windowsの場合、スクリーンショットキーはプリントスクリーンボタンです。このキーを押すと、現在の画面がクリップボードにコピーされます。
Macでのスクリーンショットキー
macOSの場合、スクリーンショットキーはCommand(⌘) + Shift + 3です。このキーを押すと、現在の画面がデスクトップに保存されます。
また、Command(⌘) + Shift + 4を押すと、マウスポインタが十字形になり、特定の領域を選択してスクリーンショットを撮ることができます。
Androidでのスクリーンショットキー
Androidの場合、スクリーンショットキーは電源ボタン + 音量下げボタンです。このキーを押すと、現在の画面が保存されます。
また、一部の機種では電源ボタン + ホームボタンを押すとスクリーンショットを撮ることができます。
スクリーンショットの使い方
スクリーンショットを撮ると、以下のような使い方があります。
- ドキュメント作成:スクリーンショットを撮って、ドキュメントやプレゼンテーションに貼付けることができます。
- トラブルシューティング:スクリーンショットを撮って、エラーメッセージや問題の状況を伝えることができます。
- 情報共有:スクリーンショットを撮って、SNSやメールで情報を共有することができます。
スクリーンショットキーがないときはどうすればいいですか?
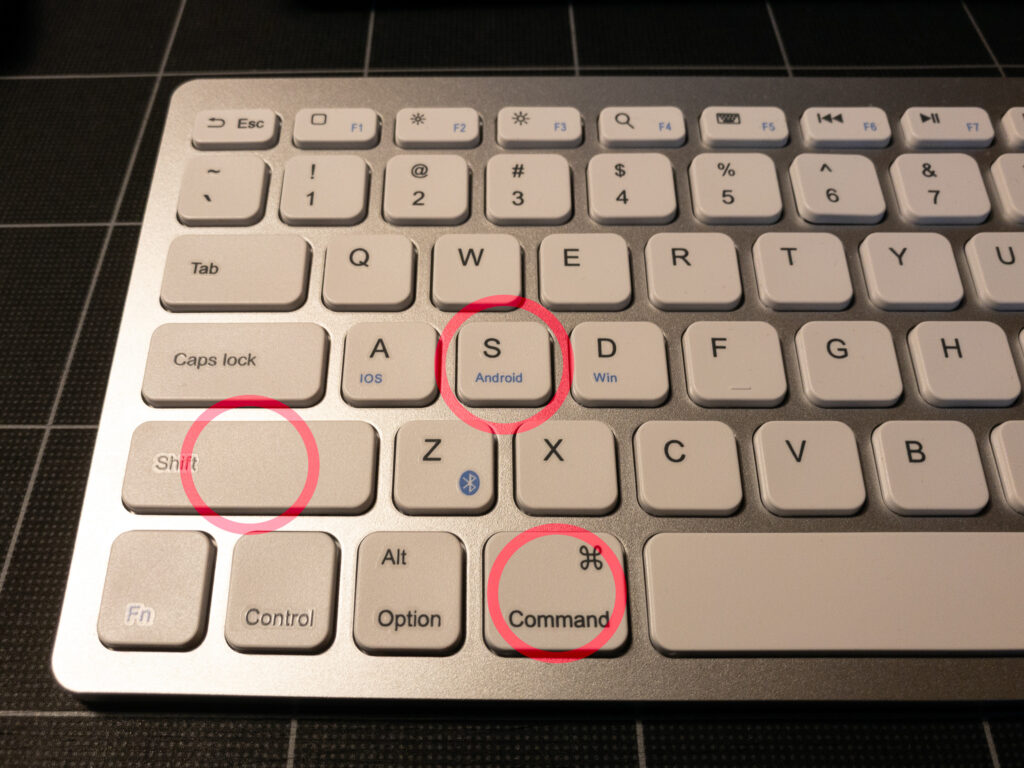
スクリーンショットキーは、キーボードの-functionキーにありますが、古いキーボードやノートパソコンではこのキーがない場合があります。その場合はどうしたらいいのかを説明します。
代替方法1:Fn+F11キー
FnキーとF11キーを同時に押すことでスクリーンショットを撮影することができます。この方法は、多くのノートパソコンやラップトップで使用することができます。
- FnキーとF11キーを同時に押します。
- スクリーンショットが撮影されます。
- ショートカットキーを変更することもできます。
代替方法2:プリントスクリーンキー
プリントスクリーンキーは、キーボードにあり、スクリーンショットを撮影することができます。このキーは、通常「PrtScn」や「PrtScr」という文字が付いています。
- プリントスクリーンキーを押します。
- スクリーンショットが撮影されます。
- 画像編集ソフトウェアで編集することができます。
代替方法3:スナッピングツール
スナッピングツールは、スクリーンショットを撮影できるソフトウェアです。 꿀ySnagitやSnipping Toolなどのソフトウェアを使用することができます。
- スナッピングツールを起動します。
- スクリーンショットを撮影します。
- 画像を編集することができます。
Fnキー やプリントスクリーンキーは、スクリーンショットキーがないときに使用することができます。また、スナッピングツールも有効的な方法です。
よくある質問
Windows 11のスクリーンショットキーのデフォルトの場所はどこですか?
Windows 11では、スクリーンショットキーのデフォルトの場所はPicturesフォルダー内のScreenshotsフォルダーに設定されています。このフォルダーに保存されるスクリーンショットのファイル名は、スクリーンショット撮影日時を含む形式で命名されます。
Windows 11のスクリーンショットキーは何ですか?
Windows 11のスクリーンショットキーは、Win + PrtScn または Win + Print Screen です。これらのキーを同時に押すことで、現在の画面をキャプチャーし、スクリーンショットを保存することができます。
Windows 11のスクリーンショットキーのサイズを変更する方法はありますか?
はい、Windows 11のスクリーンショットキーのサイズを変更する方法はあります。画面のサイズを Carp を使用して、スクリーンショットのサイズを自由に設定することができます。また、Snipping Tool を使用して、スクリーンショットのサイズを自在に変更することもできます。
Windows 11のスクリーンショットキーを使用して、スクリーンショットを 编辑する方法はありますか?
はい、Windows 11のスクリーンショットキーを使用して、スクリーンショットを編集する方法はあります。Paint などの画像編集ソフトウェアを使用して、スクリーンショットを開き、編集することができます。また、Snipping Tool では、スクリーンショットを編集するための基本的なツールが提供されています。

関連記事