[Windows]+[Alt]+[Print Screen]の機能を発見する
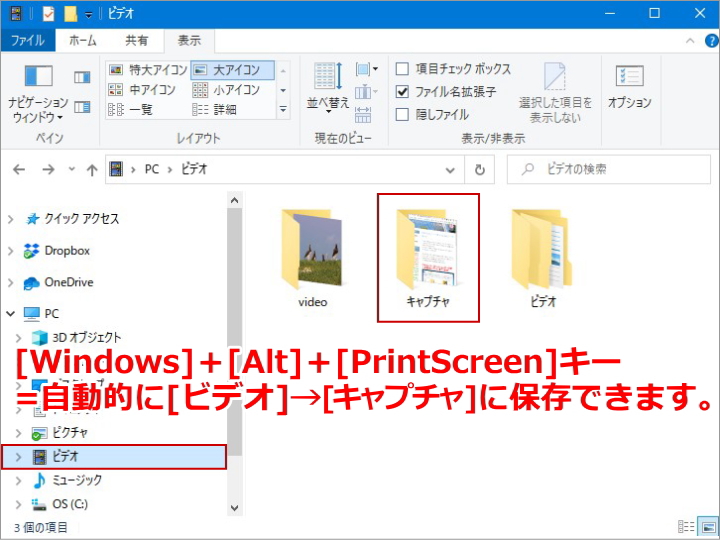
Windowsの画面キャプチャー機能は、長い歴史を持っています。多くのユーザーは、「プリントスクリーン」ボタンを押すことで画面をキャプチャーできると思っていますが、実際には Windows キー + Alt キー + プリントスクリーン ボタンを同時に押すことで、より便利に画面キャプチャーを行うことができます。この操作は、Windowsの標準機能でありながら、多くのユーザーが知らないまま使用しています。本記事では、このWindows + Alt + プリントスクリーンの機能を発見し、より効率的に画面キャプチャーを行う方法を紹介します。

Windows+Alt+プリントスクリーンの機能を発見する
Windows+Alt+プリントスクリーンキーは、Windows 운영 체제において、スクリーンショットを撮影するためのショートカットキーです。このキーの組み合わせにより、現在表示されている画面をキャプチャーし、クリップボードにコピーすることができます。
機能の仕組み
Windows+Alt+プリントスクリーンキーの組み合わせは、Windows 운영 체제の「スナップショット」機能を呼び出します。この機能により、現在表示されている画面の画像をキャプチャーし、クリップボードにコピーすることができます。コピーされた画像は、後で画像편집ソフトウェアに貼り付けることができます。
使い方
Windows+Alt+プリントスクリーンキーの使い方は非常に簡単です。まず、キャプチャーしたい画面を表示しておきます。次に、Windowsキー、Altキー、プリントスクリーンキーの3つのキーを同時に押します。これで、現在表示されている画面がキャプチャーされ、クリップボードにコピーされます。
クリップボードにコピーされた画像の扱い方
クリップボードにコピーされた画像は、後で画像편集ソフトウェアに貼り付けることができます。例えば、Microsoft PaintやAdobe Photoshopなどのソフトウェアで画像を貼り付けることができます。また、ワードプロセッシングソフトウェアやプレゼンテーションソフトウェアにも貼り付けることができます。
トラブルシューティング
Windows+Alt+プリントスクリーンキーの組み合わせで、スクリーンショットが撮影できない場合があります。その場合、次のようなトラブルシューティングを行うことができます。まず、キーの組み合わせを正しく押しているかどうかを確認します。次に、クリップボードに 이미画像がコピーされている場合は、削除してから再度試してみます。
似た機能のあるショートカットキー
Windows+Alt+プリントスクリーンキーの他に、似た機能のあるショートカットキーがいくつかあります。例えば、プリントスクリーンキーのみを押すと、全画面をキャプチャーすることができます。また、Windows+Shift+Sキーを押すと、選択範囲をキャプチャーすることができます。
| Shortcut Key | 機能 |
|---|---|
| Windows+Alt+プリントスクリーン | 現在表示されている画面をキャプチャー |
| プリントスクリーン | 全画面をキャプチャー |
| Windows+Shift+S | 選択範囲をキャプチャー |
[Windows]+[Alt]+[Print Screen]キーでキャプチャーする方法は?
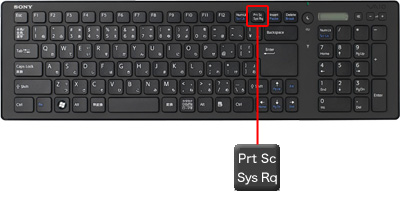
基本的なキャプチャーメソッド
Windows+Alt+Print Screenキーでキャプチャーする方法は、ップモードを使用することで、指定された範囲をキャプチャーすることができます。この方法では、Print Screenキーを押下する代わりに、Windows+Alt+Print Screenキーを同時押下する必要があります。これにより、ップモードが有効になり、画面上の qualquer領域を選択してキャプチャーすることができます。
キャプチャーの保存方法
キャプチャーされた画像を保存する方法はいくつかあります。
- クリップボードにコピーする:Windows+Alt+Print Screenキーを押下后、クリップボードにコピーされた画像を貼り付けることができます。
- ファイルに保存する:画像をファイルに保存するには、ペイントや画像編集ソフトウェアを開き、クリップボードの内容を貼り付けて、保存ボタンをクリックする必要があります。
- erre放する:画像をerre放するには、共有ボタンをクリックし、選択されたプラットフォームに画像を共有することができます。
ショートカットキーのカスタマイズ
Windows+Alt+Print Screenキーによるキャプチャーメソッドをカスタマイズすることもできます。レジストリーを編集することで、ショートカットキーの組み合わせを変更することができます。また、 الثالث partyのソフトウェアを使用することで、より高度なキャプチャーオプションを追加することもできます。
- レジストリーを編集する:レジストリーを編集することで、ショートカットキーの組み合わせを変更することができます。
- 第三 partyのソフトウェアを使用する:第三 partyのソフトウェアを使用することで、より高度なキャプチャーオプションを追加することができます。
- キーボードの設定を変更する:キーボードの設定を変更することで、ショートカットキーの組み合わせを変更することができます。
[windows]+[alt]+[PrintScreen]キーを押すとどうなる?
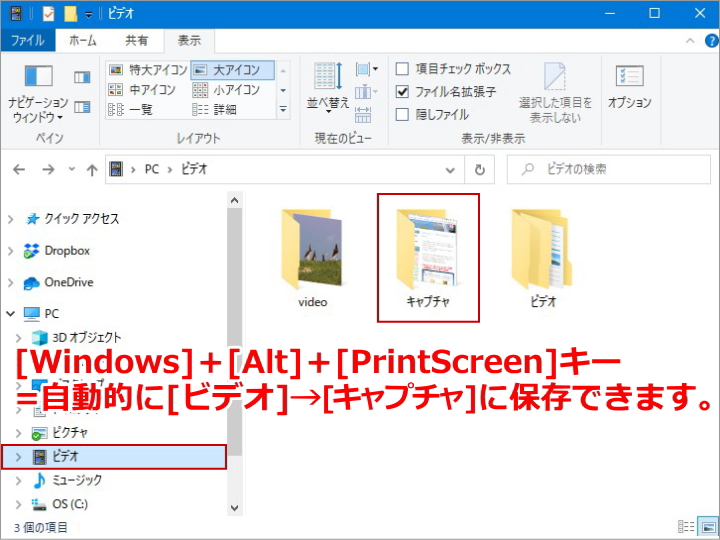
.Windows+[Alt]+[PrintScreen]キーを押すとどうなる?
スクリーンショットの取り方
.Windows+[Alt]+[PrintScreen]キーを押すと、現在のウィンドウのスクリーンショットをクリップボードにコピーできます。この操作を行うと、スクリーンショットを貼り付けることができます。
- スクリーンショットを貼り付けるには、テキストエディターや画像編集ソフトウェアに移動し、[Ctrl]+[V]キーを押す。
- スクリーンショットを保存するには、画像編集ソフトウェアを開き、新しい画像を作成して、[Ctrl]+[V]キーを押す。
- スクリーンショットを共有するには、メールやチャットなどに貼り付けることができます。
スクリーンショットの保存先
.Windows+[Alt]+[PrintScreen]キーを押すと、スクリーンショットはクリップボードに保存されますが、自動的に画像ファイルとして保存されるわけではありません。クリップボードにあるスクリーンショットを保存するには、画像編集ソフトウェアを開き、新しい画像を作成して、[Ctrl]+[V]キーを押す必要があります。
スクリーンショットの編集
.Windows+[Alt]+[PrintScreen]キーを押すと、スクリーンショットをクリップボードにコピーしますが、編集するには画像編集ソフトウェアが必要です。Adobe PhotoshopやGIMPなどの画像編集ソフトウェアで、スクリーンショットを編集することができます。
- 画像サイズを変更する。
- 画像の部分を切り取る。
- 文字や図形を追加する。
[Windows]キーと[PrintScreen]キーで何ができますか?

スクリーンショットの撮影
WindowsキーとPrintScreenキーを同時に押すことで、現在の画面をスクリーンショットとして撮影することができます。PrintScreenキー単独では、何も起こりませんが、Windowsキーとの組み合わせでスクリーンショットを撮影することができます。
- WindowsキーとPrintScreenキーを同時に押す
- 現在の画面がクリップボードにコピーされる
- ペイントや他の画像編集ソフトウェアで貼り付けて、保存することができる
クリップボードにコピー
WindowsキーとPrintScreenキーを同時に押すことで、現在の画面をクリップボードにコピーすることができます。この状態では、ペイントや他の画像編集ソフトウェアで貼り付けることができます。クリップボードにある画像は、後で必要なときに取り出して使用することができます。
- WindowsキーとPrintScreenキーを同時に押す
- 現在の画面がクリップボードにコピーされる
- ペイントや他の画像編集ソフトウェアで貼り付ける
他の方法との比較
WindowsキーとPrintScreenキーを同時に押す方法以外にも、スクリーンショットを撮影する方法はあります。Altキー+PrintScreenキーを押すことで、現在のウィンドウをスクリーンショットとして撮影することができます。また、Snipping Toolというソフトウェアを使用することで、特定の領域をスクリーンショットとして撮影することができます。
- Altキー+PrintScreenキーを押す
- 現在のウィンドウをスクリーンショットとして撮影する
- Snipping Toolを使用して、特定の領域をスクリーンショットとして撮影する
Alt+Prtscのショートカットは?
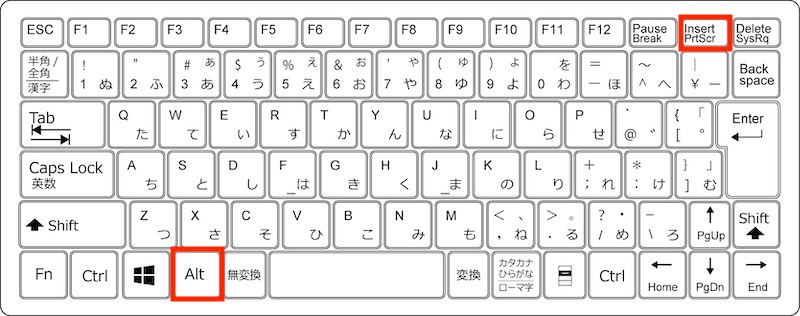
Alt+PrtScのショートカットは、画面の一部を切り取り保存するためのショートカットです。在Windows OSでこのショートカットを使用すると、カーソルが十字形に変わり、画面の一部を選択できるようになります。選択された領域は、クリップボードにコピーされます。
Alt+PrtScのショートカットの使い方
Alt+PrtScのショートカットを使用するには、以下の手順を踏みます。
- Altキーを押しながらPrtScキーを押下します。
- カーソルが十字形に変わり、画面の一部を選択することができます。
- 選択された領域は、クリップボードにコピーされます。
Alt+PrtScのショートカットの適用例
Alt+PrtScのショートカットは、以下のシチュエーションで効果的に使用できます。
- troubleshoot
・トラブルシューティングで、画面の一部を切り取り、Supportチームに画像を送信する必要がある場合 - 説明資料作成
・プレゼンテーションや資料で、画面の一部を切り取り、画像を挿入する必要がある場合 - ブログやSNS
・ブログやSNSで、画面の一部を切り取り、画像を投稿する必要がある場合
Alt+PrtScのショートカットに対応するOS
Alt+PrtScのショートカットは、Windows OSで使用できます。他のOSでは、このショートカットに対応していません。
- Windows 10
・Windows 10では、Alt+PrtScのショートカットを使用できます。 - Windows 8.1
・Windows 8.1では、Alt+PrtScのショートカットを使用できます。 - Windows 7
・Windows 7では、Alt+PrtScのショートカットを使用できます。
よくある質問
[Windows] + [Alt] + [Print Screen]の機能は何ですか?
[Windows] + [Alt] + [Print Screen]は、画面の一部をキャプチャーする機能です。このキー操作を行うと、現在のウィンドウのスクリーンショットがクリップボードにコピーされます。スクリーンショットを編集するためには、ペイントや他の画像編集ソフトウェアに貼り付けます。
[Windows] + [Alt] + [Print Screen]を使用する利点は何ですか?
[Windows] + [Alt] + [Print Screen]を使用する利点として、スクリーンショットの取得が簡単で速いことです。また、現在のウィンドウのスクリーンショットを取得できるため、他のウィンドウや画面全体を含まないスクリーンショットを取得することができます。さらに、この機能を使用することで、スクリーンショットのサイズを縮小することができ、ファイルサイズを減らすことができます。
[Windows] + [Alt] + [Print Screen]と[Print Screen]の違いは何ですか?
[Windows] + [Alt] + [Print Screen]と[Print Screen]の主な違いは、スクリーンショットの範囲です。[Print Screen]では、画面全体をキャプチャーするのに対し、[Windows] + [Alt] + [Print Screen]では、現在のウィンドウのみをキャプチャーします。また、[Windows] + [Alt] + [Print Screen]を使用することで、スクリーンショットをクリップボードにコピーすることができます。
[Windows] + [Alt] + [Print Screen]のショートカットキーは変更できますか?
[Windows] + [Alt] + [Print Screen]のショートカットキーは、標準では変更できません。しかし、Windowsの設定や 레지스트リーエディターを使用することで、ショートカットキーを変更することができます。ただし、ショートカットキーの変更には注意しておく必要があります。変更したショートカットキーが他のアプリケーションや機能と競合しないようにしておく必要があります。

関連記事