Windows オペレーティング システムの F12 キーの機能
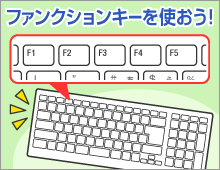
Windowsオペレーティングシステムでは、F12キーはmultipartな機能を備えています。つまり、このキーひとつで boot メニューを開き、BIOS 設定画面にアクセスしたり、ブート Loader を選択したりすることができます。また、F12 キーは、システムのトラブルシューティングやハードウェアの設定変更にも役立つ重要なキーボード ショートカットです。この記事では、F12 キーの機能や使い方について詳しく説明します。
![今さら聞けないWindowsのファンクションキーの機能や使い方を徹底解説[F1~F12]](https://i.ytimg.com/vi/MwMNDjWsmcU/hqdefault.jpg)
Windows オペレーティング システムの F12 キーの機能
Windows オペレーティング システムにおいて、F12 キーは、主要な機能を果たしています。このキーを押すことで、コンピューターの起動時や、既定のブート オーダーの変更、BIOS 設定の変更など、様々な操作を実現することができます。
起動時の F12 キーの機能
F12 キーを押すことで、コンピューターの起動時に、ブート ローダーを選択することができます。この機能は、複数のオペレーティング システムをインストールしているコンピューターで特に有用です。例えば、Windows と Linux をインストールしているコンピューターで、F12 キーを押すことで、どのオペレーティング システムを起動するかを選択することができます。
BIOS 設定の変更
F12 キーを押すことで、BIOS 設定を変更することができます。BIOS 設定では、コンピューターの基本的な設定、such as czas uruchamiania komputera、boot order、セキュリティー設定などを変更することができます。
ブート オーダーの変更
F12 キーを押すことで、ブート オーダーを変更することができます。ブート オーダーとは、コンピューターが起動する際に、どのデバイスからブートするかを指定する順序です。例えば、USB ドライブからブートすることを優先する場合、F12 キーを押すことで、ブート オーダーを変更することができます。
F12 キーのショートカット
F12 キーには、ショートカット機能もあります。例えば、保存 する際に F12 キーを押すことで、ファイルを保存することができます。また、reopen する際に F12 キーを押すことで、最後に開いたファイルを開くことができます。
F12 キーの問題
F12 キーを使用する際には、問題が生じる場合があります。例えば、F12 キーが動作しない場合、BIOS 設定に問題がある場合や、キーボードの設定に問題がある場合があります。このような場合には、BIOS 設定やキーボードの設定を確認する必要があります。
| キー | 機能 |
|---|---|
| F12 | ブート ローダーの選択、BIOS 設定の変更、ブート オーダーの変更 |
| F12 + 保存 | ファイルの保存 |
| F12 + reopen | 最後に開いたファイルの開き直し |
F12キーはどんな機能がありますか?
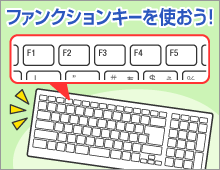
F12キーは、多くのアプリケーションやWebブラウザーで様々な機能を提供しています。例えば、Webブラウザーの場合、F12キーを押すことで開発者ツールを表示することができます。この機能により、WebページのHTMLやCSS、JavaScriptのコードを確認したり、デバッグを行うことができます。
F12キーによるデバッグ
F12キーを使用してデバッグを行う場合、エラーメッセージや変数の値などを確認することができます。
- エラーメッセージの確認:F12キーを押すことでエラーメッセージを確認することができます。
- 変数の値の確認:変数の値を確認することができます。
- デバッグの詳細設定:デバッグの詳細設定を行うことができます。
F12キーによる開発者ツール
F12キーを使用して開発者ツールを表示する場合、様々なツールを使用することができます。
- エレメントの確認:HTMLのエレメントを確認することができます。
- スタイルの確認:CSSのスタイルを確認することができます。
- スクリプトの確認:JavaScriptのスクリプトを確認することができます。
F12キーによるカスタマイズ
F12キーを使用してカスタマイズを行う場合、ブラウザーの設定を変更することができます。
- ブラウザーの設定:ブラウザーの設定を変更することができます。
- 拡張機能の管理:拡張機能を管理することができます。
- テーマの変更:ブラウザーのテーマを変更することができます。
F2キーの機能は?
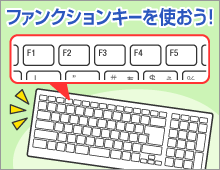
F2キーの機能は、コンピューターのキーボード上にある機能キーの一種であり、様々な操作を実現するために使用されます。具体的には、F2キーを押すことで、編集モードの切り替え、ファイル名の変更、セルFORMULAの編集など、多くのアプリケーションで異なる機能を実現しています。
F2キーの基本的機能
F2キーは、WindowsやMacのOSで標準的にサポートされており、多くのアプリケーションで使用することができます。
- 編集モードの切り替え:F2キーを押すことで、選択している文字列を編集モードに切り替えることができます。
- ファイル名の変更:F2キーを押すことで、ファイル名を変更するためのウィンドウが開きます。
- セルFORMULAの編集:F2キーを押すことで、セルFORMULAを編集するためのモードに切り替えることができます。
F2キーの応用例
F2キーは、様々なアプリケーションで異なる機能を実現しています。
- Microsoft Excel:F2キーを押すことで、セルFORMULAを編集するためのモードに切り替えることができます。
- Microsoft Word:F2キーを押すことで、選択している文字列を編集モードに切り替えることができます。
- Windowsエクスプローラー:F2キーを押すことで、ファイル名を変更するためのウィンドウが開きます。
F2キーの注意点
F2キーを使用する際には、注意する必要がある点がいくつかあります。
- ショートカットの競合:F2キーが他のショートカットキーと競合する場合、「F2キーを押すことで何が起きるか」を確認する必要があります。
- アプリケーションの制限:F2キーの機能は、アプリケーションによって異なるため、使用するアプリケーションでF2キーの機能を確認する必要があります。
- キーボードの設定:F2キーの設定は、キーボードの設定によって変わる場合があります。
パソコンのF12はどこにありますか?
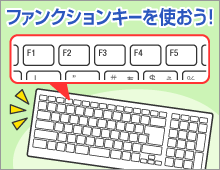
パソコンのF12キーボードについて説明します。F12キーはキーボードの上部にある function キーのひとつです。F12キーの位置はパソコンの型式によって異なりますが、一般的にはF1からF12まで配置されているfunctionキーの右端にあります。
F12キーの機能
パソコンのF12キーの機能は、ブラウザーの新しいタブを開いたり、デバッグモードに入ったり、既定の設定に戻すなどの様々があります。以下はF12キーの主な機能です。
- 新しいタブを開く: Chrome ブラウザーなどの一部のブラウザーでは、F12キーを押すと新しいタブが開きます。
- デバッグモードに入る: F12キーを押すと、ブラウザーのデバッグモードに入り、ウェブサイトのソースコードやElementsを確認できます。
- 既定の設定に戻す: 一部のソフトウェアでは、F12キーを押すと既定の設定に戻すことができます。
F12キーの使用方法
F12キーの使用方法は、単にF12キーを押すだけです。他のキーと組み合わせて使用する必要はありません。注意しておくべきことは、F12キーの機能は各ソフトウェアやブラウザーによって異なるため、使用する前に確認しておく必要があります。
F12キーのトラブルシューティング
F12キーが機能しない場合、以下のトラブルシューティングを試してみてください。
- キーボードの設定を確認する: キーボードの設定が正しくない場合、F12キーが機能しない場合があります。
- ソフトウェアの設定を確認する: ソフトウェアの設定が正しくない場合、F12キーが機能しない場合があります。
- キーボードの故障を確認する: キーボードに故障がある場合、F12キーが機能しない場合があります。
Fnキーを押すとどうなる?
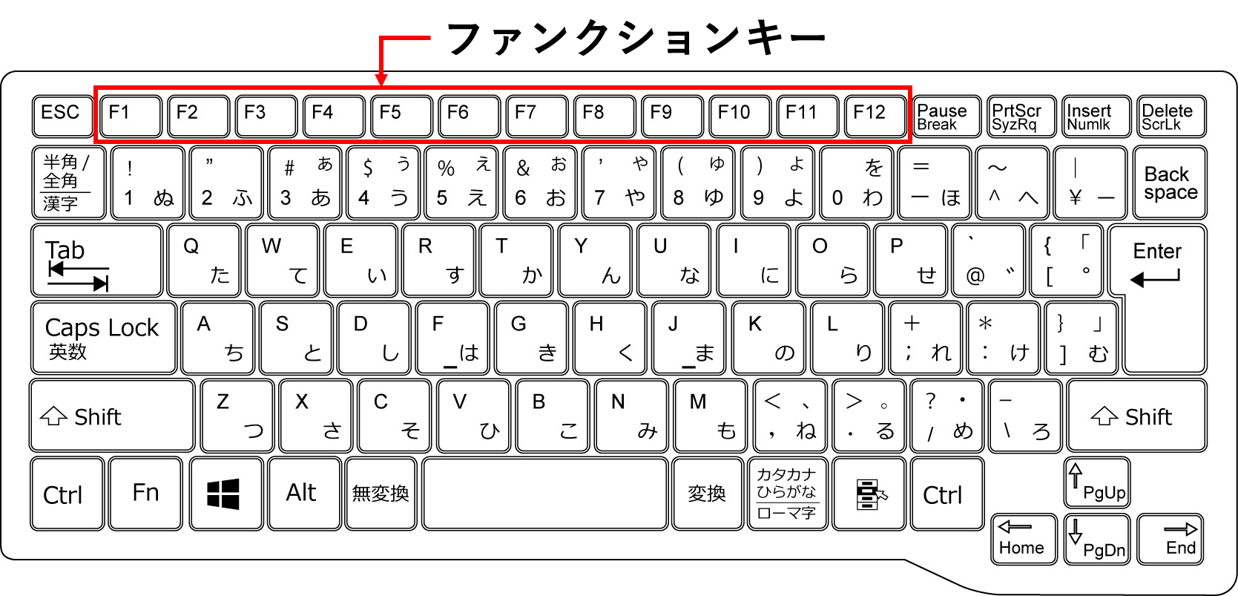
Fnキーとは、キーボードにある特殊なキーです。このキーを押すと、キーボードの他のキーとの組み合わせによって、様々な機能を実現します。
Fnキーとキーボードの関係
Fnキーは、キーボードの機能を拡張するために使用されます。このキーを押すと、キーボードの他のキーとの組み合わせによって、様々な機能を実現します。例えば、 FnキーとF1~
F12キーを組み合わせることで、他のキーの機能を実現したり、lassianの設定を変更したりすることができます。
Fnキーの機能例
Fnキーを押すと、以下のような機能が実現されます。
- 画面の明るさを変更:Fnキーと↑↓キーを組み合わせることで、画面の明るさを変更することができます。
- 音量を変更:FnキーとLouder/Softerキーを組み合わせることで、音量を変更することができます。
- 無線LANをオン/オフ:FnキーとF2キーを組み合わせることで、無線LANをオン/オフすることができます。
Fnキーの設定方法
Fnキーの設定方法は、キーボードやパソコンによって異なります。一般的には、キーボードの設定ソフトウェアやパソコンの設定画面で、Fnキーの機能を設定することができます。例えば、FnキーとF1~
F12キーを組み合わせることで、他のキーの機能を実現したり、lassianの設定を変更したりすることができます。
よくある質問
Windows オペレーティング システムの F12 キーを押すと何が起きますか?
F12 キーは、Windows オペレーティング システムの標準キーボード ショートカットの一つです。ブート メニューを呼び出すことができます。このメニューでは、BIOS 設定やブートpriorityの変更、セーフ モードでのブートなど、様々なオプションを選択できます。
F12 キーを押すとブート メニューが開かない場合、何がいけないのですか?
F12 キーを押してもブート メニューが開かない場合、BIOS 設定やファームウェアの設定によっては、F12 キーの動作が変更されている可能性があります。そんな場合、BIOS 設定を確認し、F12 キーの設定を有効に設定する必要があります。また、キーボード ドライバーのアップデートによる問題も考えられます。
F12 キーと他のキーの組み合わせで何ができますか?
F12 キーを単独で押すとブート メニューを開くことができますが、他のキーの組み合わせで更に多くの機能を実現できます。例えば、F12 + Shift キーの組み合わせで、ネットワーク ブートを実現できます。また、F12 + Fn キーの組み合わせでは、 WI-FIのオンオフを切り替えることができます。キーボードの型式やBIOS の設定によっては、組み合わせできるキーや機能が異なります。
F12 キーの機能を無効にする方法はありますか?
F12 キーの機能を無効にする方法はいくつかあります。BIOS 設定で F12 キーの設定を無効にすることができます。また、レジストリー エディターを使用して、F12 キーの設定を変更することもできます。しかし、システムの安定性を考慮する場合は、F12 キーの機能を無効にすることはお勧めできません。

関連記事