「Windows キー + E」の組み合わせの機能を理解する
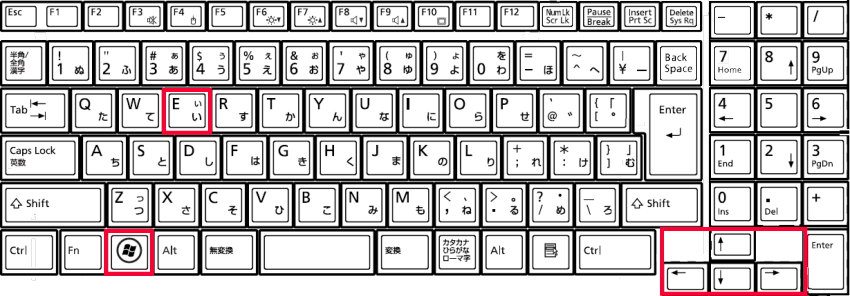
Windowsのショートカットキーにはさまざまな組み合わせがあり、それぞれ異なる機能を備えています。ある組み合わせが多くのユーザーに知られているとは限りません。そんな中、「Windows キー + E」という組み合わせは、Windowsのファイルエクスプローラーを素早く起動する機能を有しています。普段のパソコン操作では、意外と頻繁に使用するこのショートカットキーですが、実際の機能について理解していないユーザーも多いと思います。本稿では、 「Windows キー + E」の組み合わせの機能について詳しく解説します。

「Windows キー + E」の組み合わせの機能を理解する
Windows キー + E の組み合わせは、Windows オペレーティングシステムで非常に便利なショートカットキーです。このショートカットキーを使用すると、エクスプローラーをすぐに開くことができます。
エクスプローラーの開き方
Windows キー + E を押すと、エクスプローラーが開きます。このエクスプローラーでは、パソコン内のフォルダーとファイルを簡単に探索することができます。
最近開いたフォルダーを開く
Windows キー + E を押すと、最近開いたフォルダーの一覧が表示されます。この一覧では、しばらく前に開いたフォルダーを簡単に探索することができます。
デスクトップのショートカットを作成する
Windows キー + E を押すと、デスクトップに新しいショートカットを作成することができます。このショートカットを使用すると、よく使用するフォルダーやファイルに簡単にアクセスすることができます。
タスクバーにピン留めする
Windows キー + E を押すと、タスクバーにエクスプローラーのアイコンがピン留めされます。このアイコンを使用すると、エクスプローラーを簡単に開くことができます。
他のショートカットキーとの違い
Windows キー + E は、他のショートカットキーと異なります。例えば、Windows キー + R を押すと、ランウィンドウが開きます。一方、Windows キー + E を押すと、エクスプローラーが開きます。
| ショートカットキー | 機能 |
|---|---|
| Windows キー + E | エクスプローラーの開き方 |
| Windows キー + R | ランウィンドウの開き方 |
ウィンドウズキーとEは何をするキーですか?
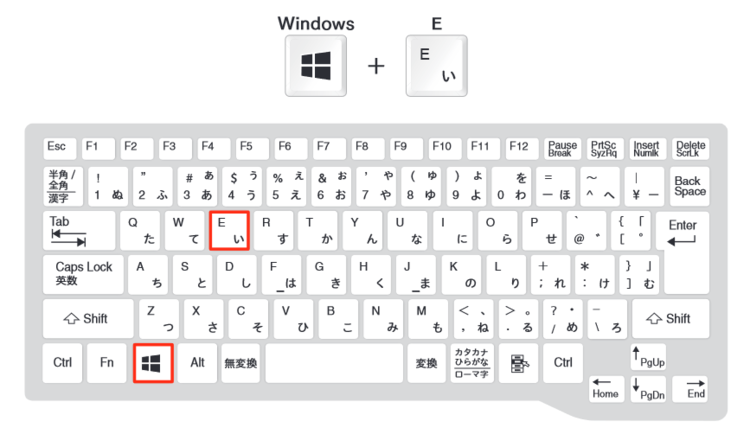
ウィンドウズキーとEキーは、Windows OSで使用される2つのキーです。以下はその役割を説明します。
ウィンドウズキーの役割
ウィンドウズキーは、Windowsロゴが刻まれたキーです。-startメニューを開く、タスクバーにあるアイコンを操作する、ウィンドウを管理するなどの役割があります。具体的には、以下のような機能があります。
- startメニューを開くために使用する
- タスクバーにあるアイコンを右クリックするのと同じように、アイコンを操作する
- ウィンドウを最大化、最小化、閉じるなどのウィンドウ管理を行う
Eキーの役割
Eキーは、Windowsエクスプローラーで使用されるキーです。エクスプローラーを開く、ファイルやフォルダーを探索するなどの役割があります。具体的には、以下のような機能があります。
- エクスプローラーを開くために使用する
- ファイルやフォルダーを探索するために使用する
- 最近開いたファイルやフォルダーにアクセスする
ウィンドウズキーとEキーの使い方
ウィンドウズキーとEキーは、Windows OSで様々な操作を行うために使用されます。ショートカットとして使用する、タスクの自動化を行う、パフォーマンスを向上させるなどの使い方があります。具体的には、以下のような使い方があります。
- ショートカットとして使用し、時間を節約する
- タスクの自動化を行い、生産性を向上させる
- パフォーマンスを向上させるために、不要なプロセスを終了する
[Windows]+[E]を押すと何ができますか?
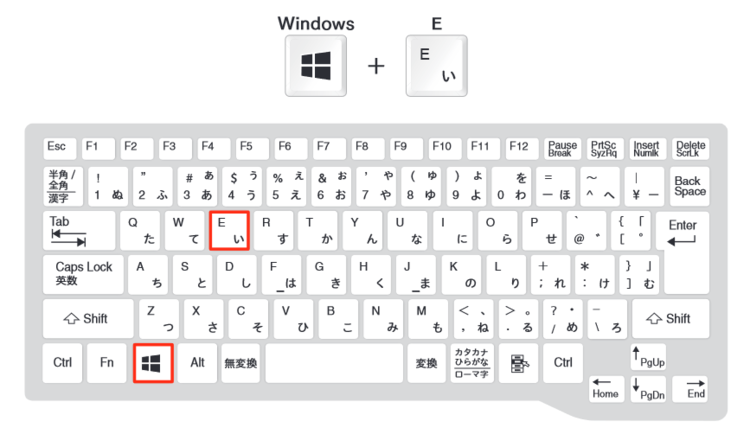
Windows+Eを押すと、エクスプローラーが起動します。このショートカットキーにより、Windowsのファイルやフォルダーを簡単に探索することができます。
主要な機能
Windows+Eを押すと、エクスプローラーが起動し、以下のような機能を使用できます。
- ファイルとフォルダーの閲覧:エクスプローラーを使用すると、コンピューターにあるファイルやフォルダーを簡単に閲覧することができます。
- ファイルの検索:エクスプローラーには検索機能があり、特定のファイルやフォルダーを簡単に探索することができます。
- フォルダーの作成:エクスプローラーを使用すると、新しいフォルダーを作成することができます。
便利な使い方
Windows+Eを押すと、エクスプローラーを使用する便利な方法がたくさんあります。
- 頻繁に使用するフォルダーをPinする:エクスプローラーの左側にあるナビゲーションペインに、頻繁に使用するフォルダーをPinすることができます。
- 検索結果を絞り込む:エクスプローラーの検索機能を使用すると、検索結果を絞り込むことができます。
- ファイルの整理:エクスプローラーを使用すると、ファイルやフォルダーを整理することができます。
トラブルシューティング
Windows+Eを押すと、エクスプローラーが起動しない場合があります。その場合、以下のような対処方法があります。
- タスクマネージャーを使用する:タスクマネージャーを使用すると、エクスプローラーのプロセスを終了することができます。
- システムの再起動:システムを再起動することで、エクスプローラーを正常に起動することができます。
- Windowsのトラブルシューティングツールを使用する:Windowsのトラブルシューティングツールを使用すると、エクスプローラーの問題を解決することができます。
WindowsのショートカットキーでEは何ですか?
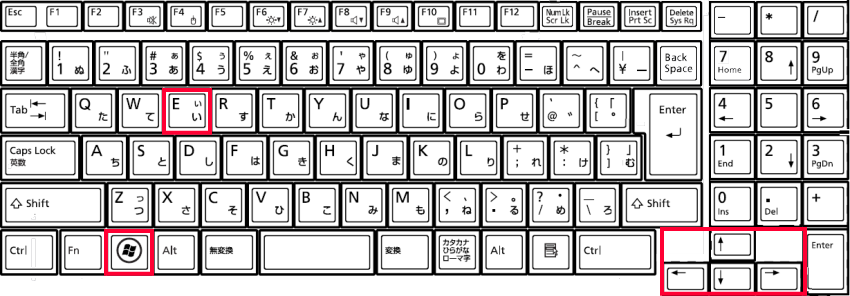
WindowsのショートカットキーでEは「Edit」に対応しています。これは、Windowsの多くのアプリケーションで共通的に使用されるショートカットキーであり、編集画面やプロパティー設定画面を表示するために使用されます。
ショートカットキーの例
WindowsのショートカットキーでEを使用する例えば、以下のようなケースがあります。
- ファイルエクスプローラーでEを押すと、ファイルやフォルダーのプロパティー設定画面が表示されます。
- ワードパッドやメモ帳などのテキストエディターでも、Eを押すと編集画面が表示されます。
- インターネットエクスプローラーでEを押すと、ページのプロパティー設定画面が表示されます。
ショートカットキーの利点
WindowsのショートカットキーでEを使用する利点は、以下のような点があります。
- 時間的労力を節約することができます。マウスを移動する必要がなく、キーボードのみで操作できます。
- 作業効率が向上します。ショートカットキーを使用することで、頻繁に使用する機能に素早くアクセスできます。
- 視覚的なストレスを減らすことができます。マウスを移動する必要がなく、目の疲れを軽減できます。
ショートカットキーの習得方法
WindowsのショートカットキーでEを使用するには、以下のような方法で習得することができます。
- 実践することで習得します。頻繁にショートカットキーを使用することで、自然と身に付けられます。
- ショートカットキーのリストを作成します。頻繁に使用するショートカットキーをリスト化することで、忘れにくくなります。
- オンラインチュートリアルやマニュアルを参照します。オンラインチュートリアルやマニュアルには、ショートカットキーの使用方法が詳細に記載されています。
WindowsとEは何ですか?
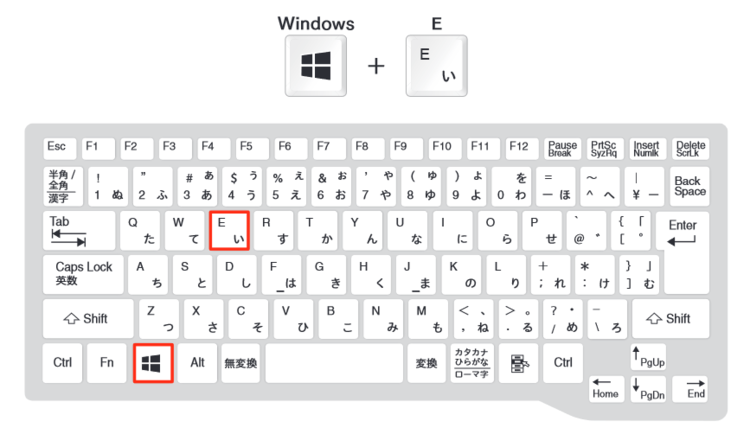
WindowsとEとは何ですか?
Windowsは、Microsoft社が開発したオペレーティングシステム(OS)の一つです。一方、Eとは、Windowsのエクスプローラー(ファイルマネージャー)を指します。Windowsエクスプローラーは、ユーザーがファイルやフォルダーを操作するためのグラフィカルユーザーインターフェース(GUI)を提供します。
Windowsの歴史
Windowsの開発は、1981年に始まりました。当初は、IBMと共同開発されたOS/2をベースとしていましたが、後にMicrosoftが単独で開発を進めました。1985年にWindows 1.0がリリースされ、以来、現在のWindows 10まで様々なバージョンが登場しています。
タimeline:
- 1981年 - IBMと共同開発されたOS/2の開発開始
- 1985年 - Windows 1.0リリース
- 1995年 - Windows 95リリース
- 2001年 - Windows XPリリース
- 2015年 - Windows 10リリース
Windowsエクスプローラーの機能
Windowsエクスプローラーは、ファイルやフォルダーの閲覧、コピー、移動、削除などの基本的な操作をサポートしています。また、検索機能やプレビュー機能もあります。
主要な機能:
- ファイルやフォルダーの閲覧
- ファイルやフォルダーのコピー
- ファイルやフォルダーの移動
- ファイルやフォルダーの削除
- 検索機能
- プレビュー機能
Windowsエクスプローラーのカスタマイズ
Windowsエクスプローラーの外観や機能をカスタマイズすることができます。例えば、ツールバーの追加やフォルダー カスタムの設定を行うことができます。また、アドオンのインストールによって、新しい機能を追加することもできます。
カスタマイズの例:
- ツールバーの追加
- フォルダー カスタムの設定
- アドオンのインストール
よくある質問
「Windows キー + E」の組み合わせが何かを起動させるのはどこですか?
Windows キー + Eの組み合わせは、エクスプローラー(ファイル エクスプローラー)を起動させるためのショートカットキーです。これにより、快速にファイルとフォルダを閲覧、管理することができます。エクスプローラーは、Windows の標準的なファイル マネージャーであり、日常的に使われるファイルやフォルダーを整然と管理するための基本的なツールです。
「Windows キー + E」を使うと何 が見つかるのですか?
Windows キー + Eを押すと、エクスプローラーのホーム画面が開きます。この画面では、最近開いたフォルダー、ドキュメント、ピクチャー、ミュージック、ビデオなどの主要なフォルダーが一覧表示されます。また、左側のナビゲーション ペインには、コンピューター、ドキュメント、ピクチャー、ミュージック、ビデオなど、主要なフォルダーが表示されます。
「Windows キー + E」を使うと、エクスプローラーのどの画面が開きますか?
Windows キー + Eを押すと、エクスプローラーのクイック アクセス画面が開きます。この画面では、最近開いたフォルダー、頻繁にアクセスするフォルダー、そしてピン留めされたフォルダーが一覧表示されます。また、右側のファイルの閲覧ペインには、選択されたフォルダーの内容が一覧表示されます。
「Windows キー + E」を使うと、どういう利点がありますか?
Windows キー + Eを使用することで、ファイルとフォルダーを快速に閲覧、管理することができます。また、ショートカットキーを使用することで、マウスを使用せずに作業を進行することができます。これにより、作業の効率化、時間の節約、生産性向上につながります。さらに、エクスプローラーの各種機能を利用することで、ファイルの管理をより効果的に行うことができます。

関連記事