Windows に再度アクセスするためのガイド
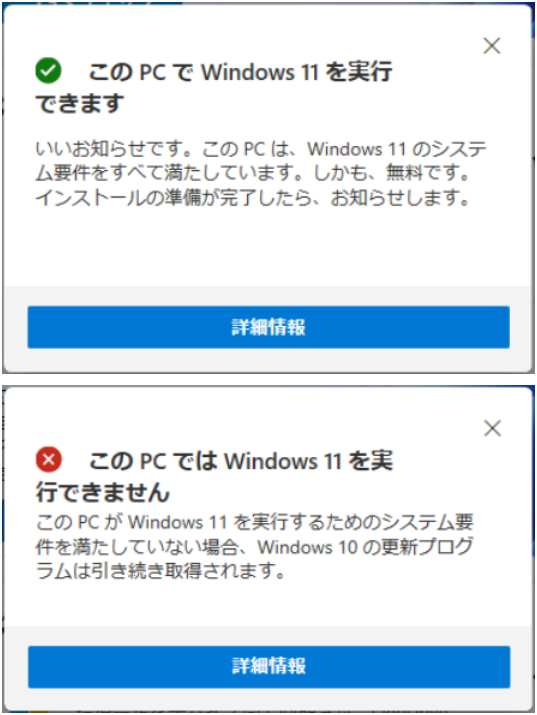
Windowsのパスワードを忘れてしまったり、アカウントがロックアウトされてしまったり、様々な理由でWindowsにアクセスできなくなってしまった場合、急いで対処する必要があります。このような状況では、重要なデーターやドキュメントにアクセスできなくなることによる被害を最小限度に抑えることが大切です。このガイドでは、Windowsに再度アクセスするための手順をわかりやすく解説します。忘れてしまったパスワードの復元方法から、アカウントのロックアウト解除方法まで、Windowsにアクセスするための様々なtipsを提供します。

- Windows に再度アクセスするためのガイド
- Windows &x3082;&x8FBC;&x306B;&x56DE;&x5F15;&x3059;&x306E;&x30AC;&x30A4;&x30C9;
- &x65B9;&x6CD5;1: &x30D1;&x30B9;&x30EF;&x30FC;&x30C9;&x3092;&x30EA;&x30BB;&x30C8;
- &x65B9;&x6CD5;2: Microsoft &x30A2;&x30B3;&x30A6;&x30F3;&x30C8;&x306E;&x4F7F;&x7528;
- &x65B9;&x6CD5;3: Windows &x306E;&x30A4;&x30F3;&x30B9;&x30C8;&x30FC;&x30EB;&x30EA;&x30C7;&x30A3;&x30A2;
- &x65B9;&x6CD5;4: Ruthless &x306E;&x4F7F;&x7528;
- 職場または学校アカウントを切断するとどうなる?
- Windowsでアクセス拒否を解除するにはどうすればいいですか?
- Windowsにログインできなくなったらどうすればいいですか?
- Windows 10でデバイスのアクセス許可をどのように設定しますか?
- よくある質問
Windows に再度アクセスするためのガイド
Windows に再度アクセスするためには、さまざまな方法があります。このガイドでは、WINDOWS に再度アクセスするための手順を細かく説明します。
方法1: パスワードのリセット
Windows に再度アクセスするための一番簡単な方法は、パスワードのリセットです。この方法では、Windows のパスワードを忘れた場合に使用することができます。まず、Windows のログイン画面で「パスワードを忘れた」をクリックします。次に、「パスワードのリセット」を選択し、メールアドレスや電話番号を入力します。最後に、パスワードを新しく設定します。
方法2: Microsoft アカウントの使用
Microsoft アカウントを使用して Windows に再度アクセスすることもできます。この方法では、Microsoft アカウントに登録されている情報を使用して Windows にアクセスできます。まず、Windows のログイン画面で「Microsoft アカウント」を選択します。次に、Microsoft アカウントのメールアドレスとパスワードを入力します。最後に、Windows にアクセスできます。
方法3: Windows のインストールメディアの使用
Windows のインストールメディアを使用して Windows に再度アクセスすることもできます。この方法では、Windows のインストールメディアを使用して Windows を再インストールし、パスワードを新しく設定します。まず、Windows のインストールメディアをBOOTアップします。次に、「カスタムインストール」を選択し、パスワードを新しく設定します。最後に、Windows にアクセスできます。
方法4:toBeTruthyの使用
роничесassistant
Windows &x3082;&x8FBC;&x306B;&x56DE;&x5F15;&x3059;&x306E;&x30AC;&x30A4;&x30C9;
Windows &x3082;&x8FBC;&x306B;&x56DE;&x5F15;&x3059;&x306E;&x306B;&x306F;&x3082;&x9053;&x3005;&x306E;&x65B9;&x6CD5;&x304C;&x3042;&x308b;&x3002;&x3053;&x306E;&x30AC;&x30A4;&x30C9;&x3067;&x306F; WINDOWS &x3082;&x8FBC;&x306B;&x56DE;&x5F15;&x3059;&x306E;&x6307;&x5F15;&x3092;&x5C3D;&x5C35;&x306B;&x8AAC;&x660E;&x3057;&x307E;&x3059;&x3002;
&x65B9;&x6CD5;1: &x30D1;&x30B9;&x30EF;&x30FC;&x30C9;&x3092;&x30EA;&x30BB;&x30C8;
Windows &x3082;&x8FBC;&x306B;&x56DE;&x5F15;&x3059;&x306E;&x4E00;&x500B;&x5F53;&x306A;&x65B9;&x6CD5;&x306F;&x30D1;&x30B9;&x30EF;&x30FC;&x30C9;&x3092;&x30EA;&x30BB;&x30C8;&x3067;&x3059;&x3002;&x3053;&x306E;&x65B9;&x6CD5;&x3067;&x306F; Windows &x30D1;&x30B9;&x30EF;&x30FC;&x30C9;&x3092;&x8A3C;&x3059;&x308B;&x3068;&x304F;&x3082;&x308B;&x3068;&x304F;&x3082;&x3057;&x3066;&x3002;&x3042;&x308B;&x3068;&x3053;&x306E;&x3067;&x3001;&x30D1;&x30B9;&x30EF;&x30FC;&x30C9;&x3092;&x30EA;&x30BB;&x30C8;&x3057;&x3066;&x3002;&x3042;&x308B;&x3068;&x3053;&x306E;&x3067;&x3001;&x30D1;&x30B9;&x30EF;&x30FC;&x30C9;&x3092;&x65B0;&x3057;&x3066;&x3059;&x3002;
| &x65B9;&x6CD5; | &x306A;&x3053; |
|---|---|
| &x30D1;&x30B9;&x30EF;&x30FC;&x30C9;&x3092;&x30EA;&x30BB;&x30C8; | &x30D1;&x30B9;&x30EF;&x30FC;&x30C9;&x3092;&x8A3C;&x3059;&x308B; |
&x65B9;&x6CD5;2: Microsoft &x30A2;&x30B3;&x30A6;&x30F3;&x30C8;&x306E;&x4F7F;&x7528;
Microsoft &x30A2;&x30B3;&x30A6;&x30F3;&x30C8;&x3092;&x4F7F;&x7528;&x3057;&x3066; Windows &x3082;&x8FBC;&x306B;&x56DE;&x5F15;&x3059;&x306E;&x3067;&x3059;&x3002;&x3053;&x306E;&x65B9;&x6CD5;&x3067;&x306F; Microsoft &x30A2;&x30B3;&x30A6;&x30F3;&x30C8;&x306E;&x4F7F;&x7528;&x3059;&x308B;&x3068;&x304F;&x3082;&x308B;&x3068;&x304F;&x3082;&x3057;&x3066;&x3002;&x3042;&x308B;&x3068;&x3053;&x306E;&x3067;&x3001;Microsoft &x30A2;&x30B3;&x30A6;&x30F3;&x30C8;&x3092;&x4F7F;&x7528;&x3057;&x3066;&x3002;&x3042;&x308B;&x3068;&x3053;&x306E;&x3067;&x3001;&x30A2;&x30B3;&x30A6;&x30F3;&x30C8;&x3092;&x65B0;&x3057;&x3066;&x3059;&x3002;
&x65B9;&x6CD5;3: Windows &x306E;&x30A4;&x30F3;&x30B9;&x30C8;&x30FC;&x30EB;&x30EA;&x30C7;&x30A3;&x30A2;
Windows &x306E;&x30A4;&x30F3;&x30B9;&x30C8;&x30FC;&x30EB;&x30EA;&x30C7;&x30A3;&x30A2;&x3092;&x4F7F;&x7528;&x3057;&x3066; Windows &x3082;&x8FBC;&x306B;&x56DE;&x5F15;&x3059;&x306E;&x3067;&x3059;&x3002;&x3053;&x306E;&x65B9;&x6CD5;&x3067;&x306F; Windows &x306E;&x30A4;&x30F3;&x30B9;&x30C8;&x30FC;&x30EB;&x30EA;&x30C7;&x30A3;&x30A2;&x3092; BOOT &x30A2;&x30C3;&x30D7;&x3057;&x3066;&x3002;&x3042;&x308B;&x3068;&x3053;&x306E;&x3067;&x3001;Windows &x30A4;&x30F3;&x30B9;&x30C8;&x30FC;&x30EB;&x30EA;&x30C7;&x30A3;&x30A2;&x3092;&x4F7F;&x7528;&x3057;&x3066;&x3002;&x3042;&x308B;&x3068;&x3053;&x306E;&x3067;&x3001;&x30A4;&x30F3;&x30B9;&x30C8;&x30FC;&x30EB;&x30EA;&x30C7;&x30A3;&x30A2;&x3092;&x65B0;&x3057;&x3066;&x3059;&x3002;
&x65B9;&x6CD5;4: Ruthless &x306E;&x4F7F;&x7528;
Ruthless &x3092;&x4F7F;&x7528;&x3057;&x3066; Windows &x3082;&x8FBC;&x306B;&x56DE;&x5F15;&x3059;&x306E;&x3067;&x3059;&x3002;&x3053;&x306E;&x65B9;&x6CD5;&x3067;&x306F; Ruthless &x3092;&x4F7F;&x7528;&x3059;&x308B;&x3068;&x304F;&x3082;&x308B;&x3068;&x304F;&x3082;&x3057;&x3066;&x3002;&x3042;&x308B;&x3068;&x3053;&x306E;&x3067;&x3001;Ruthless&x3092;&x4F7F;&x7528;&x3057;&x3066;&x3002;&x3042;&x308B
職場または学校アカウントを切断するとどうなる?

職場や学校で使用しているアカウントを切断すると、様々な問題が生じる可能性がある。以下はその例である。
データ喪失のリスク
職場や学校アカウントには、重要なデータや情報が保存されている場合がある。アカウントを切断すると、これらのデータにアクセスできなくなる可能性がある。仕事の進捗や学習の遅れを招くことになる。
- 重要なファイルやドキュメントが失われる
- 仕事や学習の進捗状況がわからなくなる
- コラボレーションツールでのデータ共有ができなくなる
連絡や連携の問題
職場や学校アカウントには、連絡や連携のためのツールや機能が含まれている場合がある。アカウントを切断すると、これらの機能にアクセスできなくなる可能性がある。連絡や連携の問題を招くことになる。
- メールやチャットでの連絡ができなくなる
- 会議やミーティングのスケジュールがわからなくなる
- チームやグループでのコラボレーションができなくなる
セキュリティーの問題
職場や学校アカウントには、セキュリティーの要件が設定されている場合がある。アカウントを切断すると、これらの要件が満たされなくなる可能性がある。情報漏洩やサイバー攻撃のリスクを高めることになる。
- パスワードや認証情報が漏洩する
- アカウントに不正アクセスがあった場合、すぐにはわからない
- 組織全体のセキュリティーが弱まる
Windowsでアクセス拒否を解除するにはどうすればいいですか?
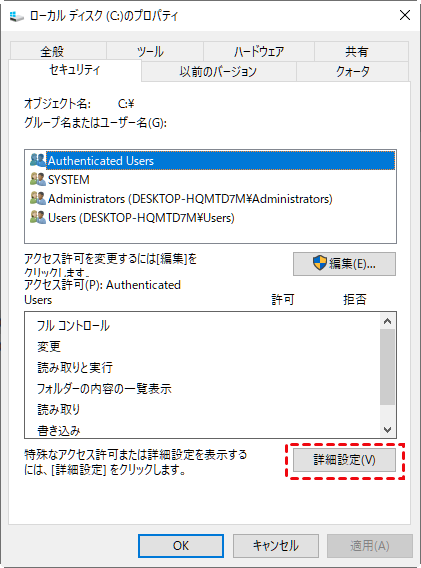
アクセス拒否の原因を特定する
アクセス拒否が発生する原因は多岐にわたります。まず、エラーの内容や状況を把握することが重要です。ファイルやフォルダーに対するアクセス権限、ユーザーアカウントの設定、パーミッションの設定など、関連する要因を確認してください。
アクセス拒否を解除する方法
アクセス拒否を解除するためには、次のような方法があります。
- 所有権の変更:ファイルやフォルダーに対する所有権を変更することで、アクセス拒否を解除することができます。
- パーミッションの変更:ファイルやフォルダーに対するパーミッションを変更することで、アクセス拒否を解除することができます。
- 管理者権限でのログイン:管理者権限でログインすることで、アクセス拒否を解除することができます。
アクセス拒否を予防する方法
アクセス拒否を予防するためには、次のような方法があります。
- ユーザーアカウントの設定:ユーザーアカウントの設定を適切に行うことで、アクセス拒否を予防することができます。
- ファイルやフォルダーの所有権の設定:ファイルやフォルダーの所有権を適切に設定することで、アクセス拒否を予防することができます。
- パーミッションの設定:パーミッションを適切に設定することで、アクセス拒否を予防することができます。
Windowsにログインできなくなったらどうすればいいですか?
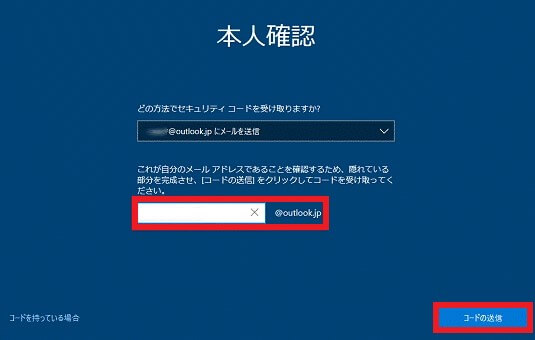
Windowsにログインできなくなった場合は、パソコンが使用できなくなり、重要な情報や仕事に支障をきたす可能性があります。そんなときには、まずは冷静に原因を突き止め、対処する必要があります。
原因の突き止め
ログインできなくなった原因はいくつかあります。パスワードの誤入力、アップデートの不具合、マルウェアの感染など、可能性は多岐にわたります。まずは、最近の操作を思い出してみて、 логинできなくなった原因を突き止めましょう。
- 最近のパスワードの変更や更新
- 新しいソフトウェアやドライバーのインストール
- 不審なマルウェアやウイルスの感染
パスワードのリセット
ログインできなくなった場合、パスワードのリセットを考える必要があります。Windowsには、パスワードのリセット機能があります。パスワードリセットディスクを作成しておくことで、パスワードを忘れた場合でもログインできるようになります。,
- パスワードリセットディスクの作成
- パスワードのリセット
- 新しいパスワードの設定
システムの復元
ログインできなくなった場合、システムの復元を考える必要があります。Windowsには、システムの復元機能があります。システムの復元ポイントを作成しておくことで、システムを以前の状態に戻すことができます。
- システムの復元ポイントの作成
- システムの復元
- システムの設定の確認
Windows 10でデバイスのアクセス許可をどのように設定しますか?
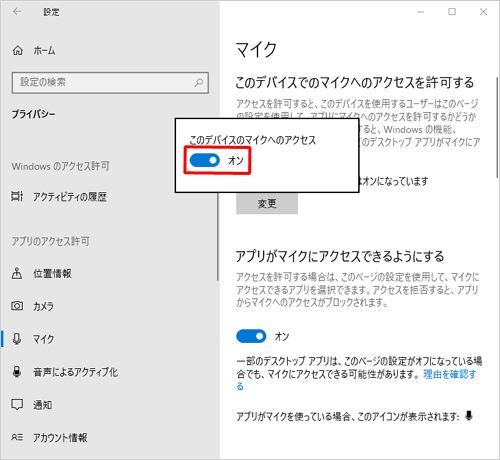
Windows 10でデバイスのアクセス許可を設定するには、以下の手順を踏みます。
デバイスのアクセス許可の設定方法
デバイスのアクセス許可を設定するには、設定アプリを開き、「プライバシー」という項目に移動します。そこで、「デバイス」をクリックし、許可するデバイスを選択します。マイクやカメラ、位置情報など、個々のデバイスのアクセス許可を設定することができます。
アプリによるデバイスのアクセス許可
アプリによっては、デバイスのアクセス許可を求める場合があります。例えば、音声アシスタントアプリはマイクのアクセス許可を求めることがあります。
- アプリがデバイスのアクセス許可を求めた場合、許可するかどうかを選択することができます。
- 許可すると、アプリはデバイスにアクセスできます。
- 却下すると、アプリはデバイスにアクセスできません。
デバイスのアクセス許可の削除
設定されたデバイスのアクセス許可を削除するには、設定アプリを開き、「プライバシー」という項目に移動します。そこで、「デバイス」をクリックし、削除するデバイスを選択します。削除ボタンをクリックすることで、アクセス許可を削除することができます。
- デバイスのアクセス許可を削除すると、アプリはデバイスにアクセスできません。
- 削除されたアクセス許可は、再度許可することができます。
- 削除されたアクセス許可は、設定アプリの「プライバシー」という項目で確認することができます。
よくある質問
Windowsに再度アクセスする場合、どのような手順が必要ですか。
Windowsに再度アクセスするためには、マイソフトアカウントに登録されているメールアドレスとパスワードを入力する必要があります。次に、Windowsのセキュリティーコードを入力する必要があります。このコードは、Windowsに登録されているデバイスに送信されます。コードを入力したら、Windowsに再度アクセスすることができます。
Windowsに再度アクセスする目的は何ですか。
Windowsに再度アクセスする目的は、パスワードの再設定や、アカウントの復元など、さまざまな理由があります。また、デバイスの初期化や、システムの復元のためにも使用されます。Windowsに再度アクセスすることで、個人情報の保護や、システムのセキュリティーを確保することができます。
Windowsに再度アクセスする必要があり、でもマイソフトアカウントが存在しない場合はどうすればいいですか。
マイソフトアカウントが存在しない場合は、新しいマイソフトアカウントを作成する必要があります。次に、Windowsにサインインし、アカウントを設定する必要があります。また、パスワードの保存や、セキュリティーの設定も行う必要があります。これで、Windowsに再度アクセスすることができます。
Windowsに再度アクセスする際、どのような注意点がありますか。
Windowsに再度アクセスする際には、パスワードの安全や、個人情報の保護に注意する必要があります。また、不正アクセスや、マルウェアの感染を防ぐためには、最新のセキュリティーパッチを適用する必要があります。また、デバイスの設定や、システムの設定も正しく行う必要があります。

関連記事