Windows PIN コードを忘れた場合にアクセスを回復する方法
Windows PIN コードを設定することで、パソコンのセキュリティを高めることができます。しかし、PIN コードを忘れてしまった場合、パソコンにアクセスできなくなってしまいます。そんな場合、どうすればアクセスを回復できるのか?この記事では、Windows PIN コードを忘れた場合にアクセスを回復するための対処法を紹介します。パソコンを安全に使用するために、PIN コードの管理方法やアクセス回復方法を知っておく必要があります。

Windows PIN コードを忘れた場合にアクセスを回復する方法
Windows PIN コードを忘れてアクセスできなくなった場合、どのようにしてアクセスを回復するのかを説明します。Windows PIN コードは、Windowsのログインに必要な重要なセキュリティー機能ですが、コードを忘れてしまった場合、アクセスできなくなります。そのため、PIN コードを回復するための方法を知っておく必要があります。
方法1: Microsoftアカウントのパスワードを使用してアクセスを回復する
Microsoftアカウントのパスワードを使用して、Windows PIN コードを回復することができます。まず、Windowsのログイン画面でMicrosoftアカウントのパスワードを入力し、ログインします。次に、設定アプリを開き、「アカウント」emmae「サインインオプション」emmae「PIN」emmae「PINのリセット」を選択します。最後に、新しいPIN コードを設定し、アクセスを回復します。
方法2: Windowsのリセット機能を使用してアクセスを回復する
Windowsのリセット機能を使用して、Windows PIN コードを回復することができます。まず、Windowsの設定アプリを開き、「更新とセキュリティー」emmae「復元」emmae「このPCをリセット」を選択します。次に、「すべて削除」を選択し、Windowsをリセットします。最後に、新しいPIN コードを設定し、アクセスを回復します。
方法3: Windowsの安全モードを使用してアクセスを回復する
Windowsの安全モードを使用して、Windows PIN コードを回復することができます。まず、Windowsを安全モードで起動し、設定アプリを開き、「アカウント」emmae「サインインオプション」emmae「PIN」emmae「PINのリセット」を選択します。最後に、新しいPIN コードを設定し、アクセスを回復します。
方法4: Windowsのロック画面のパスワードのリセットを使用してアクセスを回復する
Windowsのロック画面のパスワードのリセット機能を使用して、Windows PIN コードを回復することができます。まず、Windowsのロック画面でパスワードのリセットを選択し、Microsoftアカウントのパスワードを入力します。次に、新しいPIN コードを設定し、アクセスを回復します。
注意: PIN コードを忘れた場合の注意事項
PIN コードを忘れてしまった場合、すぐにアクセスを回復することができますが、注意事項があります。まず、PIN コードを回復する前に、重要なファイルやデータを백アップする必要があります。また、新しいPIN コードを設定する際には、安全なパスワードを使用する必要があります。
| 方法 | 説明 |
|---|---|
| Microsoftアカウントのパスワードを使用 | Microsoftアカウントのパスワードを使用してアクセスを回復 |
| Windowsのリセット機能 | Windowsのリセット機能を使用してアクセスを回復 |
| Windowsの安全モード | Windowsの安全モードを使用してアクセスを回復 |
| Windowsのロック画面のパスワードのリセット | Windowsのロック画面のパスワードのリセット機能を使用してアクセスを回復 |
WindowsのPINを忘れた場合、どうすれば復元できますか?

方法1: Microsoftアカウントを使用して復元
Microsoftアカウントを使用して、WindowsのPINを復元することができます。Microsoftアカウントにサインインし、 Forgotten PIN を選択すると、PINをリセットするためのリンクが送られます。このリンクを使用して、新しいPINを設定することができます。
方法2: Windowsの設定でPINをリセット
Windowsの設定で、PINをリセットすることもできます。設定アプリを開き、「アカウント」を選択し、「サインインオプション」を選択します。その後、「PIN」を選択し、「忘れた場合」を選択します。THEN、 Microsoftアカウントの認証情報を使用して、PINをリセットすることができます。
方法3: Windowsを再インストールする
最後の手段として、Windowsを再インストールすることができます。注意:この方法では、すべてのデータが削除されるため、重要なデータはバックアップする必要があります。Windowsを再インストールした後、新しいPINを設定することができます。
- Windowsのインストール媒体を作成する
- Windowsをインストールする
- 新しいPINを設定する
Windows10のPINコードを忘れた場合、どうすればリセットできますか?
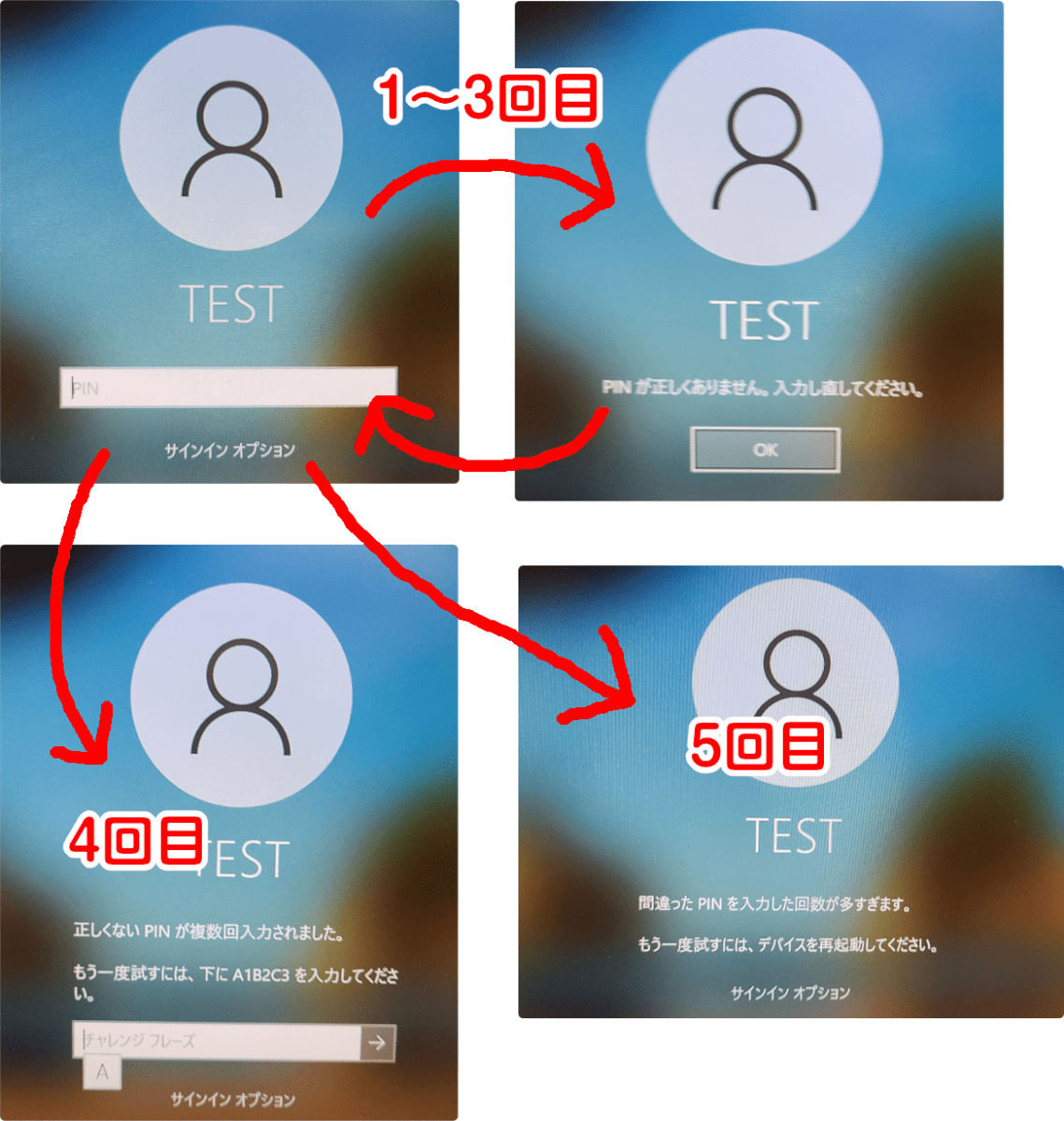
Windows10でPINコードを設定することで、ログインする際のセキュリティを強化できます。しかし、PINコードを忘れてしまって困っている場合は、どうすればリセットできますか?以下では、Windows10のPINコードのリセット方法について説明します。
メソッド1:Microsoftアカウントを使用してPINコードをリセット
Microsoftアカウントを使用してWindows10にログインしている場合は、PINコードをリセットすることができます。Microsoftアカウントのパスワードを使用して、PINコードをリセットすることができます。
- Windowsの設定アプリを開き、「アカウント」を選択します。
- 「ローカルアカウントのPIN」をクリックし、「PINコードを忘れた」を選択します。
- Microsoftアカウントのパスワードを入力し、「次へ」をクリックします。
メソッド2:ローカルアカウントのパスワードを使用してPINコードをリセット
ローカルアカウントを使用してWindows10にログインしている場合は、ローカルアカウントのパスワードを使用して、PINコードをリセットすることができます。
- Windowsの設定アプリを開き、「アカウント」を選択します。
- 「ローカルアカウントのPIN」をクリックし、「PINコードを忘れた」を選択します。
- ローカルアカウントのパスワードを入力し、「次へ」をクリックします。
メソッド3:システム復元ポイントを使用してPINコードをリセット
システム復元ポイントを使用して、Windows10の状態を以前の状態に戻すことができます。システム復元ポイントを作成しておくことで、PINコードをリセットすることができます。
- Windowsの設定アプリを開き、「更新とセキュリティ」を選択します。
- 「復元」をクリックし、「システムの復元」を選択します。
- システム復元ポイントを選択し、「次へ」をクリックします。
PINコードが分からない場合はどうすればいいですか?
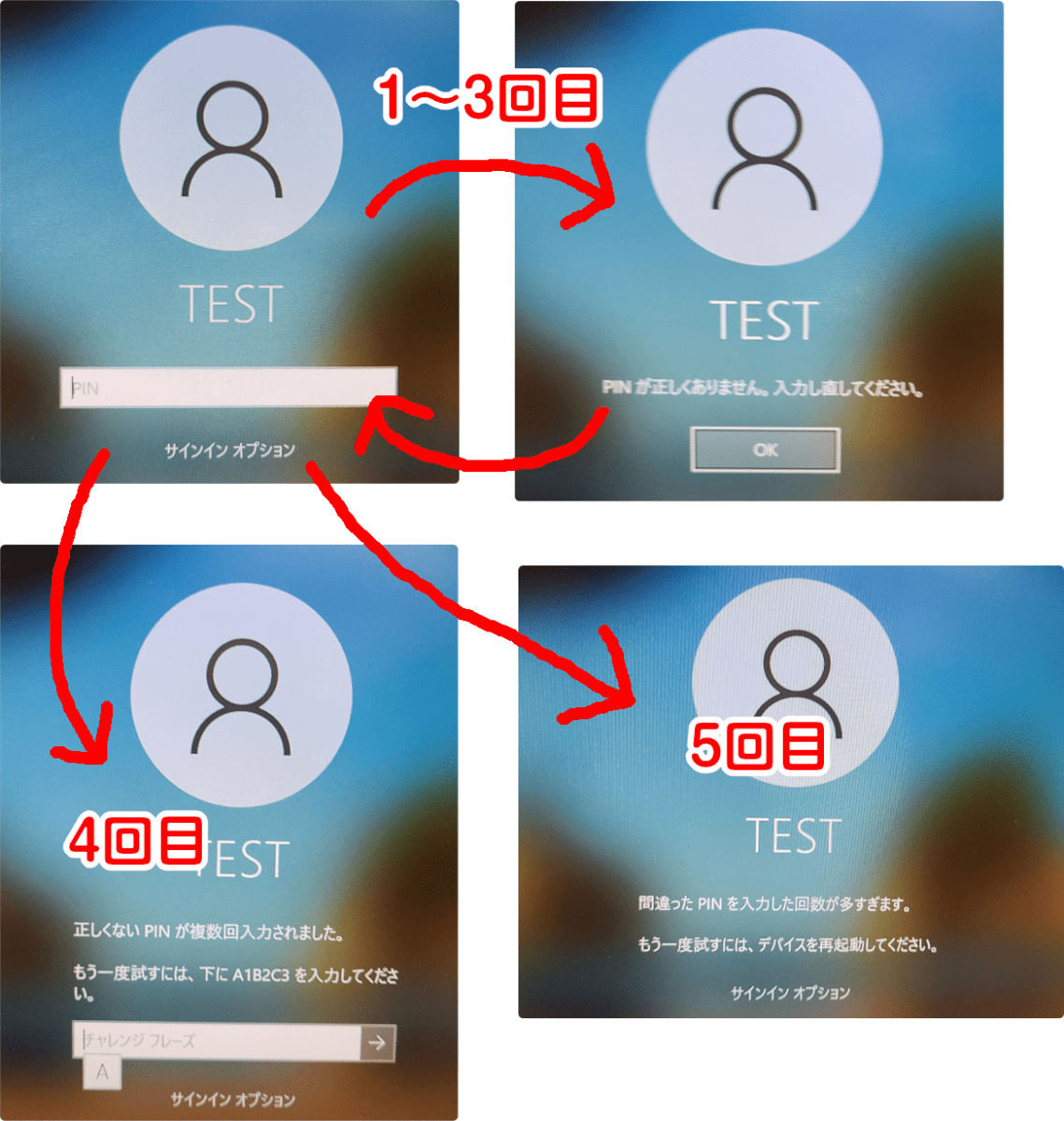
パスワードの再設定
パスワードを忘れた場合、再設定する必要があります。パスワードのヒントを確認し、覚えていない場合は、olloのサポートチームに連絡してください。サポートチームは、パスワードの再設定手続きを案内します。
- olloのサポートチームに連絡する
- パスワードのヒントを確認する
- 新しいパスワードを作成する
二重認証の設定
二重認証を設定することで、パスワードを忘れた場合でも、アカウントを保護することができます。二重認証を設定することで、不正アクセスを防ぐことができます。
- 二重認証の設定方法を確認する
- 二重認証コードを受け取る
- 二重認証コードを入力する
アカウントのセキュリティー
アカウントのセキュリティーを高めるため、パスワードは定期的に変更する必要があります。また、パスワードは複雑にする必要があります。
- パスワードを定期的に変更する
- パスワードは複雑にする
- パスワードを記録するのは避ける
WindowsのPINコードを調べる方法は?
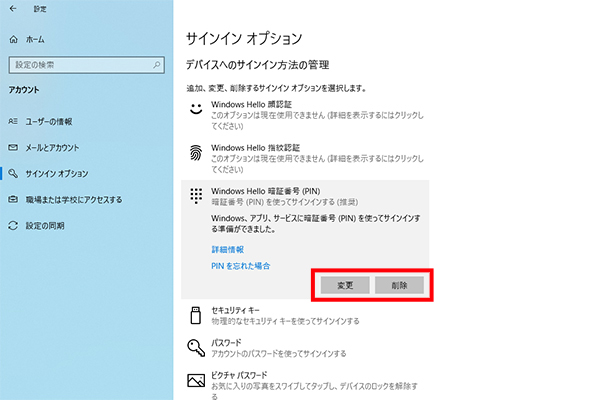
設定アプリケーションでPINコードを確認する
設定アプリケーションからPINコードを確認することができます。設定アプリケーションを開き、「アカウント」を選択し、「サインイン オプション」をクリックします。そこでは、現在のPINコードが表示されます。また、 PINコードの変更や削除も可能です。
- 設定アプリケーションを開く
- 「アカウント」を選択する
- 「サインイン オプション」をクリックする
コントロール パネルでPINコードを確認する
コントロール パネルからもPINコードを確認することができます。コントロール パネルを開き、「ユーザー アカウント」をクリックし、「 Credential Manager」を選択します。そこでは、現在のPINコードが表示されます。
- コントロール パネルを開く
- 「ユーザー アカウント」をクリックする
- 「Credential Manager」を選択する
WindowsのショートカットキーでPINコードを確認する
Windowsキー + R を押下し、「rundll32.exe keymgr.dll,KRShowKeyMgr」と入力し、Enterキーを押下します。すると、PINコードが表示されます。
- Windowsキー + R を押下する
- 「rundll32.exe keymgr.dll,KRShowKeyMgr」を入力する
- Enterキーを押下する
よくある質問
Windows PIN コードを忘れた場合、アカウントにアクセス不能になるのですか?
いいえ、Windows PIN コードを忘れても、アカウントにアクセス不能になるわけではありません。Windows には、PIN コードの復旧機能が備わっており、複数の方法でアクセスを回復することができます。例えば、Microsoft アカウントのパスワードを使用してサインインすることができます。また、Windows 10 では、設定 > アカウント > サインイン オプションで、PIN コードの復旧設定を有効にすることができます。
Windows PIN コードの復旧方法は何ですか?
Windows PIN コードの復旧方法は、複数あります。まず、Microsoft アカウントのパスワードを使用してサインインすることができます。また、Windows 10 では、設定 > アカウント > サインイン オプションで、PIN コードの復旧設定を有効にすることができます。また、Windows こんにちは画面で、Forgot PIN ボタンをクリックして、PIN コードの復旧ウィザードを起動することもできます。
Windows PIN コードを忘れても、データは安全ですか?
はい、Windows PIN コードを忘れても、データは安全です。Windows では、PIN コードはログイン情報を保護するために使用されるものであり、データそのものを暗号化するために使用されるわけではありません。したがって、PIN コードを忘れても、データ自体には影響しません。ただし、PIN コードを忘れてアカウントにアクセス不能になる場合、データにアクセスできない状態になる可能性があります。
Windows PIN コードの復旧に際して、注意する点は何ですか?
PIN コードの復旧を行う際には、注意する点がいくつかあります。まず、Microsoft アカウントのパスワードを忘れないようにしておく必要があります。また、PIN コードの復旧設定を有効にする際には、秘密の質問と答えを設定する必要があります。さらに、PIN コードの復旧ウィザードを使用する際には、注意して操作する必要があります。誤った操作を行うと、アカウントにアクセス不能になる場合があります。

関連記事