Windows 11でWi-Fi接続を確認する
Windows 11では、Wi-Fi接続のトラブルシューティングが必要になる場合があります。Wi-Fi接続がうまくいかない場合、インターネットアクセスやオンライン作業ができなくなり、生産性が低下します。そんなとき、Wi-Fi接続を確認する方法を知っておくことで、問題をすばやく解決することができます。この記事では、方法を Step by Step で紹介します。

Wi-Fi接続のトラブルシューティング
Wi-Fi接続は、コンピューターのネットワーク接続の中心的な技術です。しかし、時々、Wi-Fi接続ができないトラブルに見舞われることがあります。この記事では、Windows 11でWi-Fi接続を確認する方法を紹介します。
Wi-Fiの設定を確認する
まず、Wi-Fiの設定を確認する必要があります。Windows 11の設定アプリを開き、「ネットワークとインターネット」を選択します。そこでは、Wi-Fiの設定情報を見ることができます。Wi-Fiを有効にするスイッチがオンになっていることを確認してください。
Wi-Fiネットワークを再度検出する
次に、Wi-Fiネットワークを再度検出する必要があります。Windows 11のタスクバーにあるWi-Fiアイコンをクリックし、「ネットワークの再検出」を選択します。すると、コンピューターが周囲のWi-Fiネットワークを再度検出します。ネットワークのリストを確認し、目的のWi-Fiネットワークを選択してください。
Wi-Fiパスワードを確認する
Wi-Fiパスワードが正しいことを確認する必要があります。パスワードが誤っている場合は、Wi-Fi接続ができない原因です。パスワードを忘れた場合は、パスワードのリセットを実施してください。
ネットワークアダプターを更新する
ネットワークアダプターのドライバーを更新する必要があります。古いドライバーは、Wi-Fi接続のトラブルの原因になる場合があります。Windows 11のデバイスマネージャーを開き、「ネットワークアダプター」を探し、ドライバーを更新してください。ドライバーの更新が完了したら、Wi-Fi接続を再度試してください。
Wi-Fiの460MHz帯域を有効にする
最後に、Wi-Fiの460MHz帯域を有効にする必要があります。460MHz帯域は、Wi-Fiの信号強度を強める効果があります。Windows 11のregistry editorを開き、「HKEY LOCAL MACHINESOFTWAREPoliciesMicrosoftWindowsWireless」を探し、「EnableWirelessWMM」を有効にする必要があります。460MHz帯域を有効にすると、Wi-Fiの信号強度が強まります。
| Wi-Fiトラブルシューティングの手順 | 内容 |
|---|---|
| 1. Wi-Fiの設定を確認する | Wi-Fiの設定情報を確認し、Wi-Fiを有効にするスイッチがオンになっていることを確認する |
| 2. Wi-Fiネットワークを再度検出する | Wi-Fiネットワークを再度検出し、目的のWi-Fiネットワークを選択する |
| 3. Wi-Fiパスワードを確認する | Wi-Fiパスワードが正しいことを確認し、パスワードが誤っている場合はパスワードのリセットを実施する |
| 4. ネットワークアダプターを更新する | ネットワークアダプターのドライバーを更新し、460MHz帯域を有効にする |
| 5. Wi-Fiの460MHz帯域を有効にする | Wi-Fiの460MHz帯域を有効にして、Wi-Fiの信号強度を強める |
Windows 11でWi-Fi接続の確認方法は?
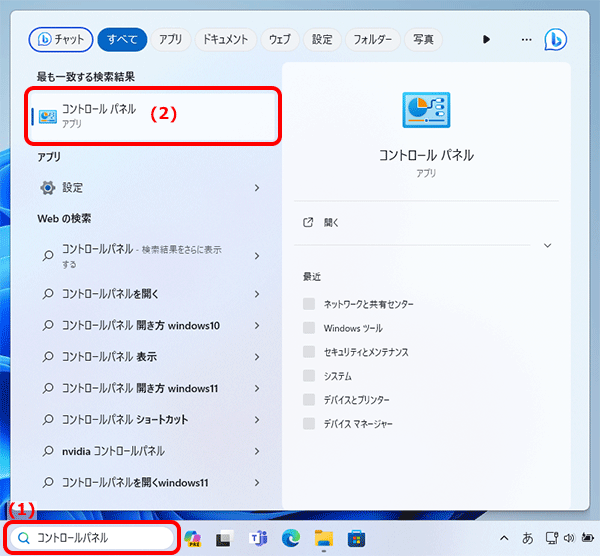
Windows 11では、Wi-Fi接続の確認方法はいくつかあります。 まず、タスクバーのWi-Fiアイコンをクリックし、「ネットワークとインターネット設定」を開きます。 ここでは、現在接続しているWi-Fiの名前や信号強度を確認できます。
Wi-Fi設定パネルでの確認
Wi-Fi設定パネルでは、現在接続しているWi-Fiの詳細情報を確認できます。 「ネットワークとインターネット設定」で「Wi-Fi」をクリックし、「管理済みWi-Fiネットワーク」→「プロパティ」をクリックします。 ここでは、IPアドレス、サブネットマスク、ゲートウェイなどの情報を確認できます。
- 「ネットワークとインターネット設定」で「Wi-Fi」をクリック
- 「管理済みWi-Fiネットワーク」→「プロパティ」をクリック
- Wi-Fiの詳細情報を確認
コマンドプロンプトでの確認
コマンドプロンプトでは、netsh コマンドを使用してWi-Fi接続の確認を行うことができます。 「netsh wlan show interfaces」コマンドを実行すると、現在接続しているWi-Fiの名前や信号強度を確認できます。
- コマンドプロンプトを開き、「netsh wlan show interfaces」を実行
- 現在接続しているWi-Fiの情報を確認
- 信号強度を確認
システム情報での確認
システム情報では、Wi-Fi接続の確認やネットワークの設定状況を確認できます。 「システム情報」を開き、「コンポーネント」というセクションに移動し、「ネットワーク」→「Wi-Fi」をクリックします。 ここでは、Wi-Fi接続の状態やネットワークの設定状況を確認できます。
- 「システム情報」を開き、「コンポーネント」というセクションに移動
- 「ネットワーク」→「Wi-Fi」をクリック
- Wi-Fi接続の状態やネットワークの設定状況を確認
Wi-Fiに接続しているかを確認する方法は?
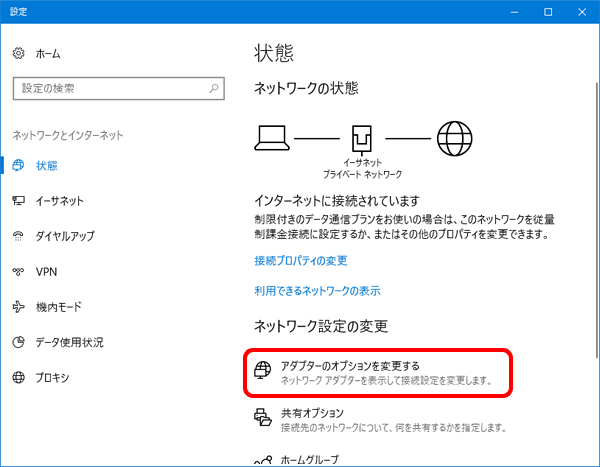
Wi-Fiに接続しているかを確認するためには、以下の方法があります。
パソコンやタブレットでの確認方法
パソコンやタブレットでWi-Fiに接続しているかを確認するには、以下の手順を踏みます。
- タスクバーのWi-Fiアイコンをクリックし、現在のネットワーク名を確認します。
- ウィンドウズの設定やタブレットの設定アプリを開き、「Wi-Fi」や「無線LAN」の設定画面で現在の接続状態を確認します。
- ブラウザでインターネットにアクセスし、ウェブページが表示されることを確認します。
スマートフォンでの確認方法
スマートフォンでWi-Fiに接続しているかを確認するには、以下の手順を踏みます。
- スリープモードからスリープを解除し、トップ画面にあるWi-Fiアイコンを確認します。
- 設定アプリを開き、「Wi-Fi」や「無線LAN」の設定画面で現在の接続状態を確認します。
- ブラウザでインターネットにアクセスし、ウェブページが表示されることを確認します。
ルーターの確認方法
ルーターでWi-Fiに接続しているかを確認するには、以下の手順を踏みます。
- ルーターの管理画面にアクセスし、現在の接続状態を確認します。
- ルーターにPHYlinkyを接続し、ルーターのステータスを確認します。
- ルーターの LED ランプの点灯状態を確認し、Wi-Fiの接続状態を確認します。
パソコンでWi-Fiの表示が出ないのはなぜですか?

パソコンでWi-Fiの表示が出ない場合、reasonは多岐にわたります。以下はその原因の一例です。
Wi-Fiドライバーの問題
Wi-Fiドライバーが正しくインストールされていない場合、パソコンではWi-Fiの表示がされません。ドライバーの更新や再インストールを行うことで、この問題を解消することができます。以下は、その手順の一例です。
- デバイスマネージャーを開き、「ネットワークアダプター」を探します。
- Wi-Fiドライバーを右クリックし、「ドライバーの更新」を選択します。
- 自動的にドライバーが更新されます。
Wi-Fi設定の問題
パソコンのWi-Fi設定が正しく設定されていない場合、Wi-Fiの表示がされません。Wi-Fiのオンオフスイッチを確認し、Wi-Fiネットワークの設定を再度行うことで、この問題を解消することができます。以下は、その手順の一例です。
- パソコンのWi-Fi設定を開き、「Wi-Fiのオンオフスイッチ」を確認します。
- Wi-Fiスイッチがオフの場合、「オン」に切り替えます。
- Wi-Fiネットワークの設定を再度行い、パソコンを再起動します。
ハードウェアの問題
パソコンのWi-Fiカードやアンテナが故障している場合、Wi-Fiの表示がされません。Wi-Fiカードの交換やアンテナの修理を行うことで、この問題を解消することができます。以下は、その手順の一例です。
- パソコンを分解し、Wi-Fiカードを確認します。
- Wi-Fiカードが故障している場合、新しいWi-Fiカードに交換します。
- アンテナが故障している場合、修理や交換を行います。
Wi-Fiが出てこないWindows 11の対処法は?
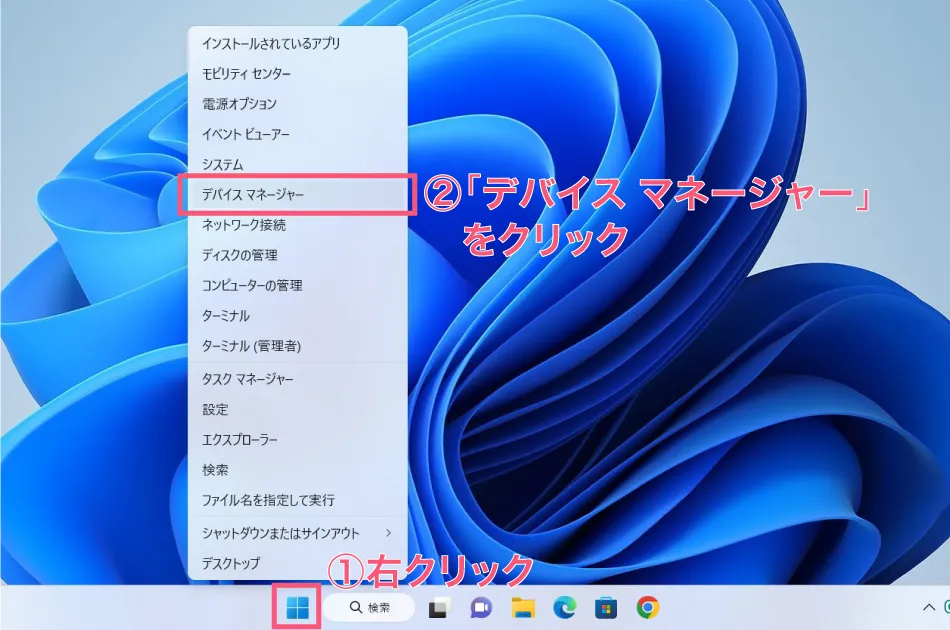
Windows 11でWi-Fiに接続できなくなった場合、まずは基本的な対処法を試みましょう。
ワイヤレスネットワークの設定を確認
まず、ワイヤレスネットワークの設定を確認しましょう。Wi-Fiのスイッチがオンになっているか、airplane modeがOFFになっているかを確認します。次に、Wi-Fiの設定で、自動的にWi-Fiを探索する設定にします。
ドライバーの更新
ドライバーの古いバージョンが原因でWi-Fiに接続できなくなる場合があります。デバイスマネージャーで、ネットワークアダプターを探し、ドライバーの更新をクリックします。次に、最新のドライバーをインストールします。
ネットワークのリセット
ワイヤレスネットワークの設定をリセットすることで、Wi-Fiに接続できるようになります。設定アプリで、ネットワークとインターネットを選択し、アドバンスドネットワーク設定に移動します。次に、ネットワークのリセットをクリックします。
- ワイヤレスネットワークの設定を確認
- ドライバーの更新
- ネットワークのリセット
よくある質問
Windows 11でWi-Fi接続を確認する方法はありますか?
Windows 11では、タスクバーにあるWi-Fiアイコンをクリックすることで、現在のWi-Fi接続状態を確認することができます。また、設定アプリを起動し、「ネットワーク&インターネット」セクションに移動し、「Wi-Fi」をクリックすることで、Wi-Fiの詳細な情報を確認することもできます。
Wi-Fi接続ができない場合、どうすればいいですか?
Wi-Fi接続ができない場合、まずはWi-Fi切り替えスイッチがオンになっているか確認してください。次に、Wi-Fiの設定で、ネットワーク名やパスワードが正しく入力されているか確認してください。さらに、 Wi-Fiルーターの位置や、電波の強さを確認することも有効です。最後に、Wi-Fiドライバーを更新することで問題を解決する場合もあります。
Windows 11でWi-Fiの速度を確認する方法はありますか?
Windows 11では、タスクマネージャーを起動し、「パフォーマンス」タブに移動することで、現在のWi-Fiの速度を確認することができます。また、コマンドプロンプトで「netsh wlan show interfaces」と入力することで、Wi-Fiの詳細な情報を確認することもできます。
Wi-Fiのセキュリティを強化する方法はありますか?
Wi-Fiのセキュリティを強化するためには、WPA2やWPA3などのセキュリティプロトコルを使用することが重要です。また、パスワードを強力なものにすること、不 필요한ネットワークを削除すること、ファイアウォールを有効にすることが有効です。さらに、ソフトウェアの更新を最新に行うことで、Wi-Fiのセキュリティを強化することができます。

関連記事