Windows 10 で Wi-Fi ネットワークに接続するためのガイド
Wi-Fiネットワークに接続することで、インターネットやネットワークリソースにアクセスできるようになります。Windows 10を使用している場合は、Wi-Fiネットワークに簡単に接続することができます。このガイドでは、Windows 10でWi-Fiネットワークに接続するための手順をステップバイステップで説明します。設定やトラブルシューティングのヒントなど、Wi-Fiネットワークに接続するために必要な情報を網羅します。Wi-Fiネットワークに接続する準備は整えていますか?

Windows 10 で Wi-Fi ネットワークに接続するためのガイド
Windows 10 では、Wi-Fi ネットワークに簡単に接続することができます。このガイドでは、Wi-Fi ネットワークに接続するための手順を順を追って説明します。
Wi-Fi ネットワークの検出
Windows 10 では、Wi-Fi ネットワークを検出するためのツールが備わっています。タスクバーのWi-Fi アイコンをクリックすると、近くのWi-Fi ネットワークの一覧が表示されます。
Wi-Fi ネットワークに接続する
Wi-Fi ネットワークの一覧から、接続したいネットワークを選択します。ネットワークの名前(SSID)とパスワードを入力し、「接続」ボタンをクリックします。
Wi-Fi ネットワークの設定
Wi-Fi ネットワークに接続すると、設定画面が表示されます。この画面で、ネットワークの名前(SSID)、パスワード、IP アドレスなどを設定することができます。
Wi-Fi ネットワークのトラブルシューティング
Wi-Fi ネットワークに接続できなかった場合は、トラブルシューティングをしてみましょう。まず、Wi-Fi アダプターの有効化を確認します。次に、ネットワークの設定を確認し、エラーメッセージを確認します。
Wi-Fi ネットワークのセキュリティー
Wi-Fi ネットワークに接続すると、セキュリティー上のリスクが高まります。パスワードを変更する、ファイアウォールを有効にする、ウイルス対策ソフトウェアをインストールするなど、セキュリティー対策を講じましょう。
| Wi-Fi ネットワークの設定項目 | 説明 |
|---|---|
| SSID | ネットワークの名前 |
| パスワード | ネットワークのパスワード |
| IP アドレス | ネットワークのIP アドレス |
| サブネットマスク | サブネットマスクの設定 |
Windows10でWi-Fiネットワークに接続するにはどうすればいいですか?
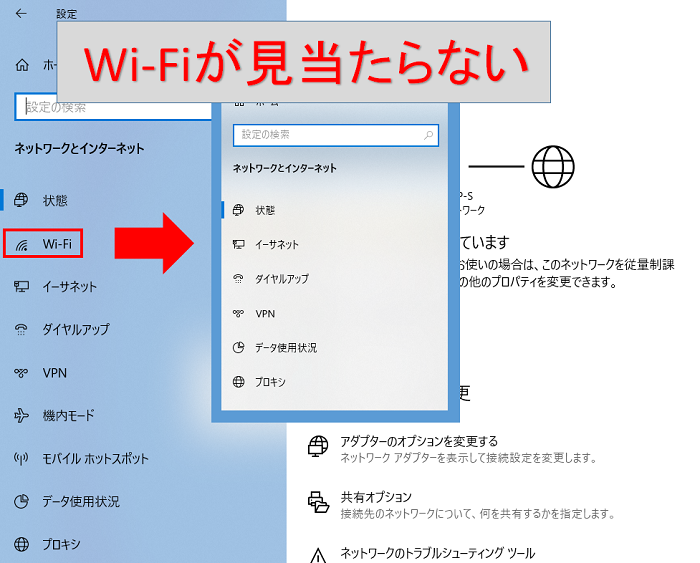
Wi-Fiネットワークに接続するには、以下の手順に従ってください。
Wi-Fiネットワークの検索
Windows10でWi-Fiネットワークに接続するためには、まず、Wi-Fiネットワークの検索を行います。Wi-Fiアイコンをクリックし、Wi-Fi設定画面を開きます。ここで、設定画面にはWi-Fiネットワークの一覧が表示されます。この一覧から、使用したいWi-Fiネットワークを選択します。
Wi-Fiネットワークに接続
選択されたWi-Fiネットワークに接続するためには、パスワードの入力を求められます。パスワードを入力し、接続ボタンをクリックします。接続中ですというメッセージが表示された後、接続済みというメッセージが表示されます。
Wi-Fiネットワークの設定
Wi-Fiネットワークに接続した後、Wi-Fi設定画面で設定を変更することができます。
- IPアドレスの設定
- サブネットマスクの設定
- デフォルトゲートウェイの設定
この設定を行うことで、Wi-Fiネットワークのパフォーマンスを向上させることができます。
Windows10でネットワーク接続のWi-Fiが表示されないのはなぜですか?

Windows10でネットワーク接続のWi-Fiが表示されない場合、複数の要因が考えられます。
ネットワークアダプターの問題
ネットワークアダプターが正しくインストールされていないか、ドライバーが古い場合、Wi-Fiネットワークが表示されません。デバイスマネージャーを開き、ネットワークアダプターの状態を確認してください。古いドライバーの場合、最新のドライバーをインストールする必要があります。
- デバイスマネージャーを開く
- ネットワークアダプターを探し、状態を確認する
- 古いドライバーの場合、最新のドライバーをインストールする
Wi-Fiネットワークの設定の問題
Wi-Fiネットワークの設定が正しくない場合、Wi-Fiネットワークが表示されません。Wi-Fi設定を開き、Wi-Fiネットワークの設定を確認してください。
- Wi-Fi設定を開く
- Wi-Fiネットワークの設定を確認する
- 必要に応じて、Wi-Fiネットワークの設定を変更する
システムの問題
システムの問題により、Wi-Fiネットワークが表示されない場合もあります。システムの復元や、Windowsの更新を実施することで、問題を解消することができます。
- システムの復元を開く
- システムの復元を実施する
- Windowsの更新を開き、最新の更新をインストールする
PCでWi-Fiネットワークが見つかりません。どうすればいいですか?
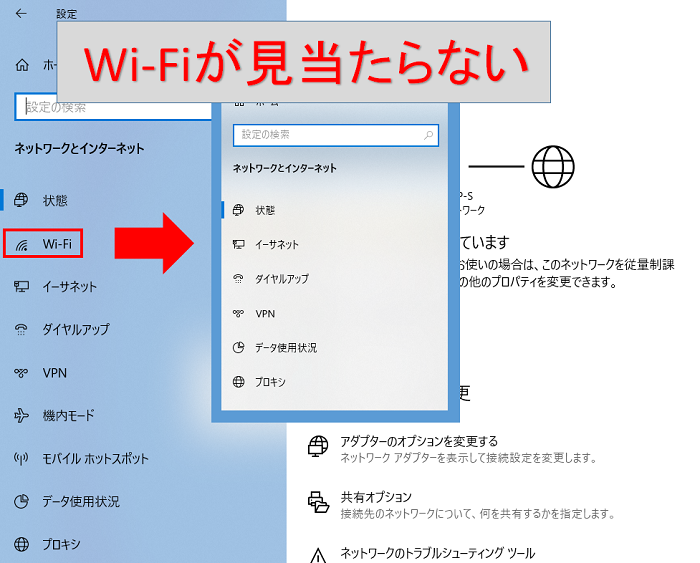
Wi-Fiネットワークが見つからない理由はいくつかあります。Wi-Fiアダプターの設定やルーターの設定、インターネットサービスプロバイダーの設定など、多くの要因が関係しています。
Wi-Fiネットワークの設定を確認する
Wi-Fiネットワークが見つからない場合、まずはWi-Fiネットワークの設定を確認する必要があります。以下のチェックリストを確認してみてください。
- Wi-Fiアダプターが有効になっているかどうかを確認する
- Wi-Fiネットワークの設定が正しいかどうかを確認する
- パスワードやSSIDが正しいかどうかを確認する
ルーターの設定を確認する
ルーターが正しく設定されているかどうかを確認する必要があります。以下のチェックリストを確認してみてください。
- ルーターが有効になっているかどうかを確認する
- ルーターの設定が正しいかどうかを確認する
- ルーターとPCの接続が正しいかどうかを確認する
インターネットサービスプロバイダーの設定を確認する
インターネットサービスプロバイダーの設定が正しいかどうかを確認する必要があります。以下のチェックリストを確認してみてください。
- インターネットサービスプロバイダーの設定が正しいかどうかを確認する
- アカウント情報が正しいかどうかを確認する
- インターネット接続が正しいかどうかを確認する
Windows10で無線LANでインターネットに接続できない場合の対処方法は?
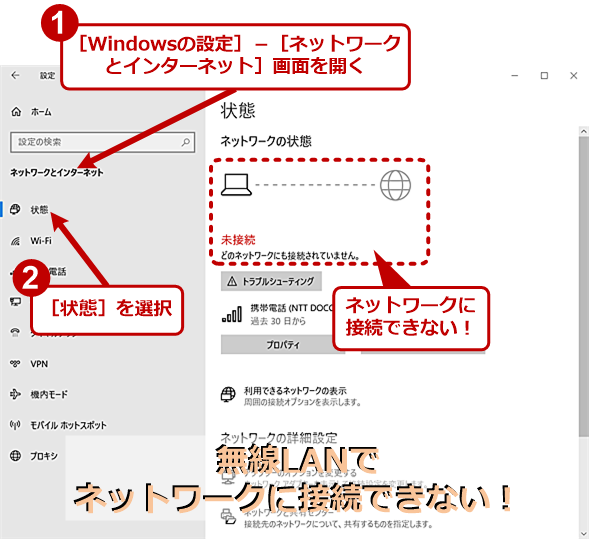
ワイヤレスLANの設定確認
Windows10で無線LANでインターネットに接続できない場合、まずはワイヤレスLANの設定を確認する必要があります。ネットワークとインターネットの設定で、無線LANのスイッチがオンになっているか、SSIDが正しく設定されているかを確認してください。
- ネットワークとインターネットの設定を開きます。
- ワイヤレスLANのスイッチをオンにします。
- SSIDを確認し、正しい設定になっているかを確認します。
ドライバーの更新
ドライバーが古い場合、無線LANの接続に問題が発生する可能性があります。デバイスマネージャーを開き、ワイヤレスLANのドライバーを更新する必要があります。
- デバイスマネージャーを開きます。
- ネットワークアダプターをクリックします。
- ワイヤレスLANのドライバーを更新します。
ネットワークのリセット
ネットワークの設定をリセットすることで、無線LANの接続問題を解消することができます。ネットワークのリセットを実行し、設定を初期状態に戻します。
- ネットワークとインターネットの設定を開きます。
- ネットワークのリセットをクリックします。
- 確認ダイアログが出たら、ネットワークのリセットを実行します。
よくある質問
Wi-Fi ネットワークに接続するには何を必要ですか。
Wi-Fi ネットワークに接続するには、Wi-Fi アダプターが必要です。Wi-Fi アダプターは、ノートパソコンやデスクトップパソコンに内蔵されているか、外付けの機器として購入することができます。さらに、Wi-Fi ネットワークのパスワードも必要です。パスワードは、Wi-Fi ネットワークの所有者から提供されるか、設定画面で入力する必要があります。
Wi-Fi ネットワークに接続できない場合、どうしますか。
Wi-Fi ネットワークに接続できない場合、Wi-Fi アダプターの設定を確認してみてください。Wi-Fi アダプターが有効になっているか、Wi-Fi ネットワークのパスワードが正しいかを確認してみてください。さらに、ネットワークの状態を確認してみてください。インターネット接続が不安定な場合や、Wi-Fi ネットワークの障害がある場合、接続できないことがあります。
Wi-Fi ネットワークのパスワードはどこで管理できますか。
Wi-Fi ネットワークのパスワードは、Windows 10 の設定画面で管理できます。設定画面で「ネットワークとインターネット」を選択し、「Wi-Fi」セクションでパスワードを確認や変更することができます。また、Wi-Fi ルーターの設定画面でもパスワードを管理できます。ルーターの設定画面には、IP アドレスを入力してアクセスする必要があります。
Wi-Fi ネットワークのセキュリティーについて心配ならないほうがいいですか。
Wi-Fi ネットワークのセキュリティーについて心配する必要があります。パスワード保護や暗号化によって、Wi-Fi ネットワークを安全にします。さらに、ファイアウォールやウイルス対策ソフトウェアを使用することで、ウィルスやマルウェアから保護することができます。lilikewise、パブリックWi-Fi ネットワークを使用する際は、VPNを使用して暗号化することをお勧めします。

関連記事