パソコンのWi-Fi接続を確認する方法
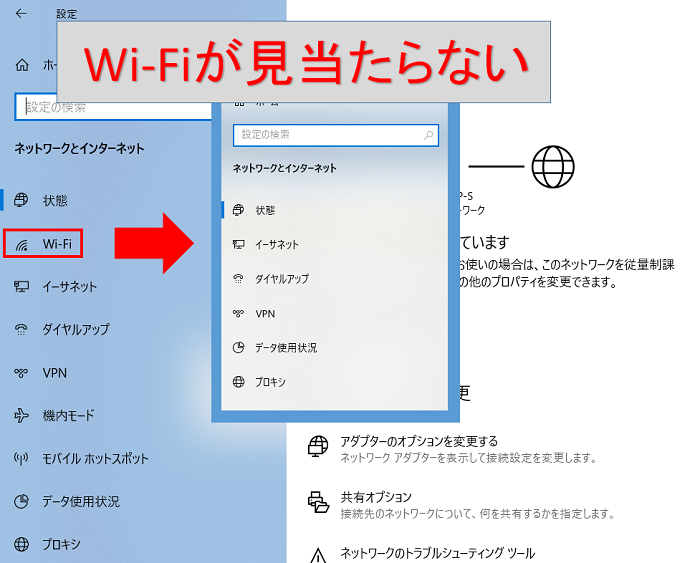
Wi-Fiインターネット接続は、私たちの生活の一部となっています。パソコンでwi-fi接続を確認する方法を知らないと、インターネットを利用できません。wi-fi接続の確認方法は、パソコンの設定方法やwi-fiネットワークの状態によって異なります。この記事では、パソコンのwi-fi接続を確認するための基本的な方法とトラブルシューティングの方法を紹介します。wi-fi接続に関するお困りの方々に向けて、わかりやすく解説します。

パソコンのWi-Fi接続を確認する方法
パソコンのWi-Fi接続を確認する方法は、ネットワーク設定やWi-Fiアダプターの状態を確認することで行うことができます。この確認方法は、Wi-Fi接続のトラブルシューティングやパソコンのネットワーク設定の確認に役立ちます。
ネットワーク設定の確認
パソコンのネットワーク設定を confirmation は、Wi-Fi接続の設定を確認することができます。Wi-FiのON/OFFの状態やWi-Fiのネットワーク名、パスワードの設定を確認することで、Wi-Fi接続の問題を特定することができます。
Wi-Fiアダプターの状態確認
Wi-Fiアダプターの状態をconfirmation は、Wi-Fiアダプターが正しく動作しているかどうかを確認することができます。Wi-Fiアダプターのドライバーの更新やWi-Fiアダプターの設定を確認することで、Wi-Fi接続の問題を解消することができます。
Wi-Fiの信号強度確認
Wi-Fiの信号強度を confirmation は、Wi-Fiの信号強度を確認することができます。Wi-Fiの信号強度が低い場合、Wi-Fi接続の問題が生じる可能性があります。
パソコンのWi-Fi設定の変更
パソコンのWi-Fi設定を変更することで、Wi-Fi接続の問題を解消することができます。Wi-Fiの設定を変更することで、Wi-Fi接続の問題を特定することができます。
Wi-Fiのトラブルシューティング
Wi-Fiのトラブルシューティングは、Wi-Fi接続の問題を解消するために行うことができます。Wi-Fiのエラーメッセージを確認することで、Wi-Fi接続の問題を特定することができます。
| 方法 | 確認項目 | 注意点 |
|---|---|---|
| ネットワーク設定の確認 | Wi-FiのON/OFF、Wi-Fiのネットワーク名、パスワード | Wi-Fiの設定が正しく行われているかどうかを確認する |
| Wi-Fiアダプターの状態確認 | Wi-Fiアダプターのドライバー、Wi-Fiアダプターの設定 | Wi-Fiアダプターが正しく動作しているかどうかを確認する |
| Wi-Fiの信号強度確認 | Wi-Fiの信号強度 | Wi-Fiの信号強度が低い場合、Wi-Fi接続の問題が生じる可能性がある |
| パソコンのWi-Fi設定の変更 | Wi-Fiの設定 | Wi-Fiの設定を変更することで、Wi-Fi接続の問題を解消することができる |
| Wi-Fiのトラブルシューティング | Wi-Fiのエラーメッセージ | Wi-Fiのエラーメッセージを確認することで、Wi-Fi接続の問題を特定することができる |
パソコンのWi-Fiパスワードを確認する方法は?

Windowsの場合
WindowsでパソコンのWi-Fiパスワードを確認する方法は、以下の手順を踏みます。
まず、スタートメニューを開き、「設定」をクリックします。ネットワークとインターネット画面で、「Wi-Fi」タブを選択します。
次に、「管理されたWi-Fi設定」をクリックし、「Wi-Fiのプロパティ」を選択します。
そこで、セキュリティタブに移動し、「パスワードを見る」をクリックすると、Wi-Fiパスワードが表示されます。
- スタートメニューを開く
- 「設定」をクリックする
- 「ネットワークとインターネット」画面で「Wi-Fi」タブを選択する
- 「管理されたWi-Fi設定」をクリックする
- 「Wi-Fiのプロパティ」を選択する
- 「セキュリティ」タブに移動する
- 「パスワードを見る」をクリックする
Macの場合
MacでパソコンのWi-Fiパスワードを確認する方法は、以下の手順を踏みます。
まず、Appleメニューを開き、「システム環境設定」をクリックします。ネットワーク画面で、「Wi-Fi」タブを選択します。
次に、「高度なオプション」をクリックし、「TCP/IP」タブを選択します。
そこで、Wi-Fiのパスワードを確認することができます。
- Appleメニューを開く
- 「システム環境設定」をクリックする
- 「ネットワーク」画面で「Wi-Fi」タブを選択する
- 「高度なオプション」をクリックする
- 「TCP/IP」タブを選択する
- Wi-Fiのパスワードを確認する
ルーターを確認する方法
ルーターにアクセスして、パソコンのWi-Fiパスワードを確認する方法もあります。
ルーターのIPアドレスにアクセスし、「ログイン」画面で、ユーザー名とパスワードを入力します。
次に、Wi-Fi設定画面で、パスワードを確認することができます。
- ルーターのIPアドレスにアクセスする
- 「ログイン」画面でユーザー名とパスワードを入力する
- 「Wi-Fi設定」画面でパスワードを確認する
パソコンでWi-Fiの探し方は?
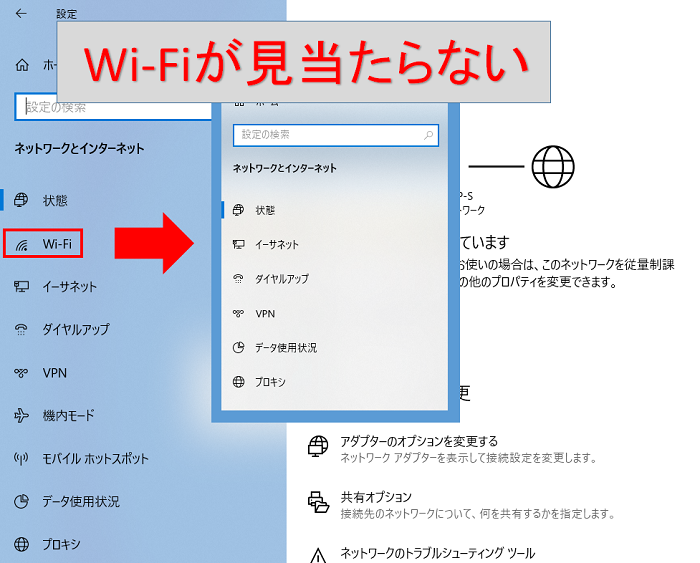
Wi-Fiネットワークを探すためには、パソコンの設定を変更する必要があります。以下は、Wi-Fiネットワークを探すための手順です。
ステップ1:Wi-Fi設定を開く
パソコンの設定を開き、「Wi-Fi設定」を探します。Windowsの場合は「スタート」メニューから「設定」を探し、「ネットワークとインターネット」を選択します。Macの場合は「Apple」メニューから「システム環境設定」を選択し、「ネットワーク」を選択します。
ステップ2:Wi-Fiネットワークを探す
「Wi-Fi設定」画面で、「Wi-Fiネットワークを探す」をクリックします。Wi-Fiネットワークの一覧が出てくるので、使用したいネットワークを選択します。パスワードが必要な場合は、パスワードを入力します。
ステップ3:Wi-Fiネットワークに接続する
ネットワークを選択したら、「接続」をクリックします。
パソコンのWi-Fiはどこで設定しますか?
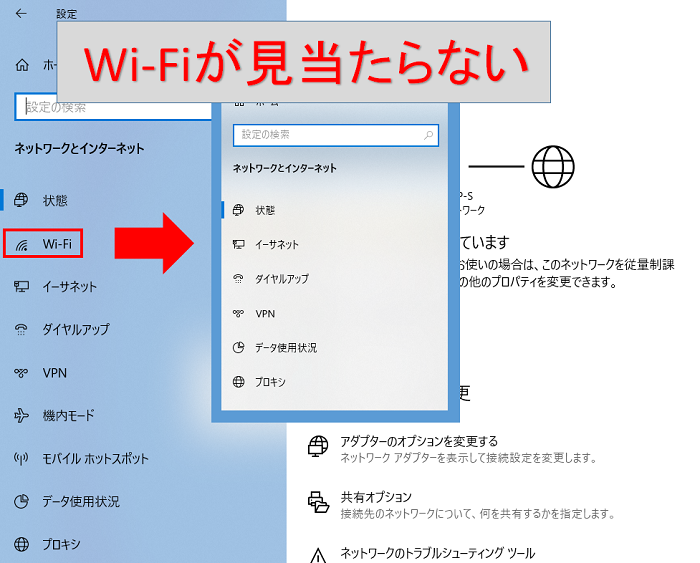
設定方法
パソコンのWi-Fi設定は、 Extras>設定>ネットワーク>Wi-Fi から行います。Wi-Fi設定画面で、自分のネットワーク名(SSID)とパスワードを入力し、接続します。
Wi-Fiの基本設定
Wi-Fi設定には、ネットワーク名(SSID)、パスワード、暗号化方法の3要素が必要です。
- ネットワーク名(SSID):Wi-Fiネットワークの名前です。
- パスワード:Wi-Fiネットワークにアクセスするための暗号化されたパスワードです。
- 暗号化方法:Wi-Fiネットワークの暗号化方法です。WEP、WPA、WPA2などの暗号化方法があります。
Wi-Fi設定の注意点
Wi-Fi設定には、セキュリティの重要性があります。
- パスワードを強く設定する:パスワードを簡単に推測されないように、強いパスワードを設定します。
- Wi-Fiネットワークを暗号化する:WEPやWPA2などの暗号化方法を使用して、Wi-Fiネットワークを保護します。
- ネットワーク名(SSID)を変更する:デフォルトのネットワーク名(SSID)を変更し、自分のネットワーク名(SSID)にしておきます。
Wi-Fiの接続方式を確認する方法は?
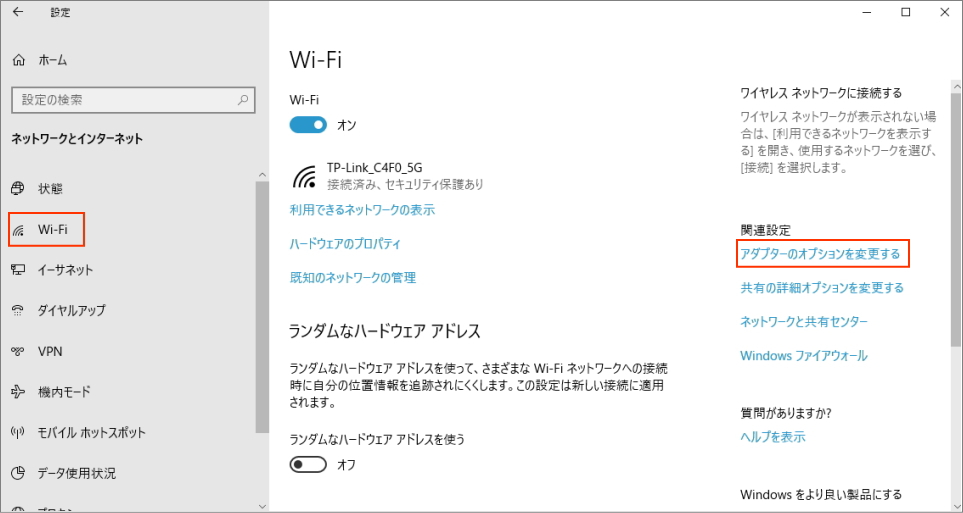
Wi-Fiの接続方式を確認する必要がある理由はいくつかあります。Wi-Fiのセキュリティーを確保するため、Wi-Fiの設定を確認するため、Wi-Fiのパフォーマンスを改善するためなどです。
Wi-Fiの設定を確認する
Wi-Fiの設定を確認する方法はいくつかあります。
- Wi-Fiの設定画面:スマートフォンやパソコンの設定画面でWi-Fiの設定を確認できます。
- ルーター:ルーターの設定画面でWi-Fiの設定を確認できます。
- コマンドプロンプト:コマンドプロンプトでWi-Fiの設定を確認できます。
Wi-Fiのパフォーマンスを改善する
Wi-Fiのパフォーマンスを改善する方法はいくつかあります。
- Wi-Fiチャネル:Wi-Fiチャネルを変更することで、Wi-Fiのパフォーマンスを改善できます。
- Wi-FiのAP:Wi-FiのAPを増やすことで、Wi-Fiのパフォーマンスを改善できます。
- Wi-Fiの暗号化:Wi-Fiの暗号化を設定することで、Wi-Fiのパフォーマンスを改善できます。
Wi-Fiのセキュリティーを確保する
Wi-Fiのセキュリティーを確保する方法はいくつかあります。
- パスワード:Wi-Fiのパスワードを設定することで、Wi-Fiのセキュリティーを確保できます。
- ファイアウォール:ファイアウォールを設定することで、Wi-Fiのセキュリティーを確保できます。
- 暗号化:Wi-Fiの暗号化を設定することで、Wi-Fiのセキュリティーを確保できます。
よくある質問
パソコンのWi-Fi接続ができない場合、何 каを確認すべきなのか?
パソコンのWi-Fi接続ができない場合、まず Wi-Fiの設定 を確認しましょう。Wi-Fiの設定画面で、 Wi-Fiをオン にしておらず、 ネットワーク名称 を選択していない可能性があります。次に、 ルーター の電源が入っているか、 パソコンとルーター の距離が近いかどうかも確認してみてください。
パソコンがWi-Fiに接続できない理由は何か?
パソコンがWi-Fiに接続できない理由はいくつかあります。まず、 Wi-Fiの信号 が弱い場合や、 パスワード が誤っている場合、接続できません。また、 ルーター の設定が間違っている場合や、 パソコンのWi-Fiドライバー が最新版でない場合にも接続できません。
パソコンのWi-Fi設定画面はどこにあるのか?
パソコンのWi-Fi設定画面は、 タスクバー の Wi-Fiアイコン をクリックするか、 設定画面 から ネットワークとインターネット を選択することで開くことができます。また、 コントロールパネル から ネットワークとインターネット を選択することもできます。
パソコンのWi-Fi速度を上げる方法は何か?
パソコンのWi-Fi速度を上げる方法はいくつかあります。まず、 ルーター を最新版にアップデートすることが効果的です。また、 パソコンとルーター の距離を近づけることで、 Wi-Fiの信号 を強化することができます。さらに、 インターネットサービスプロバイダー から高速なインターネット回線を契約することも有効です。

関連記事