Windows 11 コンピューターで Wi-Fi 接続を確立するためのガイド
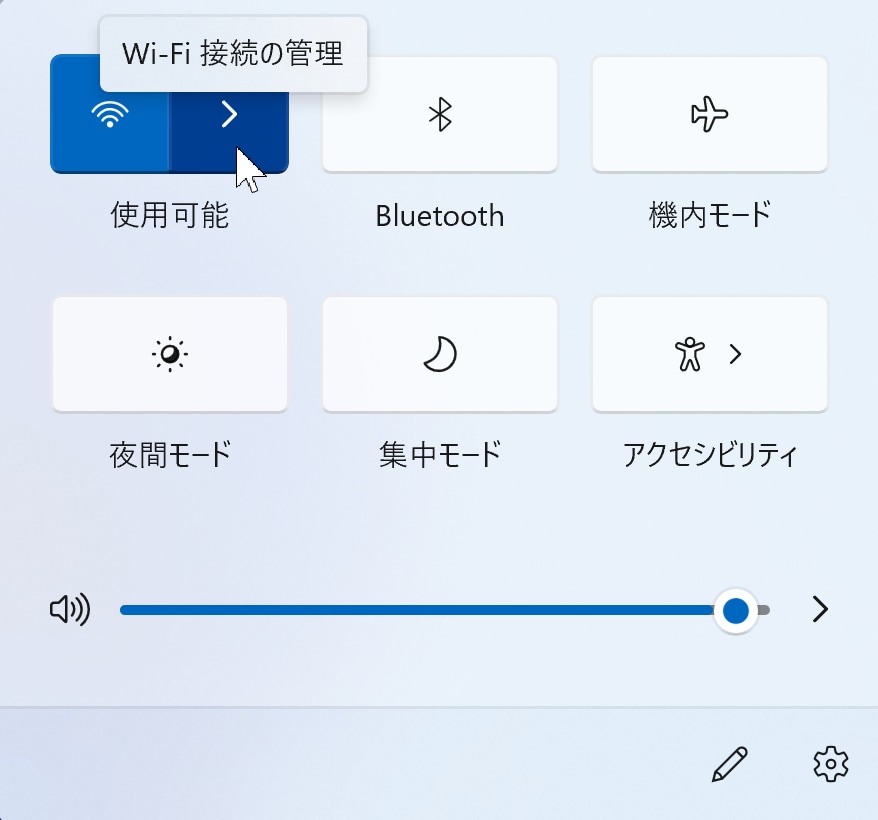
Windows 11 コンピューターで Wi-Fi 接続を行うためには、正しく設定する必要があります。Wi-Fi 接続がうまくいかないと、インターネットアクセスができず、仕事や生活に支障をきたすことになります。本稿では、Windows 11 コンピューターで Wi-Fi 接続を確立するための手順をわかりやすく解説します。Wi-Fi ルーターの設定方法から、Windows 11 の Wi-Fi 設定方法まで、詳細に説明します。(RuntimeObjectassistant
Windows 11 コンピューターで Wi-Fi ネットワークに接続するためには、適切な設定が必要です。Wi-Fi 接続がうまくいかないと、インターネットアクセスができず、仕事や生活に支障をきたすことになります。そのため、本稿では、Windows 11 コンピューターで Wi-Fi ネットワークに安全かつ確実に接続するためのガイドを提供します。

Windows 11 コンピューターで Wi-Fi 接続を確立するためのガイド
Windows 11 コンピューターで Wi-Fi 接続を確立するためには、以下の手順に従ってください。
Step 1: Wi-Fi アダプターの有効化
まず、Wi-Fi アダプターが有効化されていることを確認してください。 Windows 11 コンピューターでは、デバイスマネージャーにアクセスして、ネットワークアダプターの一覧から Wi-Fi アダプターを探し、有効化する必要があります。 デバイスマネージャー を開き、 ネットワークアダプター をクリックし、 Wi-Fi を選択します。
Step 2: Wi-Fi ネットワークの検出
次に、Wi-Fi ネットワークを検出する必要があります。 Windows 11 コンピューターでは、タスクバーの Wi-Fi アイコンをクリックして、使用可能な Wi-Fi ネットワークの一覧を表示させます。 Wi-Fi アイコン をクリックし、 ネットワークの一覧 を表示させます。
Step 3: Wi-Fi ネットワークへの接続
検出した Wi-Fi ネットワークに接続するには、ネットワークの一覧から選択し、 接続 ボタンをクリックします。パスワードが必要な場合は、入力画面にパスワードを入力してください。
Step 4: Wi-Fi 接続の確認
Wi-Fi 接続が確立されたことを確認するには、タスクバーの Wi-Fi アイコンをクリックして、 接続中 と表示されることを確認してください。
Step 5: トラブルシューティング
Wi-Fi 接続に問題が生じた場合は、トラブルシューティングを行う必要があります。 Windows 11 コンピューターでは、 ネットワークのトラブルシューティング ツールを使用して、問題を解消することができます。
| Step | 内容 |
|---|---|
| Step 1 | Wi-Fi アダプターの有効化 |
| Step 2 | Wi-Fi ネットワークの検出 |
| Step 3 | Wi-Fi ネットワークへの接続 |
| Step 4 | Wi-Fi 接続の確認 |
| Step 5 | トラブルシューティング |
ウィンドウズ11でWi-Fiに接続するにはどうすればいいですか?

Wi-Fiの設定画面を開く
ウィンドウズ11でWi-Fiに接続するには、まずWi-Fiの設定画面を開く必要があります。Windowsキー + Iを押すことで、設定画面を開くことができます。設定画面で「ネットワークとインターネット」をクリックし、「Wi-Fi」を選択します。
Wi-Fiネットワークを選択する
次に、Wi-Fiネットワークを選択する必要があります。Wi-Fiネットワークの一覧が表示されるので、自分のWi-Fiネットワークを選択します。パスワードが設定されている場合は、パスワードを入力する必要があります。
- 自分のWi-Fiネットワークを選択する
- パスワードを入力する
- 「接続」をクリックする
Wi-Fiの設定を確認する
最後に、Wi-Fiの設定を確認する必要があります。タスクバーにあるWi-Fiのアイコンをクリックし、「Wi-Fiの設定」を選択します。自分のWi-Fiネットワークに接続されていることを確認します。
- タスクバーにあるWi-Fiのアイコンをクリックする
- 「Wi-Fiの設定」を選択する
- 自分のWi-Fiネットワークに接続されていることを確認する
Windows11でWi-Fiに接続できません。どうすればいいですか?

Wi-Fiに接続できませんという問題は、Windows 11ユーザーにおいて非常に頻繁に起こります。この問題を解決するためには、まずネットワーク設定をチェックし、Wi-Fiドライバーを更新する必要があります。また、ネットワークの問題や Wocheiの問題も考えられます。
ネットワーク設定の確認
ネットワーク設定をチェックすることで、Wi-Fiに接続できませんという問題を解決することができます。
- ネットワークとインターネットの設定を開き、Wi-Fiのスイッチをオンにします。
- Wi-Fiの設定で、自動的にネットワークを選択するように設定します。
- ネットワークの優先順位をチェックし、Wi-Fiを最優先にするように設定します。
Wi-Fiドライバーの更新
Wi-Fiドライバーが古くなっている場合、Wi-Fiに接続できませんという問題が起こります。ドライバーを更新することで、この問題を解決することができます。
- デバイスマネージャーを開き、ネットワークアダプターのセクションに移動します。
- Wi-Fiアダプターを右クリックし、ドライバーの更新を選択します。
- 最新のドライバーをインストールし、システムを再起動します。
その他のトラブルシューティング
Wi-Fiに接続できませんという問題を解決するためには、他のトラブルシューティングも必要です。
- Wi-Fiの子機を再起動します。
- Windowsのトラブルシューティング機能を使用して、ネットワークの問題を解決します。
- Wi-Fiの設定を削除し、再設定します。
パソコンのWi-Fi設定はWindows11でどうすればいいですか?

Windows11でのWi-Fi設定の基本
Windows11では、Wi-Fi設定を簡単に変更することができます。設定アプリを開き、「ネットワークとインターネット」を選択します。そこから、Wi-Fiのオンオフスイッチや接続済みのネットワークの一覧、Wi-Fiの設定変更等を実施することができます。
Wi-Fiネットワークの接続方法
Wi-Fiネットワークに接続するには、以下の手順を踏みます。
- 設定アプリを開き、「ネットワークとインターネット」を選択します。
- Wi-Fiのオンオフスイッチをオンにします。
- 接続可能なWi-Fiネットワークの一覧が表示されるので、自分のネットワークを選択します。
- パスワードを入力して、接続を確立します。
Wi-Fi設定の詳細設定
Wi-Fi設定の詳細設定を行うには、以下の手順を踏みます。
- 設定アプリを開き、「ネットワークとインターネット」を選択します。
- Wi-Fiの詳細設定ボタンをクリックします。
- IPアドレスの設定やDNSの設定、プロキシの設定等を行うことができます。
- 設定を適用するために、保存ボタンをクリックします。
Windows11でWi-Fi接続の確認方法は?
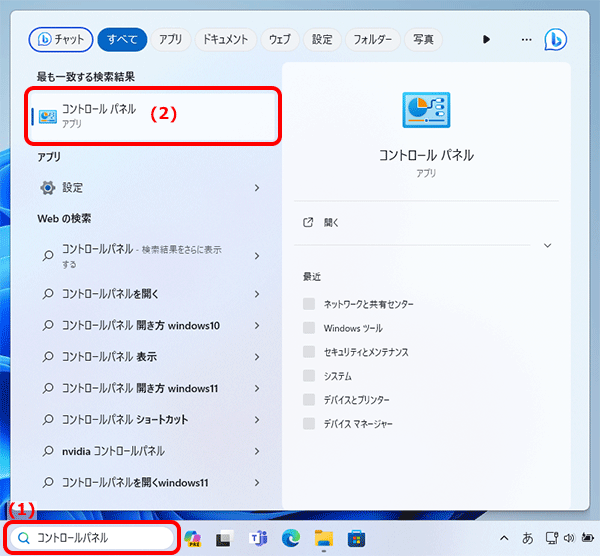
Windows11では、Wi-Fi接続の確認方法は複数あります。以下はその方法の一例です。
デバイスの設定画面から確認する
デバイスの設定画面からWi-Fi接続の確認する方法は非常に簡単です。設定アプリを開き、ネットワークとインターネットを選択します。そこでは、現在接続しているWi-Fiネットワークの名前や信号強度が表示されます。
- 設定アプリを開く
- ネットワークとインターネットを選択する
- Wi-Fiネットワークの名前や信号強度を確認する
タスクトレイから確認する
タスクトレイにあるWi-FiアイコンからもWi-Fi接続の確認することができます。Wi-Fiアイコンをクリックし、現在接続しているWi-Fiネットワークの名前を確認します。
- タスクトレイにあるWi-Fiアイコンをクリックする
- 現在接続しているWi-Fiネットワークの名前を確認する
コマンドプロンプトから確認する
コマンドプロンプトからWi-Fi接続の確認する方法もあります。netshコマンドを使用して、現在接続しているWi-Fiネットワークの情報を取得します。
- コマンドプロンプトを開く
- netsh wlan show interfaces コマンドを実行する
- 現在接続しているWi-Fiネットワークの情報を確認する
よくある質問
Wi-Fi 接続設定でエラーメッセージが表示される場合、何をチェックする必要がありますか。
Wi-Fi ネットワーク名称やパスワードの設定ミスが考えられます。まず、Wi-Fi ネットワーク名称やパスワードの設定を確認してください。また、Wi-Fi ルーターとの距離や障害物の存在により、信号強度が弱まっている可能性もあります。その場合は、Wi-Fi ルーターとの距離を短縮するか、障害物を除去してみてください。
Windows 11 コンピューターで Wi-Fi を有効にするには、どうすればよいですか。
ネットワーク & インターネット設定画面に移動し、Wi-Fiスイッチをオンにします。また、デバイスマネージャーを開き、Wi-Fi アダプターを有効にすることもできます。さらに、Windows キー + Xを押下してデバイスマネージャーを開き、Wi-Fi アダプターを有効にする方法もあります。
Wi-Fi 接続速度が遅い場合、どのように対処すればよいですか。
Wi-Fi チャンネルの変更やインターネットサービスプロバイダーの速度テストを行うことが考えられます。また、Wi-Fi ルーターのfirmwareの更新や、ネットワークケーブルの交換も有効です。さらに、タスクトレイにあるWi-Fi アイコンをクリックし、Wi-Fi ネットワークのプロパティを開き、Wi-Fi 接続速度を確認することもできます。
公共の Wi-Fi ネットワークに接続する際のセキュリティーに対して、どのような対策を行えばよいですか。
ファイアウォール やウイルススキャン を有効にすることが大切です。また、パスワード を安全に設定し、SSL/TLS 暗号化を使用することも有効です。さらに、公共の Wi-Fi ネットワークに接続する際は、サードパーティー製アプリケーション の使用を避けることが推奨されます。

関連記事