保存したパスワードにアクセスする方法
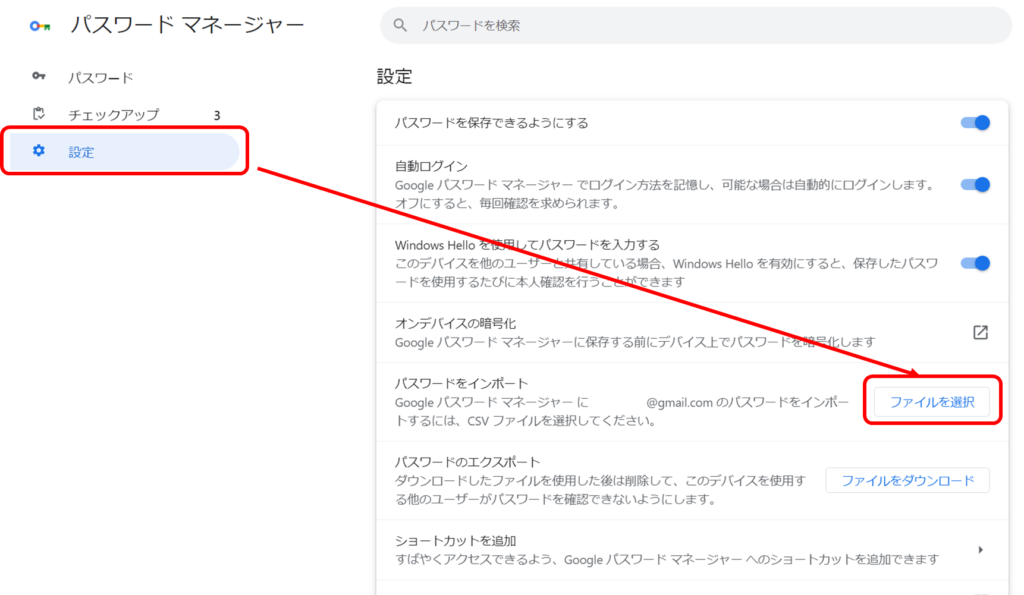
パスワードは、私たちのインターネット上での活動を守るための鍵です。しかし、多くのパスワードを保存する必要があり、とても大切な情報を 잊ざる者のために、自分のパスワードにアクセスする方法を知ることは非常に重要です。この記事では、保存したパスワードにアクセスするための方法を紹介します。パスワードマネージャーやブラウザーの機能を使用する方法、パスワードの復元方法など、さまざまな方法を紹介し、安心してパスワードを管理するための知恵を共有します。

保存したパスワードにアクセスする方法
保存したパスワードにアクセスする方法について説明します。パスワードマネージャーやブラウザーのパスワード保存機能を使用して、保存したパスワードにアクセスする方法はいくつかあります。
パスワードマネージャーの使用
パスワードマネージャーを使用することで、安全にパスワードを保存し、アクセスすることができます。LASTPassや1Passwordなどのパスワードマネージャーを使用することで、保存したパスワードにアクセスすることができます。マスター・パスワードを設定することで、保存したパスワードを安全に保護することができます。
ブラウザーのパスワード保存機能
ブラウザー自身のパスワード保存機能を使用することで、保存したパスワードにアクセスすることができます。Google ChromeやMozilla Firefoxなどのブラウザーでは、パスワードを保存することができます。パスワード・Managerを使用することで、保存したパスワードを一覧で確認することができます。
パスワードの自動入力
パスワードマネージャーやブラウザーのパスワード保存機能を使用することで、パスワードの自動入力機能を使用することができます。自動入力機能により、ログイン画面にパスワードを自動的に入力することができます。
携帯電話でのアクセス
携帯電話でも、保存したパスワードにアクセスすることができます。パスワードマネージャーアプリをインストールすることで、携帯電話で保存したパスワードにアクセスすることができます。指紋認証や顔認証を使用することで、保存したパスワードを安全に保護することができます。
パスワードの共有
保存したパスワードを共有することが必要な場合、パスワードマネージャーやブラウザーのパスワード保存機能を使用することで、安全に共有することができます。共有パスワード機能を使用することで、指定されたユーザーに保存したパスワードを共有することができます。
| 方法 | 説明 |
|---|---|
| パスワードマネージャーの使用 | 安全にパスワードを保存し、アクセスすることができます。 |
| ブラウザーのパスワード保存機能 | ブラウザー自身のパスワード保存機能を使用することで、保存したパスワードにアクセスすることができます。 |
| パスワードの自動入力 | パスワードマネージャーやブラウザーのパスワード保存機能を使用することで、パスワードの自動入力機能を使用することができます。 |
| 携帯電話でのアクセス | 携帯電話でも、保存したパスワードにアクセスすることができます。 |
| パスワードの共有 | 保存したパスワードを共有することが必要な場合、パスワードマネージャーやブラウザーのパスワード保存機能を使用することで、安全に共有することができます。 |
保存されたパスワードを見る方法は?
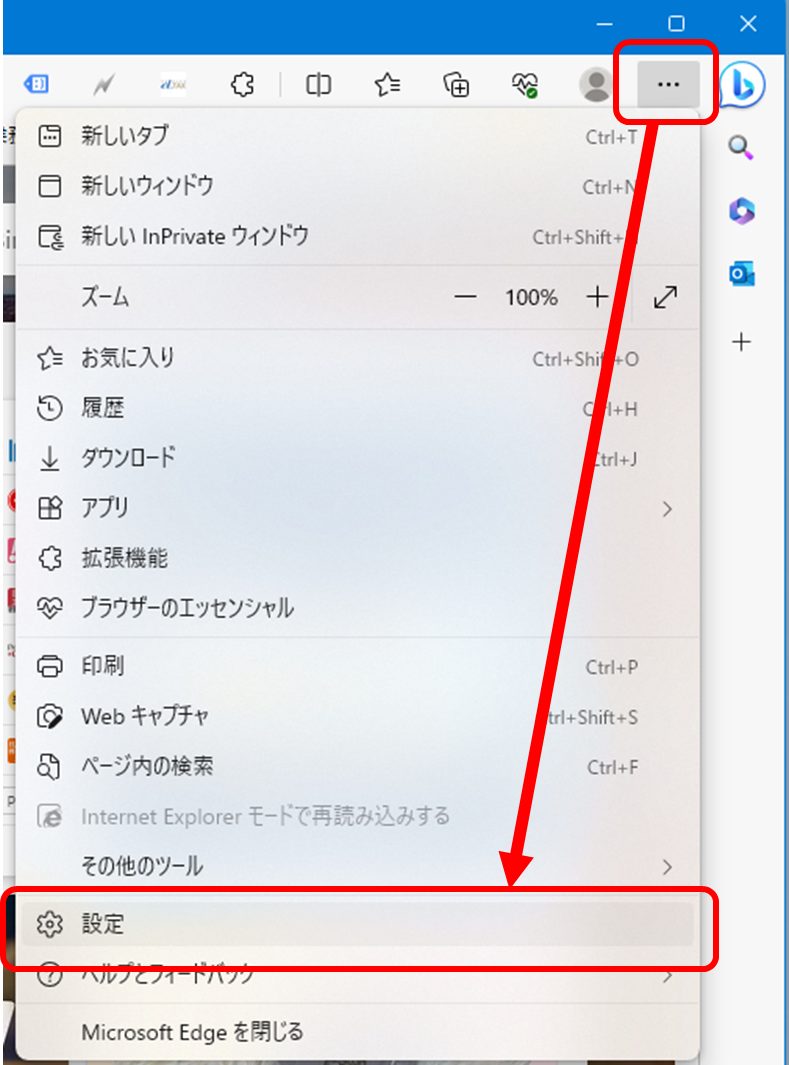
それは、パスワードマネージャーやブラウザーの設定画面で確認することができます。パスワードマネージャーを使用すれば、安全に保存されたパスワードを一覧で確認することができます。一方、ブラウザーの設定画面では、保存されたパスワードを確認することができます。
パスワードマネージャーでの保存されたパスワードの確認
パスワードマネージャーを使用すれば、保存されたパスワードを一覧で確認することができます。_LastPass_や_1Password_などのパスワードマネージャーでは、保存されたパスワードを一覧で確認することができます。以下は、パスワードマネージャーでの保存されたパスワードの確認の手順です。
- パスワードマネージャーのアプリケーションを起動します。
- アカウントにログインします。
- 保存されたパスワードの一覧を確認します。
ブラウザーの設定画面での保存されたパスワードの確認
ブラウザーの設定画面では、保存されたパスワードを確認することができます。Google Chrome_や_Mozilla Firefox_などのブラウザーでは、設定画面から保存されたパスワードを確認することができます。以下は、ブラウザーの設定画面での保存されたパスワードの確認の手順です。
- ブラウザーの設定画面を開きます。
- パスワードの設定画面に移動します。
- 保存されたパスワードの一覧を確認します。
保存されたパスワードの安全対策
保存されたパスワードを確認する際には、安全対策を講じる必要があります。二要素認証やファイアウォールなどのセキュリティソフトウェアを使用することで、保存されたパスワードをより安全に保護することができます。以下は、保存されたパスワードの安全対策の方法です。
- 二要素認証を設定します。
- ファイアウォールを有効にします。
- パスワードマネージャーやブラウザーを最新版にアップデートします。
ブラウザに保存したパスワードの見方は?
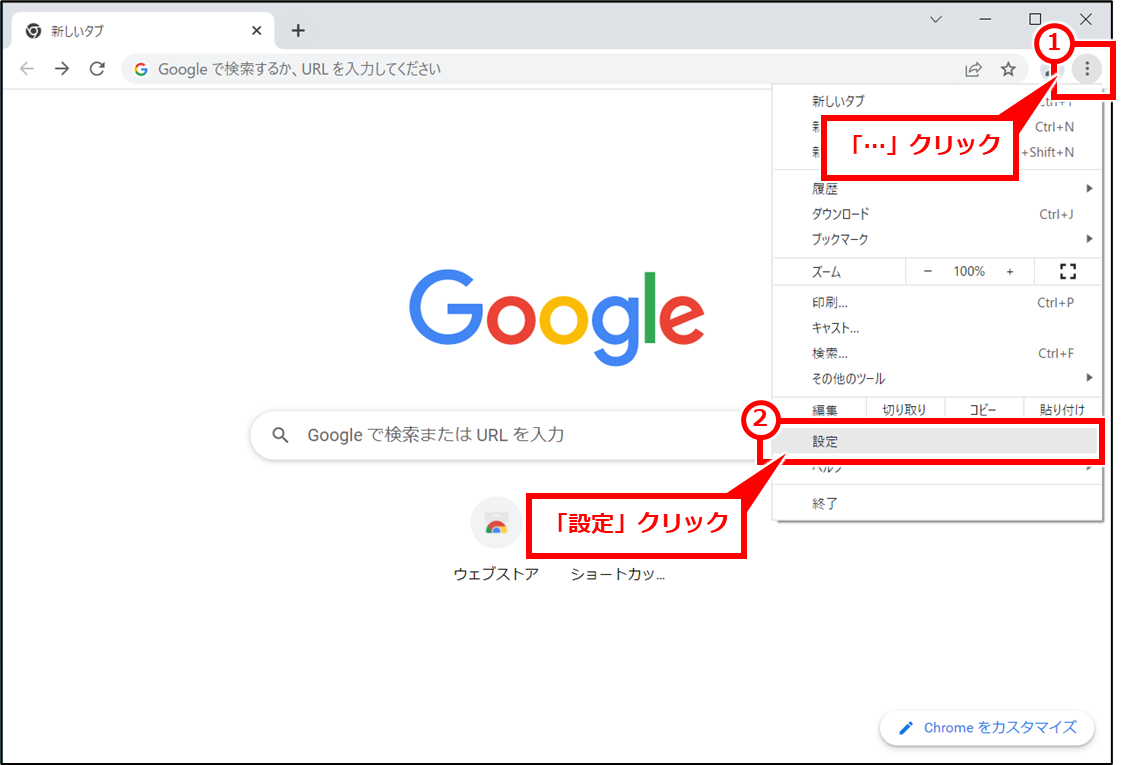
ブラウザに保存されたパスワードを見る方法は、ブラウザの設定画面やパスワードマネージャーなどを使用することです。以下は、主なブラウザごとのパスワードの見方です。
Google Chromeの場合
Google Chromeでは、chrome://settings/passwordsをアドレスバーに入力し、Enterキーを押すことでパスワードマネージャー画面にアクセスできます。この画面で、保存されたパスワードの一覧やパスワードの詳細を見ることができます。
- chrome://settings/passwordsをアドレスバーに入力
- Enterキーを押す
- パスワードマネージャー画面にアクセス
Mozilla Firefoxの場合
Mozilla Firefoxでは、about:loginsをアドレスバーに入力し、Enterキーを押すことでパスワードマネージャー画面にアクセスできます。この画面で、保存されたパスワードの一覧やパスワードの詳細を見ることができます。
- about:loginsをアドレスバーに入力
- Enterキーを押す
- パスワードマネージャー画面にアクセス
Microsoft Edgeの場合
Microsoft Edgeでは、edge://settings/passwordsをアドレスバーに入力し、Enterキーを押すことでパスワードマネージャー画面にアクセスできます。この画面で、保存されたパスワードの一覧やパスワードの詳細を見ることができます。
- edge://settings/passwordsをアドレスバーに入力
- Enterキーを押す
- パスワードマネージャー画面にアクセス
注意:ブラウザに保存されたパスワードは、セキュリティーの観点から、暗号化されて保存されます。また、パスワードマネージャー画面でパスワードを見るために、ログインする必要があります。
Androidのパスワードはどこで保存されますか?
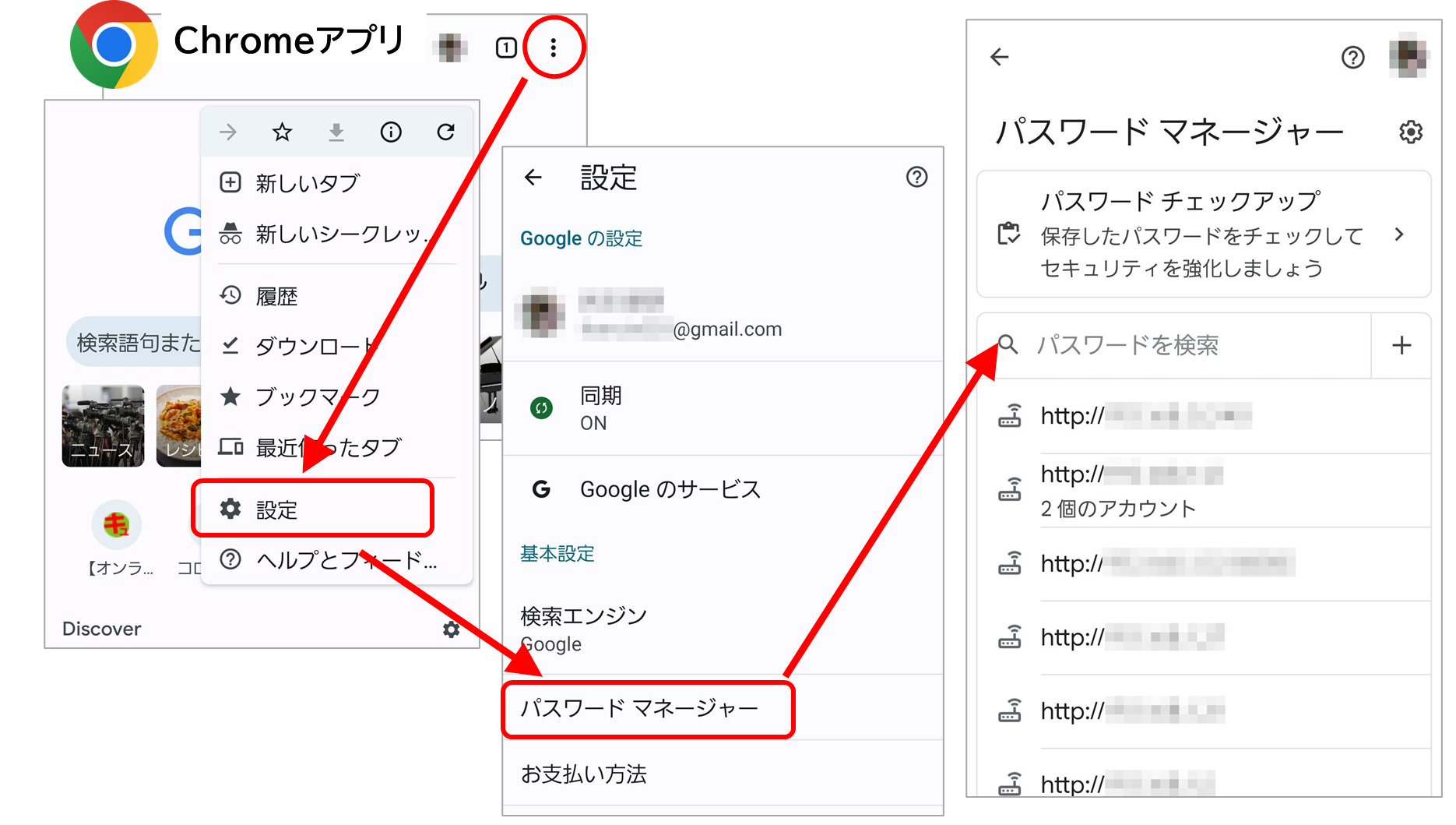
Androidのパスワードは、DEVICEのストレージに保存されます。具体的には、KeyStoreやAccountManager/downloadsなどのシステムディレクトリーに保存されます。
パ/fwードの保存方法
Androidは、パスワードを暗号化して保存します。具体的には、AES暗号化アルゴリズムを使用して、パスワードを暗号化します。
- パスワードを入力します。
- Androidは、パスワードを暗号化します。
- 暗号化されたパスワードをストレージに保存します。
パスワードの取得方法
Androidは、パスワードを取得するために、Authentication Tokenを使用します。具体的には、
- ユーザーがパスワードを入力します。
- Androidは、パスワードを暗号化した後、Authentication Tokenを生成します。
- Authentication Tokenを使用して、パスワードを取得します。
パスワードのセキュリティー
Androidは、パスワードのセキュリティーを高めるために、2-Factor AuthenticationやBiometric Authenticationなどの機能を提供します。
- 2-Factor Authenticationを使用して、パスワードの安全性を高めます。
- Biometric Authenticationを使用して、パスワードの安全性を高めます。
- パスワードの変更を通知することで、セキュリティーを高めます。
Googleに登録したパスワードの一覧は?
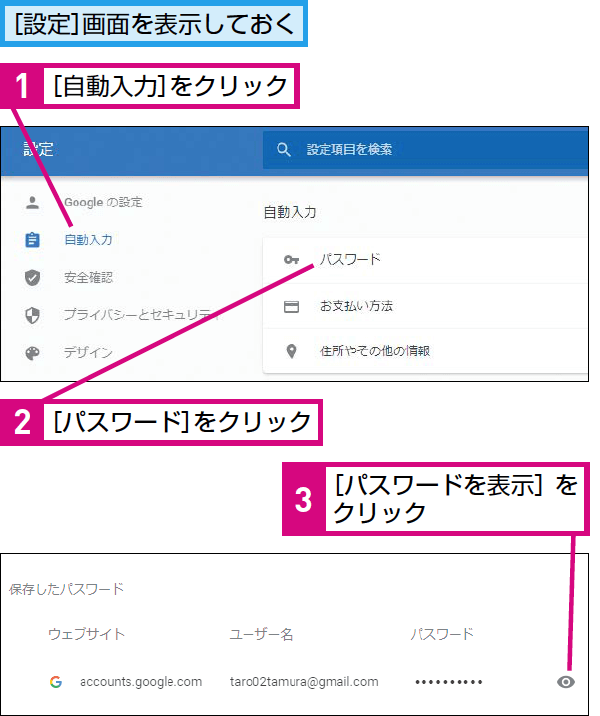
Googleに登録したパスワードの一覧は、基本的にGoogleのパスワードマネージャーに保存されています。このパスワードマネージャーは、Googleアカウントにログインすることでアクセスできます。
パスワードマネージャーの利点
Googleのパスワードマネージャーを使用する利点として、以下のような点が挙げられます。
- 安全性: パスワードマネージャーに保存されたパスワードは、robustな暗号化によって保護されています。
- 便利性: パスワードマネージャーに保存されたパスワードを、自動で入力することができます。
- 統合性: パスワードマネージャーは、Googleの他のサービスとの統合により、全体的にパスワードの管理を効率化できます。
パスワードマネージャーにアクセスする方法
パスワードマネージャーにアクセスする方法は、以下の通りです。
- Googleアカウントにログインします。
- アカウントの設定画面に移動します。
- 「パスワードとサインイン方法」セクションで、「パスワードマネージャー」をクリックします。
パスワードマネージャーの制限
パスワードマネージャーには、以下のような制限があります。
- 保存可能なパスワード数: パスワードマネージャーには、一定の数のパスワードしか保存できません。
- パスワードの長さ: パスワードマネージャーには、パスワードの長さに制限があります。
- パスワードの形式: パスワードマネージャーには、パスワードの形式に制限があります。
よくある質問
パスワードマネージャーを使わずに保存したパスワードにアクセスする方法は?
パスワードマネージャーを使用しない場合は、ブラウザーの設定から保存されたパスワードにアクセスすることができます。 Chromeの場合は、「設定」>「パスワード」>「パスワードの表示」から保存されたパスワードを閲覧することができます。一方、Firefoxの場合は、「オプション」>「プライバシーとセキュリティ」>「saved logins」から保存されたパスワードにアクセスすることができます。
スマートフォンで保存したパスワードにアクセスする方法は?
スマートフォンで保存したパスワードにアクセスする方法は、端末の設定から行うことができます。 Androidの場合は、「設定」>「Google」>「パスワード」から保存されたパスワードを閲覧することができます。一方、iOSの場合は、「設定」>「[自分の名前]」>「パスワードとセキュリティ」から保存されたパスワードにアクセスすることができます。
保存したパスワードを復元する方法は?
保存したパスワードを復元する方法は、ブラウザーの設定やパスワードマネージャーの設定から行うことができます。パスワードの復元機能を使用することで、失敗したパスワードを復元することができます。また、パスワードマネージャーの設定から、パスワードのバックアップを取ることもできます。
保存したパスワードを安全に管理する方法は?
保存したパスワードを安全に管理する方法は、パスワードマネージャーを使用することです。パスワードマネージャーを使用することで、パスワードを暗号化し、安全に保存することができます。また、パスワードの強度チェック機能や、パスワードの自動生成機能なども備わっています。

関連記事