Windows 10でパスワード変更ログを確認する方法
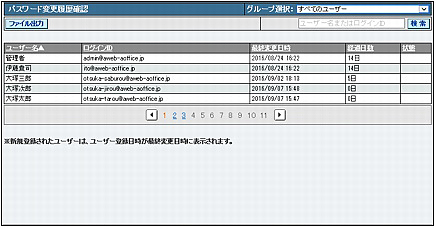
Windows 10において、パスワード変更ログを確認することはセキュリティーの観点から非常に重要です。itles passwordを不正アクセスされた場合、どのユーザーが変更したのかを把握する必要があります。しかし、Windows 10では標準の機能でパスワード変更ログを確認する方法がありません。このitlesため、本稿ではWindows 10でパスワード変更ログを確認するための方法を紹介します。

Windows 10でパスワード変更ログを確認する方法
Windows 10では、パスワードの変更履歴を確認することができます。これにより、不正アクセスやパスワードの漏洩を検出することができます。在宅や企業のセキュリティー強化のために、パスワード変更ログの確認は重要です。
パスワード変更ログの確認方法
パスワード変更ログを確認するには、Windowsのイベントビューアーを使用します。以下の手順で確認することができます。 1. イベントビューアーを開き、「Windows ログ」→「セキュリティー」→「4670」イベントIDを選択します。 2. イベントID 4670 には、パスワードの変更履歴が記録されています。 3.γεイベントID 4670 の詳細を確認し、パスワード変更の日時やユーザー名、変更されたパスワードなどを確認します。
パスワード変更ログの保存期間
パスワード変更ログは、デフォルトでは30日間保存されます。この期間内にパスワード変更ログを確認することができます。ただし、保存期間を長くすることもできます。 | パスワード変更ログの保存期間 | 説明 | | --- | --- | | 30日間 | デフォルトの保存期間 | | 60日間 | 保存期間を60日間に設定 | | 90日間 | 保存期間を90日間に設定 |
パスワード変更ログの検出方法
パスワード変更ログを検出する方法はいくつかあります。以下は、基本的な検出方法です。 1. 不正なアクセス検出:パスワード変更ログを確認し、不正なアクセスを検出します。 2. パスワード漏洩検出:パスワード変更ログを確認し、パスワード漏洩を検出します。 3. 未承諾のパスワード変更検出:パスワード変更ログを確認し、未承諾のパスワード変更を検出します。
パスワード変更ログの分析ツール
パスワード変更ログの分析には、専用のツールを使用することができます。以下は、主な分析ツールです。 1. Windowsイベントビューアー:Windows標準のイベントビューアーを使用して、パスワード変更ログを分析します。 2. Splunk:セキュリティー情報・イベント・マネジメント(SIEM)ツールを使用して、パスワード変更ログを分析します。 3. ELK Stack:オープンソースのログ分析プラットフォームを使用して、パスワード変更ログを分析します。
パスワード変更ログの活用方法
パスワード変更ログを活用する方法はいくつかあります。以下は、主な活用方法です。 1. セキュリティー監査:パスワード変更ログを使用して、セキュリティー監査を実施します。 2. 不正アクセス検出:パスワード変更ログを使用して、不正アクセスを検出します。 3. パスワードポリシーの強化:パスワード変更ログを使用して、パスワードポリシーの強化を実施します。
Windows10でパスワード変更履歴を確認する方法は?

Windows10では、セキュリティのためパスワードの変更履歴を確認する必要がある場合があります。以下は、Windows10でパスワード変更履歴を確認する方法です。
イベントビューアーを使用
セキュリティ監査ログを使用して、パスワード変更履歴を確認することができます。イベントビューアーを開き、左側のメニューで「Windows ログ」を選択します。次に、「セキュリティ」チャネルに移動し、フィルターで「4624」イベント ID を指定します。このイベント ID は、パスワード変更イベントを示しています。
- イベントビューアーを開く
- 左側のメニューで「Windows ログ」を選択
- 「セキュリティ」チャネルに移動
- フィルターで「4624」イベント ID を指定
Windows PowerShell を使用
Windows PowerShell を使用して、パスワード変更履歴を確認することもできます。以下のコマンドを実行します。
Get-WinEvent -FilterHashtable @{LogName='Security';ID=4624} | fl
このコマンドでは、4624 イベント ID のセキュリティログを取得し、フォーマットを指定しています。
システム監査設定を変更
パスワード変更履歴を確認するためには、システム監査設定 を変更する必要があります。以下の手順で設定を変更します。
- コントロールパネルを開く
- システムとセキュリティを選択
- システム監査設定を開く
- パスワードの監査を有効にする
この設定変更により、パスワード変更履歴を確認することができます。
Windows10でパスワードのヒントを確認する方法は?
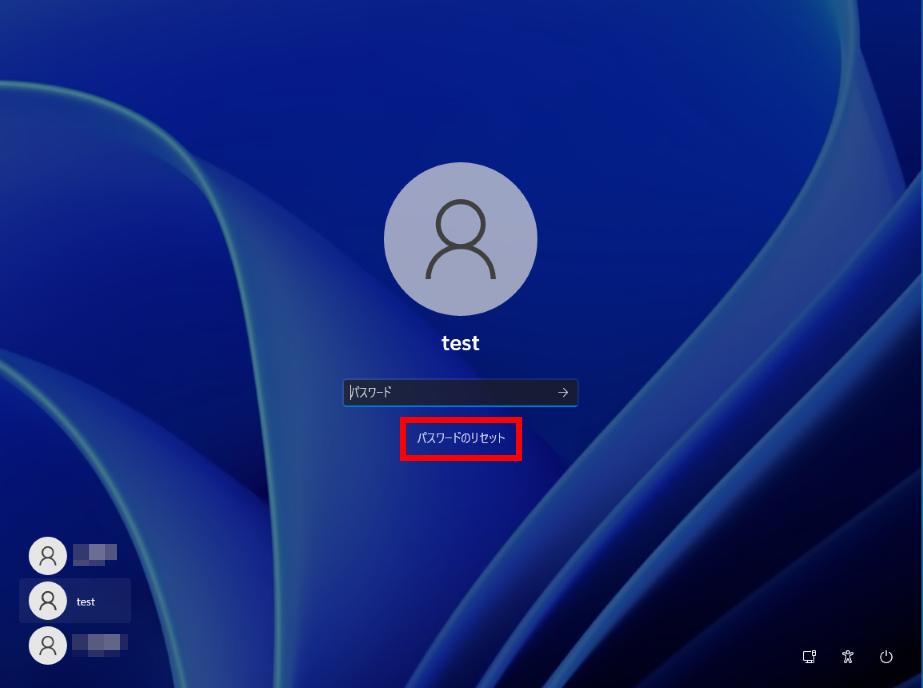
Windows10では、パスワードのヒントを確認することができます。その方法は、以下の通りです。
設定アプリケーションから確認する方法
設定アプリケーションからパスワードのヒントを確認する方法は、以下の通りです。
- 設定アプリケーションを開き、「アカウント」を選択します。
- 「サインインのオプション」をクリックします。
- 「パスワード」を選択し、「パスワードのヒント」をクリックします。
コントロールパネルから確認する方法
コントロールパネルからパスワードのヒントを確認する方法は、以下の通りです。
- コントロールパネルを開き、「ユーザーアカウント」を選択します。
- 「Credential Manager」をクリックします。
- 「Windows Credentials」を選択し、「パスワードのヒント」をクリックします。
Command Promptから確認する方法
Command Promptからパスワードのヒントを確認する方法は、以下の通りです。
- Command Promptを開き、「net user」コマンドを入力します。
- ユーザー名を入力し、Enterキーを押します。
- パスワードのヒントが表示されます。
Windows10のパスワード管理はどこにありますか?
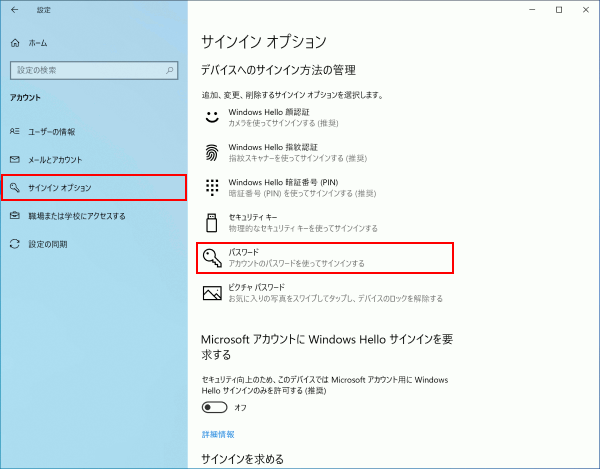
Windows10のパスワード管理は、 Credential Manager (資格情報マネージャー)という機能にあります。この機能では、Windowsに保存されたパスワードやユーザー名を管理することができます。
パスワード管理の目的
パスワード管理の目的は、ユーザーが複数のウェブサイトやアプリケーションにアクセスする際に、各々のパスワードを覚える必要がなくなることです。また、セキュリティーを高めるため、パスワードの安全な保存や自動入力も可能になります。
パスワード管理の方法
パスワード管理の方法は主に2通りあります。
- Credential Manager にパスワードを保存する
- Microsoftアカウントにパスワードを同期する
前者の方法では、 Credential Manager にパスワードを保存し、自動的に入力することができます。一方、後者の方法では、Microsoftアカウントにパスワードを同期し、全デバイスでアクセス可能になります。
パスワード管理の利点
パスワード管理の利点は複数あります。
- パスワードの自動入力:Credential Manager には、保存されたパスワードを自動的に入力する機能があります。
- パスワードの安全な保存:パスワードは暗号化されて保存され、セキュリティーが高まります。
- 複数のデバイスでの同期:Microsoftアカウントにパスワードを同期することで、複数のデバイスでアクセス可能になります。
Windowsのログインパスワードを確認する方法は?
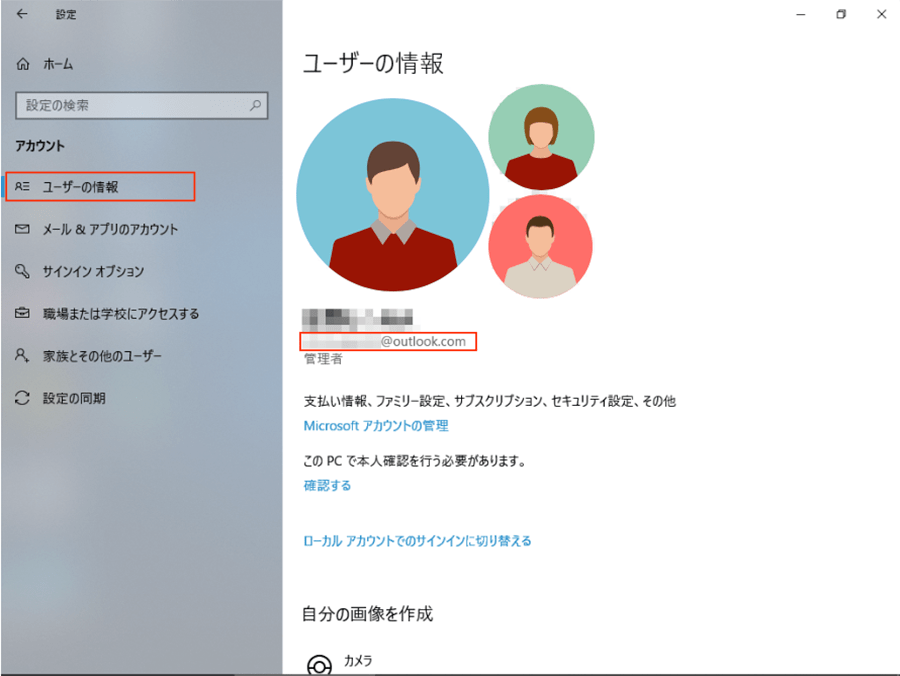
Windowsのログインパスワードを確認する方法は、以下の通りです。
パスワードの確認方法
パスワードの確認方法はいくつかあります。パスワードの確認画面に移動し、現在のパスワードを入力すると、パスワードが正しいか否かを確認することができます。また、コントロールパネルのユーザーアカウント設定でも、パスワードの確認を行うことができます。
パスワードのリセット方法
パスワードを忘れてしまった場合は、パスワードのリセットを行う必要があります。パスワードのリセット画面に移動し、現在のパスワードを入力し、新しいパスワードを設定することができます。また、Windowsのインストールディスクを使って、パスワードのリセットを行うこともできます。
パスワードの管理方法
パスワードの管理方法はいくつかあります。パスワードマネージャーを使用して、複数のパスワードを一元管理することができます。また、パスワードの自動生成機能を使用して、強いパスワードを生成することもできます。また、パスワードの変更頻度を設定することで、パスワードのセキュリティを強化することができます。
- パスワードマネージャーを使用して複数のパスワードを一元管理
- パスワードの自動生成機能を使用して強いパスワードを生成
- パスワードの変更頻度を設定してパスワードのセキュリティを強化
よくある質問
Windows 10でパスワード変更ログを確認する方法は何ですか?
Windows 10では、セキュリティーの観点から、パスワード変更ログを確認することができます。イベントビューアーを開き、「Windows ログ」→「セキュリティ」という順序で開きます。次に、フィルターボタンをクリックして、「イベント ID」を「4724」に設定し、適用ボタンをクリックします。これで、パスワード変更ログが表示されます。
パスワード変更ログを確認するために必要な権限は何ですか?
パスワード変更ログを確認するために必要な権限は、管理者権限です。Windows 10では、セキュリティーの観点から、パスワード変更ログを確認することができるのは、管理者権限を持つユーザーのみです。他のユーザーは、パスワード変更ログを確認することができません。
パスワード変更ログを確認する方法は安全ですか?
パスワード変更ログを確認する方法は、安全です。Windows 10では、セキュリティーの観点から、パスワード変更ログを確認することができます。この方法では、暗号化されたログを確認することができるため、セキュリティー上のリスクは低くなります。また、パスワード自体は、暗号化されており、第三者にはアクセスできません。
パスワード変更ログを確認した後の対処は何ですか?
パスワード変更ログを確認した後の対処は、セキュリティーの強化です。パスワード変更ログを確認した結果、不正アクセスが発生していた場合、パスワードを変更する必要があります。また、セキュリティーソフトウェアをアップデートし、ファイアウォールの設定を確認する必要があります。これらの対処を行うことで、セキュリティーを強化できます。

関連記事