パスワードを必要とせずに Windows 10 にアクセスする方法
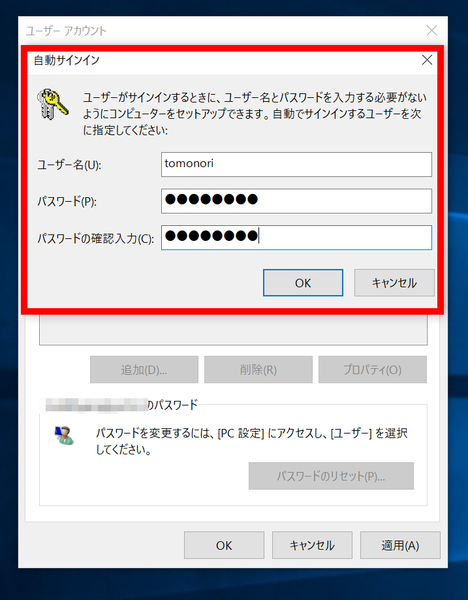
Windows 10 は安全性を重視しており、パスワードの設定は必須となっています。しかし、パスワードを忘れることが多いため、不要になったり、困ることがあります。本稿では、を紹介します。設定や手順は簡単で、安全性も確保することができます。パスワードレスで Windows 10 を使いたいという方には、ぜひこの方法を試してみてください。

パスワードを必要とせずに Windows 10 にアクセスする方法
Windows 10 では、パスワードの設定を省略することができます。ただし、セキュリティー上のリスクを承知の上で行う必要があります。この方法を適用するには、Windows 10 の設定画面で具体的な手順を踏みます。
Windows 10 の設定画面にアクセス
Windows 10 の設定画面にアクセスするには、スタートメニューから「設定」を選択します。Alternatively、Windows キー + I を押下することで設定画面にアクセスすることもできます。
アカウント設定にアクセス
設定画面で「アカウント」を選択します。次に、「サインイン オプション」を選択します。この画面では、パスワードの設定や、 PIN の設定を行うことができます。
パスワードの削除
「サインイン オプション」画面で、「パスワードを削除」を選択します。これにより、パスワードの設定は削除されます。ただし、セキュリティー上のリスクを承知の上で行う必要があります。
Windows 10 の設定変更
パスワードの削除後、Windows 10 の設定変更画面にアクセスします。この画面では、パスワードが不要になるように設定を変更します。
注意事項
パスワードを必要とせずに Windows 10 にアクセスする方法を適用する際には、セキュリティー上のリスクを 承知の上で行う必要があります。特に、共用コンピューターを使用している場合や、パスワードが COMPARE )なくなると危険な状況にある場合には、パスワードの設定を省略しないことをお勧めします。
| 設定項目 | 설명 |
|---|---|
| パスワードの削除 | パスワードの設定を削除します。 |
| Windows 10 の設定変更 | パスワードが不要になるように設定を変更します。 |
| セキュリティーのリスク | パスワードを必要とせずに Windows 10 にアクセスする方法を適用する際には、セキュリティーのリスクを 承知の上で行う必要があります。 |
Windows 10でパスワード無しでログインするには?
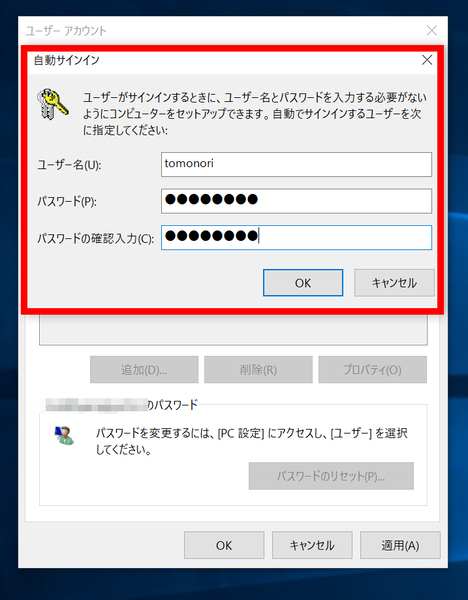
Windows 10でパスワード無しでログインするためには、複数の方法があります。まず、Windowsの設定画面でパスワードを無効化する方法や、Microsoftアカウントを使用してパスワードを省く方法、さらにはPINコードやパスワードマネージャーを使用する方法などがあります。
パスワードを無効化する方法
Windowsの設定画面でパスワードを無効化する方法は、最も簡単な方法です。設定アプリを開き、アカウントの項目に移動し、サインインオプションを選択します。次に、パスワードを必要としないというチェックボックスをオンにします。これで、パスワード無しでログインすることができます。
Microsoftアカウントを使用する方法
Microsoftアカウントを使用してパスワードを省く方法は、Windows 10で推奨される方法です。Microsoftアカウントにサインインすることで、パスワードを省くことができます。この方法を使用するには、設定アプリを開き、アカウントの項目に移動し、Microsoftアカウントにサインインを選択します。
PINコードやパスワードマネージャーを使用する方法
PINコードやパスワードマネージャーを使用する方法は、パスワードを設定する代わりに、PINコードやパスワードマネージャーを使用する方法です。
- まず、設定アプリを開き、アカウントの項目に移動します。
- 次に、サインインオプションを選択し、PINコードの設定を選択します。
- PINコードを設定し、保存ボタンをクリックします。
これで、PINコードを使用してログインすることができます。同様に、パスワードマネージャーを使用する方法もあります。
Microsoftアカウントのパスワードを不要にするには?
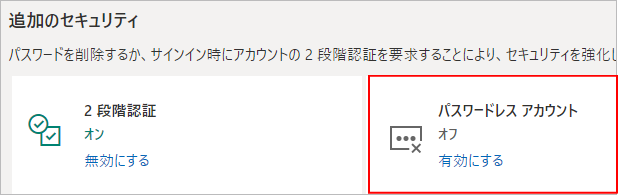
Microsoftアカウントのパスワードを不要にするには、Windows 10以降でのパスワードレスサインイン機能や、Microsoft Authenticatorアプリを使用することができます。
パスワードレスサインインの設定
Windows 10以降では、パスワードレスサインイン機能を使用することができます。この機能を使用するには、まずMicrosoftアカウントにサインインし、設定アプリを開きます。次に、[アカウント] > [オプション] > [サインインオプション]を選択し、[パスワードレスサインイン]にチェックを入れることでパスワードレスサインインを有効にすることができます。
- 設定アプリを開き、[アカウント] > [オプション] > [サインインオプション]を選択
- [パスワードレスサインイン]にチェックを入れる
- パスワードレスサインインを有効にする
Microsoft Authenticatorアプリの使用
Microsoft Authenticatorアプリを使用することで、パスワードを忘れた場合でも安全にサインインすることができます。このアプリを使用するには、まずMicrosoftアカウントにサインインし、アプリをダウンロードしてインストールします。次に、アプリを開き、[設定] > [アカウント] > [Microsoftアカウント]を選択し、二要素認証を有効にすることでパスワードを不要にすることができます。
- Microsoft Authenticatorアプリをダウンロードしてインストール
- アプリを開き、[設定] > [アカウント] > [Microsoftアカウント]を選択
- 二要素認証を有効にする
二要素認証の有効化
二要素認証を有効にすることで、パスワードの安全を強化することができます。二要素認証を有効にするには、まずMicrosoftアカウントにサインインし、設定アプリを開きます。次に、[セキュリティ] > [二要素認証]を選択し、二要素認証を有効にするためのセットアップを完了します。
- 設定アプリを開き、[セキュリティ] > [二要素認証]を選択
- 二要素認証を有効にするためのセットアップを完了
- 二要素認証を有効にする
Windows 10のPINを省略するには?
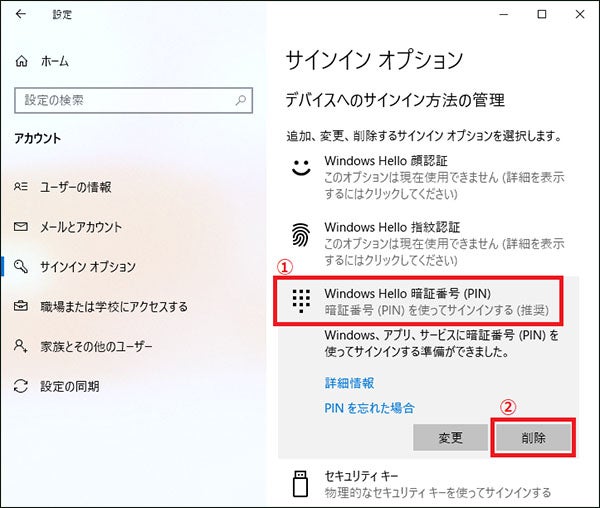
Windows 10のPINを省略するには、設定アプリの「アカウント」セクションでPINの設定を無効にする必要があります。以下は、PINを省略する手順です。
手順1:設定アプリを開く
設定アプリを開いて、「アカウント」を選択し、「サインインオプション」をクリックします。Windows Helloの設定画面が開きます。
手順2:PINの設定を無効にする
「Windows Hello」の設定画面で、「PIN」を選択し、「PINの設定」をクリックします。「PINの設定」画面で、「PINを使用しない」を選択します。確認ダイアログが表示されるため、「はい」をクリックして設定を保存します。
手順3:パスワードでのサインインに切り替える
PINの設定を無効にした後、パスワードでのサインインに切り替える必要があります。
- 設定アプリを開き、「アカウント」を選択します。
- 「サインインオプション」をクリックし、「パスワード」を選択します。
- パスワードを入力して、「保存」をクリックします。
これで、Windows 10でのPINの省略が完了します。
PCのパスワードを解除するにはどうすればいいですか?

パスワードのリセット
パスワードを忘れてしまった場合、PCのパスワードをリセットする必要があります。パスワードのリセットを行うには、PCの設定画面より「パスワードのリセット」を選択し、指示に従って新しいパスワードを設定します。ただし、パスワードをリセットすると、PCに保存されたすべてのパスワードやログイン情報が削除されるため、注意しておく必要があります。
- PCの設定画面を開き、「パスワードのリセット」を選択
- 指示に従って新しいパスワードを設定
- パスワードをリセットしたら、すべてのパスワードやログイン情報が削除されるため、注意しておく
Microsoftアカウントのパスワード復元
Microsoftアカウントを使用している場合は、パスワードを忘れてしまった場合でも復元することができます。Microsoftアカウントのパスワード復元を行うには、Microsoftのウェブサイトより「パスワードの復元」を選択し、指示に従ってパスワードを復元します。
- Microsoftのウェブサイトを開き、「パスワードの復元」を選択
- 指示に従ってパスワードを復元
- パスワードを復元したら、PCにログインできるようになります
第三者ツールを使用する
パスワードを忘れてしまった場合、第三者ツールを使用してパスワードを取得することができます。Passware KitやOphcrackなどのツールを使用することで、パスワードを取得することができます。ただし、第三者ツールを使用するには、PCの所有者の許可が必要であり、またパスワードを取得することができる場合は少ないと考えられます。
- 第三者ツールをダウンロードし、インストール
- ツールを使用してパスワードを取得
- パスワードを取得したら、PCにログインできるようになります
よくある質問
Windows 10 にアクセスするためにパスワードを必要としない方法はありますか?
Windows 10 には、パスワードを必要としないアクセス方法がいくつかあります。一つには、Windows Hello を使用する方法があります。Windows Hello とは、顔認証や指紋認証などの生体認証機能を使用して、パスワードを入力することなく Windows 10 にアクセスすることができます。もう一つには、Microsoft アカウント を使用して Windows 10 にアクセスする方法があります。この方法では、Microsoft アカウントにログインすることで、パスワードを入力することなく Windows 10 にアクセスすることができます。
Windows 10 のパスワードなしアクセスは安全ですか?
Windows 10 のパスワードなしアクセスは、基本的に安全です。Windows Hello を使用する場合、生体認証機能を使用してアクセスを制御するため、パスワードを入力することなく安全にアクセスすることができます。また、Microsoft アカウント を使用する場合でも、Microsoft の安全な認証システムを使用するため、パスワードを入力することなく安全にアクセスすることができます。しかし、パスワードなしアクセスを使用する場合には、セキュリティーの設定 を適切に行う必要があります。
Windows 10 のパスワードなしアクセスには何種類の方法がありますか?
Windows 10 のパスワードなしアクセスには、幾つかの方法があります。Windows Hello を使用する方法、Microsoft アカウント を使用する方法、FIDO キー を使用する方法などがあります。Windows Hello を使用する場合、顔認証や指紋認証などの生体認証機能を使用してアクセスを制御することができます。Microsoft アカウント を使用する場合、Microsoft アカウントにログインすることで、パスワードを入力することなくアクセスすることができます。FIDO キー を使用する場合、パスワードを入力することなく、物理的なキーを使用してアクセスすることができます。
Windows 10 のパスワードなしアクセス設定はどこで行うのか?
Windows 10 のパスワードなしアクセス設定は、設定アプリ から行うことができます。設定アプリ には、アカウント、ユーザー、セキュリティーなどの設定項目があります。パスワードなしアクセス設定を行うには、設定アプリ の アカウント の項目にある サインイン オプション から、パスワードなしアクセス方法を選択することができます。また、コントロール パネル からもパスワードなしアクセス設定を行うことができます。

関連記事