Windows 10 から Windows 11 への無料アップグレード
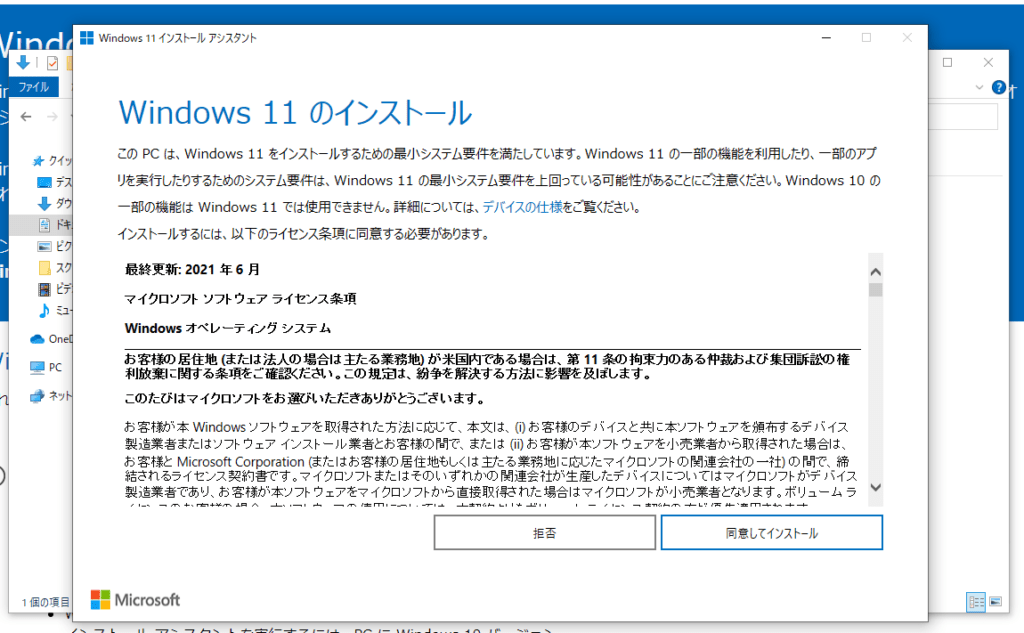
Windows 10ユーザーの方々、待ちに待ったその日がやってきた!Microsoftより発表されたWindows 11が正式にリリースされ、無償アップグレードの対象となったWindows 10ユーザーは、新しいOSに移行する準備を整えるべき時期に達した。アップグレードの절차や注意点、また新OSに備わる新機能など、Windows 10からWindows 11への移行についての wszystkie情報をお伝えします。

Windows 10 から Windows 11 への無料アップグレードのメリット
Windows 10 を使用しているユーザーは、無料アップグレードによってWindows 11 にアップグレードできることが期待されています。このアップグレードにより、ユーザーは最新の機能やセキュリティー対策を享受できるようになります。
アップグレードの対象
Windows 10 のどのバージョンでもアップグレードが可能かというと、Windows 10 の Home、Pro、Pro for Workstations、Education の各エディションが対象になります。また、Windows 10 のいずれの言語バージョンでもアップグレードが可能です。
アップグレードの方法
アップグレードの方法はいくつかありますが、主な方法は Windows Update を使用してアップグレードする方法です。Windows Update を使用することで、ユーザーは簡単にアップグレードすることができます。
アップグレード後の変更点
アップグレード後の Windows 11 には、多くの変更点があります。新しいスタートメニューやタスクバーのデザイン変更、ウィジェットの追加などの機能改善があります。また、セキュリティー対策も強化されています。
アップグレードのシステム要件
アップグレードには、システム要件があります。CPU は 1GHz 以上、RAM は 4GB 以上、ストレージは 64GB 以上必要です。また、ビデオカードも DirectX 12 対応が必要です。
アップグレードに関するよくある質問
アップグレードに関するよくある質問として、データの損失やアプリケーションの互換性についての質問が多くなります。アップグレードの過程では、ユーザーのデータは保持されます。ただし、アプリケーションの互換性については、ユーザーが確認する必要があります。
| アップグレード方法 | アップグレードの対象 | アップグレード後の変更点 |
|---|---|---|
| Windows Update | Windows 10 Home、Pro、Pro for Workstations、Education | 新しいスタートメニュー、タスクバーのデザイン変更、ウィジェットの追加 |
| Media Creation Tool | Windows 10 のすべてのエディション | セキュリティー対策の強化 |
Windows 10から11へのアップグレード料金はいくらですか?

Windows 10から11へのアップグレードは、無料です。Microsoftは、公式サイトで、Windows 10を搭載したデバイスに、Windows 11を無料アップグレードできることを発表しています。
アップグレードの条件
アップグレード可能なデバイスの条件は、以下の通りです。
- Windows 10 Home、Pro、Pro for Workstations、IoT Enterpriseのいずれかのエディションを搭載していること
- ハードウェアの要件を満たしていること(CPU、RAM、ストレージなど)
- アップグレードの対象バージョンであるWindows 10バージョン1903以降を搭載していること
アップグレードのメリット
Windows 11へのアップグレードには、以下のようなメリットがあります。
- セキュリティーの強化:最新のセキュリティー機能を搭載し、脆弱性の対策やマルウェアの検出を強化します
- パフォーマンスの向上:新しいアルゴリズムや最適化技術を導入し、パフォーマンスを向上させることで、快適なユーザー体験を提供します
- 新しい機能の追加:最新のWindows 11では、新しい機能やアプリケーションを追加し、ユーザーの生産性や趣味を高めることを目指しています
アップグレードの注意点
アップグレードの際には、以下のような点に注意してください。
- 互換性の問題:古いアプリケーションやハードウェアが、新しいOSに対応していない場合があるため、互換性の問題に注意してください
- データのバックアップ:アップグレードの際には、データのバックアップを行うことを強くお勧めします
- アップグレード後のトラブルシューティング:アップグレード後のトラブルシューティングには、Microsoftの公式サイトやサポートセンターを参照してください
Windows 10から11にアップグレードしたほうがいいですか?

Windows 10から11にアップグレードする利点
Windows 10から11にアップグレードする理由はいくつかあります。まず、セキュリティー面での強化が期待できます。Windows 11では、脆弱性の対処やマルウェアの検出能力を高めるための機能が強化されています。また、パフォーマンス面でも、Windows 11では高速化されたスタートアップやタスクバーの動作など、ユーザー体験を向上させるための機能が実装されています。
セキュリティー面での利点
Windows 11では、セキュリティー面での強化に焦点を当てています。以下は、その利点の一例です。
- 強化された脆弱性の対処機能
- 高めるマルウェアの検出能力
- 安全性のためにBIOSの更新が容易
パフォーマンス面での利点
Windows 11では、パフォーマンス面での強化にも焦点を当てています。以下は、その利点の一例です。
- 高速化されたスタートアップ
- スムーズなタスクバーの動作
- 高めるアプリケーションのレスポンス
その他の利点
Windows 11では、他にもいくつかの利点があります。以下は、その利点の一例です。
- beautifulなデザイン
- 高めるアクセシビリティのサポート
- 強化されたゲーム性能
古いPCでもWindows 11にアップグレードできますか?

Windows 11へのアップグレードに対応する古いPCの要件
ハードウェアの要件
Windows 11に対応するためには、古いPCが特定のハードウェア要件を満たす必要があります。具体的には、以下の要件が必要です。
- プロセッサー: Intel Core 8世代以降、AMD Ryzen 3世代以降のCPUが必要です。
- RAM: 4GB以上のメモリーが必要です。
- ストレージ: 64GB以上の空き容量を持つハードディスクが必要です。
インストールの前提条件
Windows 11へのアップグレードを行うには、古いPCがインストールの前提条件を満たす必要があります。具体的には、以下の前提条件が必要です。
- Windows 10: 古いPCがWindows 10をインストールしている必要があります。
- 最新のアップデート: 古いPCが最新のアップデートをインストールしている必要があります。
- 互換性の問題: 古いPCのハードウェアやソフトウェアがWindows 11と互換性がある必要があります。
アップグレードの方法
Windows 11へのアップグレードには、以下の方法があります。
- Windows Update: Windows Updateを使用してアップグレードを行うことができます。
- Media Creation Tool: Media Creation Toolを使用してアップグレードを行うことができます。
- ISOファイル: ISOファイルを使用してアップグレードを行うことができます。
Windows 10からWindows 11にアップデートできないPCはどうすればいいですか?

Windows 10からWindows 11にアップデートできないPCは、主にハードウェアの互換性の問題や、システム要件が満たされていないために起こります。アップデートができないPCの場合、以下のような対処方法があります。
ハードウェアの互換性문제
ハードウェアの互換性問題によるアップデート不可の場合、まずはPCのハードウェアをチェックする必要があります。
- CPUs:64ビット対応のCPUが必要です。
- RAM:4GB以上のRAMが必要です。
- ディスク領域:64GB以上のディスク領域が必要です。
システム要件を満たすためのアップグレード
システム要件が満たされていない場合、アップグレードすることで問題を解消することができます。
- RAMを増設する:RAMを4GB以上に増設することで、システム要件を満たすことができます。
- ハードディスクをSSDに交換する:ハードディスクをSSDに交換することで、ディスク領域を増やすことができます。
- BIOSをアップデートする:BIOSを最新版にアップデートすることで、互換性問題を解消することができます。
代替案としての新しいPCの導入
アップデートができないPCの場合、新しいPCを導入することも選択肢の一つです。
- 新しいPCを購入する:Windows 11がプリインストールされた新しいPCを購入することで、アップデートの問題を解消することができます。
- PCをカスタムビルドする:自分自身でPCをカスタムビルドすることで、システム要件を満たすハードウェアを選択することができます。
- レンタルPCを使用する:レンタルPCを使用することで、新しいPCを導入することなく、アップデートの問題を解消することができます。
よくある質問
Windows 10 から Windows 11 への無料アップグレードの申し込み方法は?
Windows 10 をインストールしているパソコンで、Windows 11 への無料アップグレードの申し込みを行うには、Windows Update を使用します。まず、設定 アプリを開き、「更新とセキュリティ」を選択し、「Windows Update」をクリックします。次に、「アップグレードの確認」ボタンをクリックして、Windows 11 へのアップグレードの可否を確認します。如果アップグレード可能な場合、ダウンロードとインストール ボタンをクリックしてアップグレードを開始します。
Windows 10 から Windows 11 へのアップグレードにはどのようなハードウェア要件が必要ですか?
Windows 10 から Windows 11 へのアップグレードを行うには、最低ハードウェア要件 が必要です。具体的には、CPU は 1GHz 以上、RAM は 4GB 以上、ストレージ は 64GB 以上が必要です。また、グラフィックカード も DirectX 12 以上に対応している必要があります。自分のパソコンがこの要件を満たしているかどうかを確認してから、アップグレードを行うことをお勧めします。
Windows 10 から Windows 11 へのアップグレードでは、データは失われますか?
Windows 10 から Windows 11 へのアップグレードを行うと、ファイルや設定 が失われる心配がありますが、大丈夫です。アップグレードの過程では、ファイルや設定 は保持されます。ただし、古いアプリケーション が Windows 11 に対応していない場合、それらのアプリケーションが動作しなくなる恐れがあります。また、一部の設定 が初期化される場合がありますので、念のため バックアップ を行っておくことをお勧めします。
Windows 10 から Windows 11 へのアップグレード後に、元に戻す方法は?
Windows 10 から Windows 11 へのアップグレード後に、元に戻す方法として、ロールバック があります。アップグレード後、設定 アプリを開き、「更新とセキュリティ」を選択し、「以前のバージョンに戻す」をクリックします。ただし、ロールバックを行うには、ロールバック期限 内にしかできません。この期限は、通常 10日間 です。ロールバックを行う場合、ファイルや設定 は保持されませんので、注意しておく必要があります。

関連記事