Windows 10 を更新できない場合に利用できるオプション

Windows 10 のアップデートエラーは、ユーザーにとって大きなストレスとなる問題です。当該の症状が現れた場合、OSの再インストールやファイルの復元など、様々な方法で対処することができます。しかし、状況に応じて最適な対処方法を選択することが重要です。本稿では、を紹介し、ユーザーが適切に対処するためのヒントを提供します。

Windows 10 を更新できない場合に利用できるオプション
Windows 10 を更新できない場合、コンピューターのセキュリティやパフォーマンスに影響を与える可能性があります。ただし、更新できない場合でも、以下のオプションを利用することで、問題を解決することができます。
1. Windows Update トラブルシューティング
Windows Update トラブルシューティング ツールを使用することで、更新エラーを解消することができます。このツールは、Windows 10 に含まれており、更新エラーの原因を特定し、修復することができます。Windows Update トラブルシューティング ツールを使用することで、更新エラーを解消することができます。
2. Windows 10 のインストール メディアの作成
Windows 10 のインストール メディアを作成することで、コンピューターを完全に再インストールすることができます。この方法は、更新エラーが 深刻な場合や、コンピューターが暴走している場合に有効です。Windows 10 のインストール メディア を作成することで、コンピューターを完全に再インストールすることができます。
3. System File Checker を使用する
System File Checker (SFC) ツールを使用することで、システム ファイルの破損を修復することができます。このツールは、Windows 10 に含まれており、システム ファイルの破損を検出し、修復することができます。System File Checker ツールを使用することで、システム ファイルの破損を修復することができます。
4. DISM ツールを使用する
Deployment Image Servicing and Management (DISM) ツールを使用することで、システム イメージの破損を修復することができます。このツールは、Windows 10 に含まれており、システム イメージの破損を検出し、修復することができます。DISM ツール を使用することで、システム イメージの破損を修復することができます。
5. Windows 10 の.setTitle バックアップと復元
Windows 10 の.setTitle バックアップを作成し、復元することで、更新エラー前の状態に戻すことができます。この方法は、更新エラーが起こってしまった場合に有効です。Windows 10 の.setTitle バックアップ を作成し、復元することで、更新エラー前の状態に戻すことができます。
| オプション | 説明 |
|---|---|
| Windows Update トラブルシューティング | 更新エラーを解消するためのツール |
| Windows 10 のインストール メディアの作成 | コンピューターを完全に再インストールするための方法 |
| System File Checker | システム ファイルの破損を修復するためのツール |
| DISM ツール | システム イメージの破損を修復するためのツール |
| Windows 10 の.setTitle バックアップと復元 | 更新エラー前の状態に戻すための方法 |
Windowsの更新ができない場合どうすればいいですか?
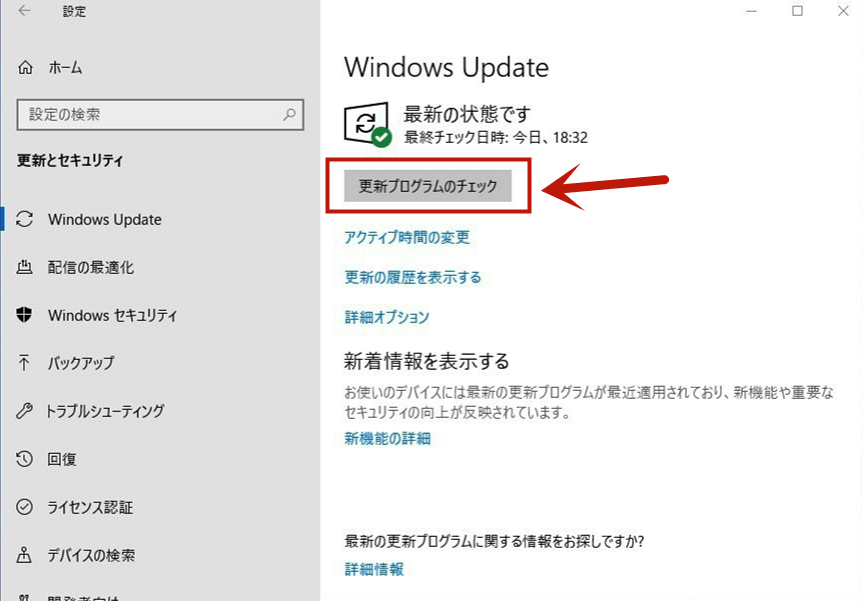
エラーメッセージを確認する
エラーメッセージを確認し、更新ができない理由を把握することが重要です。エラーコードやエラーメッセージから、問題を特定し対処するための 힌트を得ることができます。
- エラーメッセージをコピーして、インターネットで検索する
- エラーコードを調べ、公式サイトやフォーラムで対応する情報を探す
- エラーメッセージに従い、対処する手順を実行する
システムファイルのチェック
システムファイルの破損や紛失が、更新の障害の原因になっている可能性があります。システムファイルのチェッカーを使用して、システムファイルの状態を確認することができます。
- システムファイルのチェッカーを起動し、システムファイルのスキャンを実行する
- 破損や紛失したシステムファイルを修復或り復元する
- システムファイルのチェックを完了したら、更新を再度実行する
セキュリティソフトウェアの設定を確認する
セキュリティソフトウェアが、更新の通信をブロックしている可能性があります。セキュリティソフトウェアの設定を確認し、更新の通信を許可する設定にする必要があります。
- セキュリティソフトウェアの設定を開き、更新の通信を許可する設定に変更する
- セキュリティソフトウェアの設定を保存し、更新を再度実行する
- セキュリティソフトウェアの最新バージョンにアップデートする
Windows 10のアップデートができない場合の対処法は?
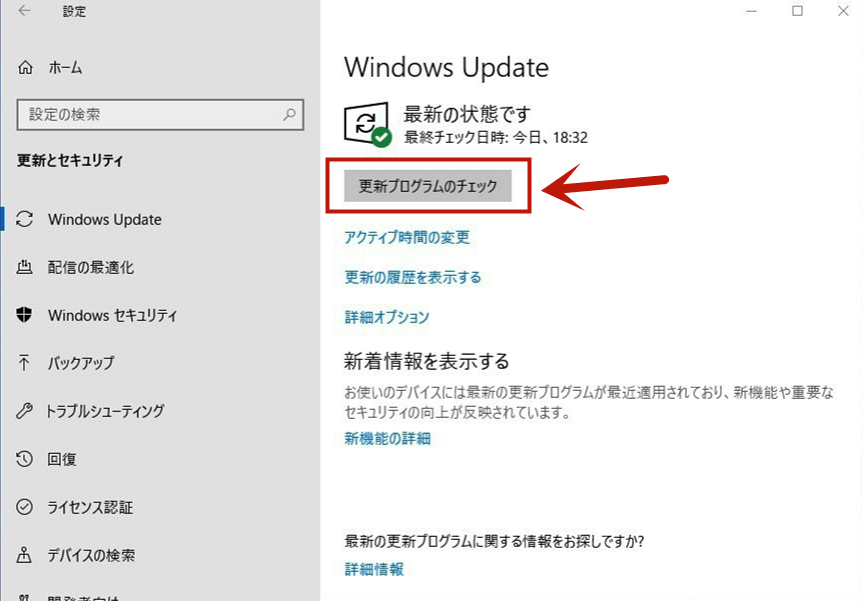
Windows 10のアップデートができない場合、問題の原因を特定し、適切に対処する必要があります。以下は、一般的な対処法です。
ネットワークの確認
ネットワーク接続が不安定や遅い場合、アップデートができないことがあります。 Wi-Fi や イーサネット の設定を確認し、安定したネットワーク環境を確保しましょう。また、 ファイアウォール や プロキシ の設定が、アップデートをブロックしていないかも確認します。
ストレージの空き容量の確認
アップデートには、新しいファイルをダウンロードしてインストールする必要があります' ストレージ の空き容量が不足している場合、アップデートができないことがあります。File Explorerで ディスクの空き容量 を確認し、不要なファイルを削除して空き容量を確保しましょう。
システムファイルのチェック
システムファイルが破損している場合、アップデートができないことがあります。 SFC ツールや DISM ツールを使用して、システムファイルのチェックと修復を行いましょう。
- SFC ツールを使用して、システムファイルのチェックを行う。
- DISM ツールを使用して、システムイメージの修復を行う。
- システムファイルのチェック結果に基づいて、適切に対処する。
Windows 10からWindows 11に無料でアップグレードできますか?
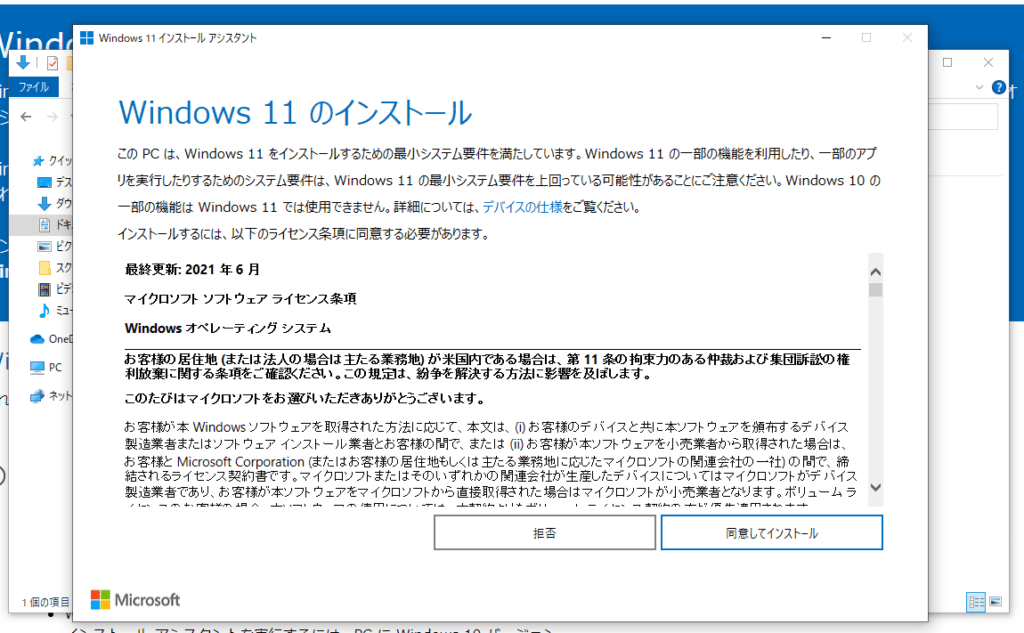
Windows 10ユーザーは、無料でWindows 11にアップグレードすることができます。ただし、条件としては、Windows 10のライセンスを所有していること、そしてPCのハードウェアがWindows 11のシステム要件を満たしていることが必要です。また、アップグレードの対象となるのは、Windows 10 Home、Pro、Pro for Workstations、IoT Enterpriseの各エディションのみであり、特別なエディションや長期サポートチャネル(LTSC)版にはアップグレードできません。
アップグレードのメリット
アップグレードのメリットとして、セキュリティーの向上、パフォーマンスの改善、最新の機能の追加などがあります。特に、Windows 11は、セキュリティー対策が強化されており、より安全なコンピューティング環境を提供します。また、パフォーマンスの改善により、PCの動作がよりスムーズになります。
- セキュリティーの向上:Windows 11は、最近のセキュリティー脆弱性を解消し、より安全なコンピューティング環境を提供します。
- パフォーマンスの改善:Windows 11は、パフォーマンスを改善し、PCの動作をよりスムーズにします。
- 最新の機能の追加:Windows 11は、最新の機能を追加し、ユーザーの体験を向上させます。
アップグレードの注意点
アップグレードの際には、互換性の問題に注意する必要があります。古いソフトウェアやハードウェアとの互換性の問題があり、正常に動作しない場合があります。また、アップグレードの過程で、データの損失のリスクもあります。アップグレード前のバックアップや、互換性の問題の調査を行う必要があります。
- 互換性の問題:古いソフトウェアやハードウェアとの互換性の問題があり、正常に動作しない場合があります。
- データの損失:アップグレードの過程で、データの損失のリスクがあります。
- バックアップの必要性:アップグレード前のバックアップを行う必要があります。
アップグレードの手順
アップグレードの手順としては、Windows Updateを使用してアップグレードする方法や、メディア作成ツールを使用してアップグレードする方法があります。まず、Windows Updateを使用してアップグレードする方法を説明します。Windows Updateを使用してアップグレードするには、Windows 10の設定アプリケーションでWindows Updateを確認し、更新プログラムをダウンロードしてインストールします。
- Windows Updateの確認:Windows 10の設定アプリケーションでWindows Updateを確認します。
- 更新プログラムのダウンロード:更新プログラムをダウンロードします。
- インストールの実施:インストールの実施を行います。
Windows Updateができない・失敗をくりかえす時の一般的な対処方法は?
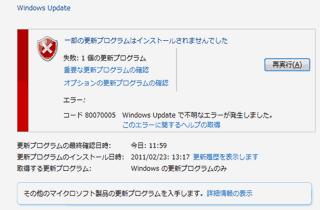
エラーメッセージを確認する
Windows Updateができない・失敗をくりかえす時、まずエラーメッセージを確認する必要があります。エラーコードやエラーメッセージをメモしておくと、トラブルシューティングの参考になります。エラーメッセージは、Windows Updateの画面やイベントビューアーで確認することができます。
- Windows Updateの画面でエラーメッセージを確認する
- イベントビューアーでエラーメッセージを確認する
- メモしたエラーメッセージをトラブルシューティングの参考にする
基本的なトラブルシューティング
Windows Updateができない・失敗をくりかえす時、基本的なトラブルシューティングを試してみます。ネットワークの接続やシステムの構成を確認し、問題を解消することができます。
- ネットワークの接続を確認する
- システムの構成を確認する
- symptomatic Processingの実行
詳細なトラブルシューティング
基本的なトラブルシューティングで問題が解消しない場合、詳細なトラブルシューティングを試してみます。System File CheckerやDISMなどのツールを使用し、問題を解消することができます。
- System File Checkerの実行
- DISMの実行
- Windows Updateのキャッシュの削除
よくある質問
Windows 10 を更新できない場合、何が原因か考えられますか。
Windows 10 を更新できない場合、まずは システムの設定 や ネットワークの接続 を確認する必要があります。特に、Firewall や セキュリティーソフトウェア が更新をブロックしている可能性があるため、設定を確認してみてください。また、ディスクの空き容量 が不足している場合も更新できない可能性があるため、不要なファイルを削除して空き容量を確保することをお勧めします。
Windows 10 の更新方法は何ですか。
Windows 10 の更新方法として、Settings アプリ から Update & Security という場所にアクセスする方法や、Windows Update というツールを使用する方法があります。また、Media Creation Tool を使用して、ISO ファイルをダウンロードし、手動で更新することも可能です。ただし、アップデートの品質 を確保するために、公式の更新方法を使用することをお勧めします。
Windows 10 を更新できない場合、どうすればいいですか。
Windows 10 を更新できない場合、まずは エラーメッセージ を確認し、原因を把握する必要があります。その後、トラブルシューティング を実施し、問題を解消することをお勧めします。また、サポートサイト にアクセスし、公式のガイダンスに従うこともできます。最後の手段として、システムの初期化 をおこなうことも考慮する必要があります。
Windows 10 の更新の頻度はどのくらいですか。
Windows 10 の更新の頻度は、Monthly Quality Update という定期的な更新と、Feature Update という大きな機能更新という2種類があります。Monthly Quality Update は、毎月のようにリリースされ、セキュリティーパッチ や バグの修正 を含みます。一方、Feature Update は、数ヶ月に1度の頻度でリリースされ、大きな機能の追加や変更を行います。

関連記事