Windows Update の問題の解決策
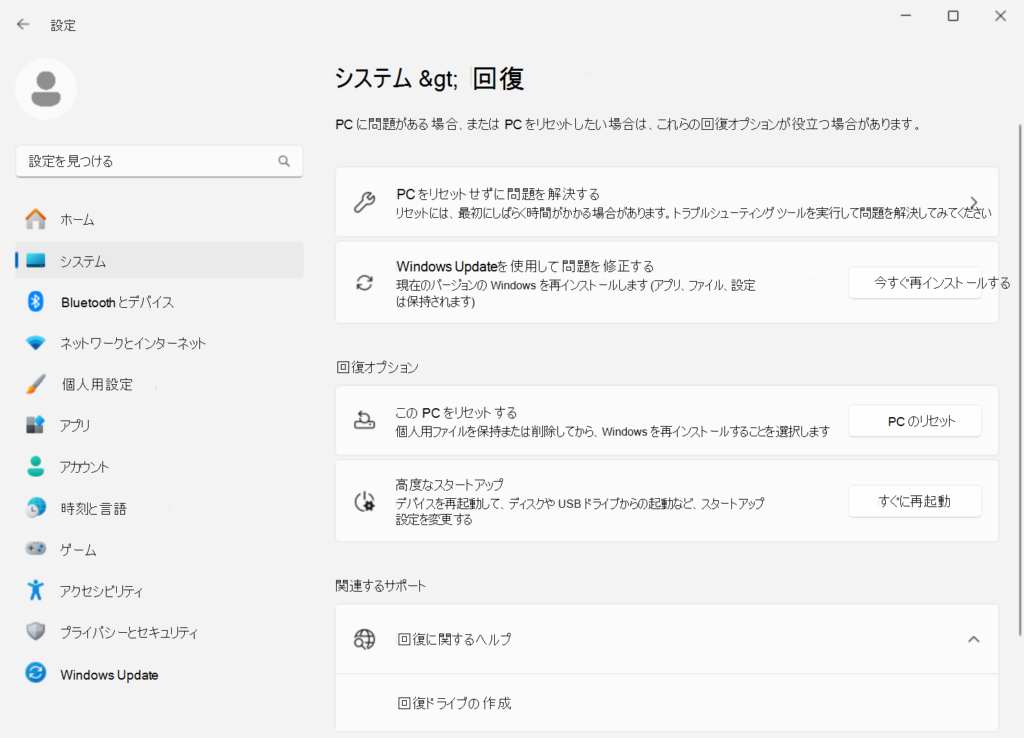
Windows Update のインストールエラー、設定の変更、パソコンの遅延などのトラブルに遭遇しておられる方は多いと思います。そんな問題を解消するためには、適切な対処方法が必要です。本稿では、Windows Update に関する一般的な問題とその解決策を紹介します。また、パソコンのパフォーマンスを向上させるためのTipsや、oS の最新バージョンにアップデートする方法など、Windows をより快適に使用するための情報を提供します。

Windows Update の問題の解決策
Windows Update の問題は、頻繁に起こります。その解決策としては、エラーメッセージの確認、ネットワークの確認、Windows Update のキャッシュの削除、トラブルシューティングツールの使用、システムファイルのチェックなどがあります。
エラーメッセージの確認
Windows Update のエラーメッセージを確認することで、問題の原因を特定することができます。エラーコードやエラーメッセージを調べることで、問題を解決するための対策を立てることができます。 |h3>ネットワークの確認
ネットワークの問題がWindows Update の問題の原因になっている場合があります。ネットワークの接続状況を確認し、問題がある場合はネットワークの設定を確認してください。
Windows Update のキャッシュの削除
Windows Update のキャッシュを削除することで、問題を解決することができます。SoftwareDistribution フォルダーを削除することで、キャッシュを削除することができます。
トラブルシューティングツールの使用
Windows に付属しているトラブルシューティングツールを使用することで、問題を解決することができます。Windows トラブルシューティングを使用することで、問題を自動で検出・修復することができます。
システムファイルのチェック
システムファイルの問題がWindows Update の問題の原因になっている場合があります。システムファイル チェッカーを使用することで、システムファイルの問題を検出・修復することができます。
| 問題の原因 | 解決策 |
|---|---|
| エラーメッセージ | エラーメッセージの確認 |
| ネットワークの問題 | ネットワークの確認 |
| Windows Update のキャッシュの問題 | Windows Update のキャッシュの削除 |
| システムファイルの問題 | システムファイルのチェック |
| その他の問題 | トラブルシューティングツールの使用 |
Windowsアップデートのエラーを解消するにはどうすればいいですか?

エラーメッセージを確認する
Windowsアップデートのエラーを解消するためには、まずエラーメッセージを確認することが大切です。エラーコードやエラーメッセージをメモしておくことで、問題をより正確に特定することができます。以下は、エラーメッセージを確認する方法です。
- Windowsアップデートのエラー画面で、エラーメッセージを確認する。
- エラーメッセージに含まれるエラーコードやキーワードをメモする。
- インターネット上で、メモしたエラーメッセージやエラーコードについて検索する。
基本的なトラブルシューティングを行う
基本的なトラブルシューティングを行うことで、Windowsアップデートのエラーを解消することができます。システムの再起動やアップデートの再実行を行うことで、問題が解消される場合があります。以下は、基本的なトラブルシューティングを行う方法です。
- システムを再起動する。
- アップデートの再実行を行う。
- ウィルススキャンソフトウェアで、ウイルスやマルウェアをスキャンする。
詳細なトラブルシューティングを行う
基本的なトラブルシューティングで問題が解消されなかった場合、詳細なトラブルシューティングを行う必要があります。システムファイルのチェックやレジストリーのチェックを行うことで、問題をより正確に特定することができます。以下は、詳細なトラブルシューティングを行う方法です。
- システムファイルのチェックを行う。
- レジストリーのチェックを行う。
- イベントビューアーで、システムのエラーログを確認する。
Windows Updateのエラーを修復するコマンドは?

Windows Updateのエラーが発生した場合は、コマンドを使用して修復することができます。以下は、Windows Updateのエラーを修復するためのコマンドの一覧です。
Windows Updateトラブルシューティングコマンド
Windows Updateトラブルシューティングコマンドは、Windows Updateのエラーを修復するために使用されます。
- wuauclt /updatenow:Windows Updateを強制的に実行し、最新のアップデートをダウンロードします。
- wuauclt /rescan:Windows Updateのスキャン結果をリセットし、最新のアップデートを検出します。
- wuauclt /detectnow:Windows Updateの検出結果をリセットし、最新のアップデートを検出します。
Windows Updateのキャッシュをクリアするコマンド
Windows Updateのキャッシュをクリアすることで、エランジしたアップデートの問題を解決することができます。
- net stop wuauserv:Windows Updateサービスを停止します。
- net stop cryptSvc:暗号化サービスを停止します。
- ren C:WindowsSoftwareDistribution SoftwareDistribution.old:SoftwareDistributionフォルダーをリネームし、新しいフォルダーを作成します。
- net start wuauserv:Windows Updateサービスを再起動します。
- net start cryptSvc:暗号化サービスを再起動します。
Windows Updateのログファイルを確認するコマンド
Windows Updateのログファイルを確認することで、エラーの原因を検出することができます。
- get-windowsupdatelog:Windows Updateのログファイルを取得します。
- WindowsUpdate.log:Windows Updateのログファイルを確認します。
Windows Updateの2024年7月の不具合は?

2024年7月、Windows Updateにおいて複数の不具合が報告されています。その中でも、特に問題になったのは、KB5019959というアップデートによるものです。
起きる問題
このアップデートを適用した後、ユーザーが遭遇する問題として、以下のようなものがあります。
- パソコンの起動速度が遅くなる
- タスクバーに表示されるアイコンが消える
- Windows Explorerがクラッシュする
原因
この不具合の原因として、KB5019959アップデートでのコーデックの更新に問題があると考えられます。
- コーデックの更新により、システムの安定性が低下する
- 一部のソフトウェアとの互換性問題
- Windows 10では特に問題になる
対処方法
この不具合に対処するには、以下のような方法があります。
- KB5019959アップデートをアンインストールする
- システムの復元ポイントを使用して、以前の状態に戻す
- Windows Updateを停止し、後日再度アップデートを適用する
Windows Updateを無視するにはどうすればいいですか?
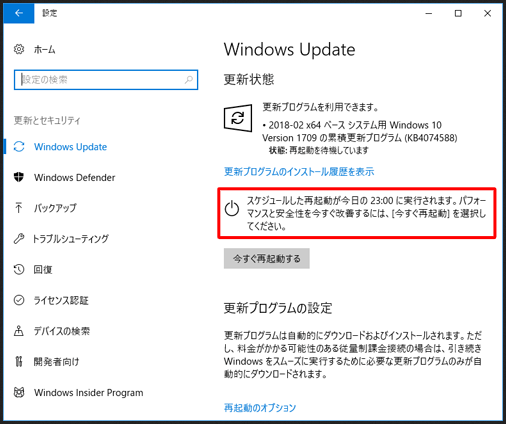
Windows Updateの自動更新を停止する
Windows Updateの自動更新を停止することで、更新を無視することができます。グループポリシーエディターを使用して、Windows Updateの設定を変更することができます。具体的には、以下の手順を踏みます。
- グループポリシーエディターを開きます。
- コンピューターの構成→管理用テンプレート→Windows コンポーネント→Windows Updateに移動します。
- 設定の変更をクリックし、自動更新を無効にすることを選択します。
Windows Updateの通知を非表示にする
Windows Updateの通知を非表示にすることで、更新を無視することができます。レジストリーエディターを使用して、Windows Updateの通知設定を変更することができます。具体的には、以下の手順を踏みます。
- レジストリーエディターを開きます。
- HKEY_CURRENT_USERSoftwarePoliciesMicrosoftWindowsWindowsUpdateに移動します。
- DisableWindowsUpdateAccessをDWORD値として作成し、値を1に設定します。
Windows Updateを手動で行う
Windows Updateを手動で行うことで、更新を無視することができます。Windows Updateツールを使用して、更新を手動で行うことができます。具体的には、以下の手順を踏みます。
- Windows Updateツールを開きます。
- 更新のチェックをクリックします。
- 使用可能な更新が表示されるので、必要な更新を選択してインストールします。
よくある質問
Windows Updateのエラーメッセージはどのように解決するのですか?
Windows Updateのエラーメッセージが出たら、まずはエラーコードを確認しましょう。そのコードを調べることで、問題の原因を特定することができます。また、Windows Updateのログを確認することも大切です。ログを確認することで、エラーの詳細な情報を取得することができます。 <h3.Windows Updateが stuck したままになるとどうすればいいのですか?
Windows Updateがstuckしたままになると、問題の解決策はいくつかあります。一番簡単な方法は、PCを再起動することです。再起動することで、Updateのプロセスがリセットされるため、stuckしている状態から thoátすることができます。また、Windows Updateのトラブルシューティングツールを使用することも大切です。
Windows Updateでインストールするソフトウェアはどのように選択するのですか?
Windows Updateでインストールするソフトウェアは、 Microsoft が推奨するものだけをインストールすることをお勧めします。また、ソフトウェアの更新については、注意しておく必要があります。不要なソフトウェアをインストールしないように注意しておく必要があります。
Windows Updateが遅くなる原因は何ですか?
Windows Updateが遅くなる原因はいくつかあります。インターネットの接続速度が遅い場合、Updateのダウンロード速度も遅くなります。また、PCのスペックが低い場合も、Updateのプロセスが遅くなります。さらに、マルウェア感染による影響も考えられます。

関連記事