Windows 10 を最新バージョンにアップデートするためのガイド

Windows 10は継続的に新機能やセキュリティ強化を追加し、ユーザーの体験を向上させています。最新バージョンにアップデートすることで、パソコンの性能やセキュリティを高めることができます。本ガイドでは、Windows 10を最新バージョンにアップデートする手順をわかりやすく解説します。アップデートの準備から実際の手順まで、-detailな注意点やTipsを含め、本ガイドを通じてスムーズなアップデート体験を実現します。

Windows 10 を最新バージョンにアップデートするためのガイド
Windows 10 を最新バージョンにアップデートするためには、以下の手順に従ってください。アップデートの前には、システムのバックアップや、アップデートの対象であるソフトウェアやハードウェアの確認を忘れないでください。
アップデートの準備
まず、Windows Update を開き、利用可能なアップデートの一覧を確認します。設定 > 更新とセキュリティ > Windows Update からアクセスできます。アップデートの一覧に「Feature update to Windows 10, version 」という表示がある場合は、最新バージョンへのアップデートが可能です。
アップデートの手順
1. Windows Update から最新バージョンのアップデートをダウンロードします。 2. ダウンロードが完了したら、アップデートをインストールします。 3. インストール中には、システムが自動的に再起動します。 4. 再起動が完了したら、アップデートが完了していることを確認します。
アップデート後の確認
アップデートが完了したら、以下の項目を確認します。 システムのバージョン番号が最新バージョンに更新されていること アップデートされた機能や改良点 ソフトウェアやハードウェアの動作確認
アップデートエラーの対処
アップデート中にエラーが発生した場合は、以下の手順に従って対処します。 エラーの詳細を確認します。 Windows Update を再度実行し、アップデートを再試行します。 エラーが解消しない場合は、Microsoft のサポートサイトを参照してください。
アップデート後のシステムの最適化
アップデート後に、システムの最適化を実施します。以下の手順に従ってください。 不要なファイルやアプリケーションの削除 ディスクの整理 システムの設定の最適化
| アップデートのステータス | 説明 |
|---|---|
| Downloading updates | アップデートのダウンロード中 |
| Installing updates | アップデートのインストール中 |
| Restarting | システムの再起動中 |
| Update complete | アップデート完了 |
Windows 10を最新にアップデートするにはどうすればいいですか?
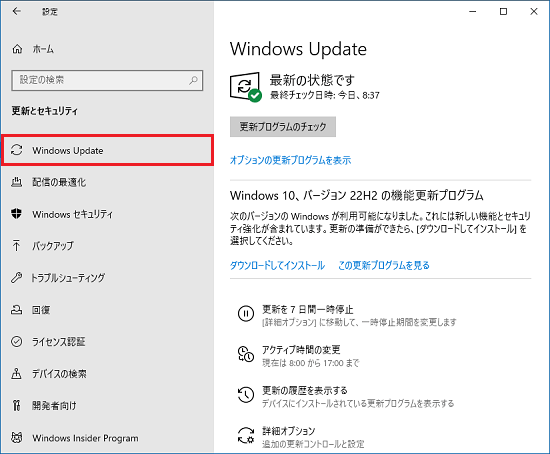
アップデートの必要性
Windows 10のアップデートは、セキュリティーやパフォーマンスの向上、機能性の追加や改善など、さまざまな利点があります。アップデートを行うことで、パソコンの安全性や動作速度を向上させることができます。
アップデートの手順
アップデートの手順は、一般的に以下の通りです。
- スタートメニューを開き、「設定」をクリックします。
- 「更新とセキュリティー」をクリックし、「Windows Update」を選択します。
- アップデートのチェックを行い、利用可能なアップデートがある場合は、「ダウンロード」をクリックします。
- アップデートのインストールが完了したら、パソコンを再起動します。
アップデートに関する注意点
アップデートを行う際には、以下の点に注意しておく必要があります。
- アップデートの前に、ファイルのバックアップを取りましょう。
- アップデート中は、パソコンの電源を切らないようにしておく必要があります。
- アップデートの完了後、パソコンの設定を確認し、必要に応じて調整しておく必要があります。
Windows 10を最新状態にするにはどうすればいいですか?
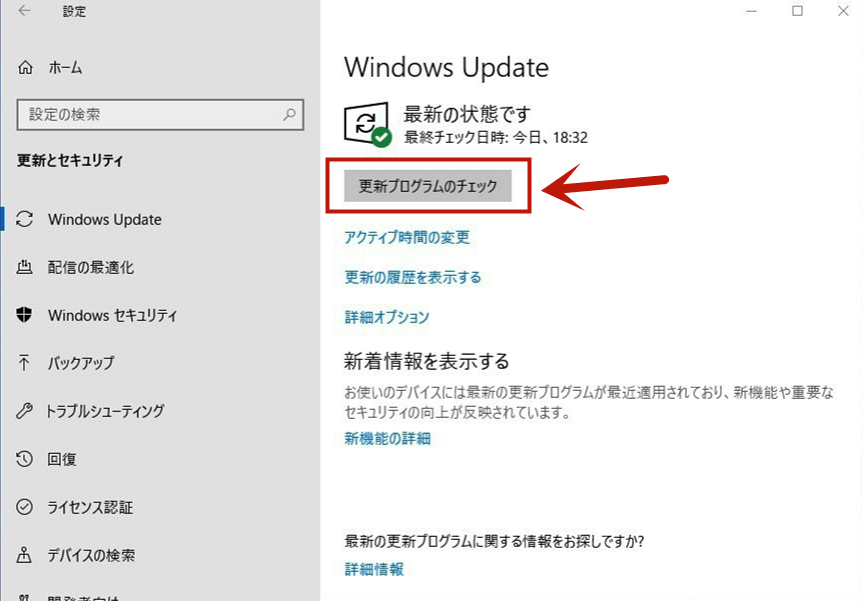
最新のセキュリティ・アップデートを適用する
Windows 10を最新状態にするには、最新のセキュリティ・アップデートを適用することが重要です。セキュリティ・アップデートにより、システムの弱点を修正し、マルウェアやウイルス対策を強化できます。
- 設定アプリを開き、「更新とセキュリティ」を選択します。
- 「Windows Update」 섹션で、「チェック」をクリックして、新しいアップデートを検索します。
- 利用可能なアップデートがある場合は、「ダウンロード」してインストールします。
ドライバーを最新化する
ドライバーは、ハードウェアとソフトウェアのインターフェースを担当しています。最新のドライバーをインストールすることで、システムのパフォーマンスを改善できます。ドライバーの最新化により、ハードウェアの機能を完全に発揮できるようになります。
- デバイス・マネージャーを開き、更新するドライバーを探します。
- デバイス・マネージャーで、「更新可能なドライバー」 섹션に移動します。
- ドライバーを選択し、「更新」をクリックして、最新のドライバーをインストールします。
ソフトウェア・アップデートを適用する
インストールされたソフトウェアにもアップデートがあります。ソフトウェア・アップデートにより、新しい機能やバグ・フィックスが適用されます。
- 各ソフトウェアの設定やヘルプ・メニューで、「チェック・アップデート」を探します。
- アップデートがある場合は、「ダウンロード」してインストールします。
- ソフトウェアの最新バージョンをインストールすることで、新しい機能を利用できます。
Windows 10 22H2を手動でアップデートする方法は?
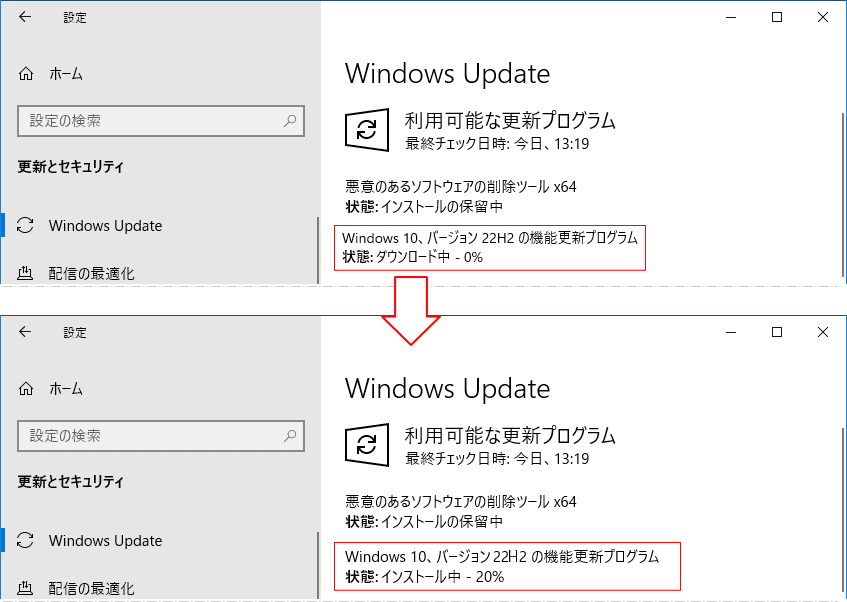
Windows 10 22を手動でアップデートする方法は、Microsoftが提供するアップデートツールを使用することができます。以下は、手動アップデートの手順です。
前提条件
Windows 10 22を手動でアップデートするためには、以下の前提条件を満たす必要があります。
- インターネット接続:アップデートをダウンロードするためには、インターネット接続が必要です。
- Windows 10バージョン:現在のWindows 10バージョンが20H1以上である必要があります。
- 空き容量:アップデートを適用するためには、ハードディスクに必要な空き容量を確保する必要があります。
手動アップデートの手順
手動アップデートの手順は、以下の通りです。
- Microsoft Update Catalogにアクセス:Microsoft Update Catalogにアクセスし、最新のアップデートを検索します。
- アップデートパッケージのダウンロード:アップデートパッケージをダウンロードし、PCに保存します。
- アップデートのインストール:ダウンロードしたアップデートパッケージをインストールします。
アップデート後の注意点
アップデート後の注意点は、以下の通りです。
- システムの再起動:アップデート後のシステムの再起動は必須です。
- ドライバーの更新:アップデート後、ドライバーを最新のバージョンに更新することを推奨します。
- セキュリティソフトウェアの更新:アップデート後、セキュリティソフトウェアを最新のバージョンに更新することを推奨します。
Windows 10から11に無料でアップグレードできますか?
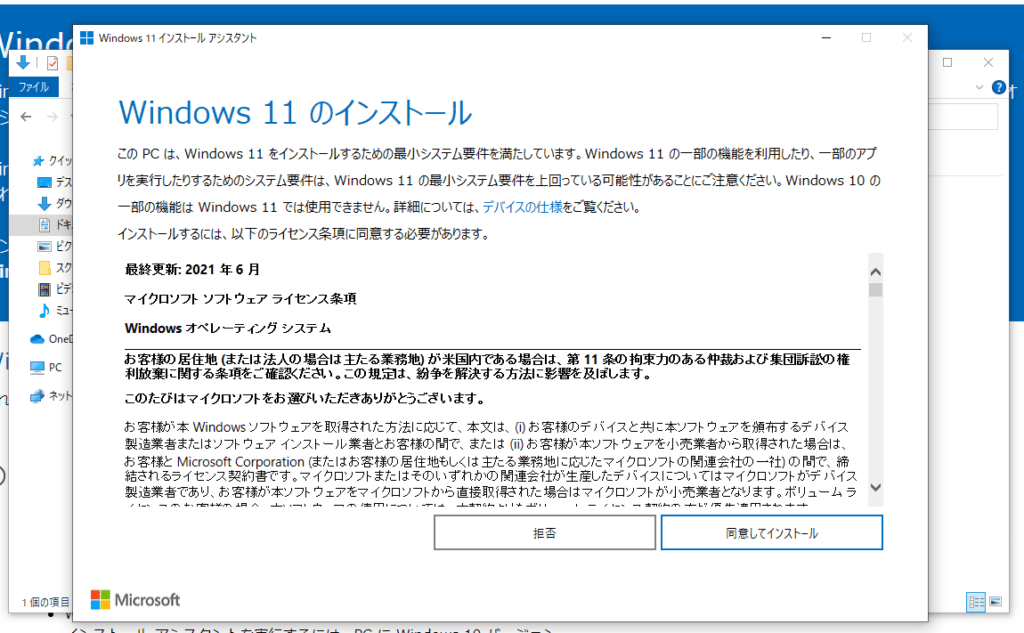
Windows 10ユーザーは、無料でWindows 11にアップグレードできます。ただし、無料アップグレードの対象は、特定の条件を満たすユーザーに限られます。Windows 10の有効なライセンスを持っており、且つシステム要件を満たすデバイスでなければなりません。アップグレードの手順については、Microsoftの公式サイトで確認することができます。
アップグレードの条件
アップグレードの対象になるためには、以下の条件を満たす必要があります。
- Windows 10 Home、Pro、Pro Education、Pro for Workstationsのいずれかのエディションを使用していること。
- デバイスがシステム要件を満たしていること。
- Windows 10の有効なライセンスを持っていること。
アップグレードのメリット
Windows 11にアップグレードすることで、以下のようなメリットがあります。
- セキュリティーの強化:Windows 11は、セキュリティーの強化に焦点を当てています。
- パフォーマンスの向上:Windows 11は、パフォーマンスの向上に貢献します。
- 新しい機能の追加:Windows 11は、新しい機能を追加しています。
アップグレードの注意点
アップグレードの際には、以下のような注意点があります。
- 互換性の問題:一部の古いソフトウェアやハードウェアが、Windows 11と互換性の問題を生じる可能性があります。
- データのバックアップ:アップグレードの前に、データをバックアップすることをお勧めします。
- アップグレード後のトラブル:アップグレード後にトラブルが生じる場合、Microsoftのサポートサイトで解決策を確認することができます。
よくある質問
Windows 10 を最新バージョンにアップデートする方法は何ですか?
Windows Update(Function) を使用して、最新バージョンの Windows 10 にアップデートすることができます。まず、スタート メニューから「設定」を開き、「更新とセキュリティ」をクリックします。次に、「Windows Update」セクションで、「チェックの更新」をクリックして、新しい更新プログラムがあればダウンロードしてインストールします。アップデートの過程では、パソコンの電源が切れないようにしておく必要があります。
アップデートのために必要なスペースはどのくらいですか?
ストレージ スペース が足りないと、アップデートができません。最新バージョンの Windows 10 にアップデートするためには、20GB 以上の空きスペース が必要です。アップデート前のチェックリストで、不足しているスペースがありませんかを確認する必要があります。
アップデート中にパソコンが止まったらどうすればいいですか?
ブルースクリーン エラー や、フリーズが起こった場合、アップデートの過程でパソコンが止まることがあります。このような場合、まずパソコンの電源を切り、数分待ち、再度パソコンを起動します。起動後、システムの復元 を使用して、アップデート前の状態に戻すことができます。
アップデート後のパソコンの性能はどう変わりますか?
パフォーマンス が向上することが期待できます。最新バージョンの Windows 10 には、セキュリティーの強化 や、高速化 のための機能強化が含まれています。また、バグの修正 によって、パソコンの安定性も改善されます。ただし、アップデート後のパソコンの性能は、ハードウェアのスペックや、現在の使用状況によって影響を受けます。

関連記事