メディアプレーヤーで画像を表示するためのガイド

メディアプレーヤーを使用して画像を表示するには、適切な設定や操作方法を知ることが必要です。 DIEBETTER や VLC メディアプレーヤーなどのソフトウェアを使用する場合、画像表示のための設定方法やトラブルシューティングのヒントを知ることが大切です。このガイドでは、メディアプレーヤーを使用して画像を表示するための基本的な設定方法やTipsを紹介します。また、トラブルシューティングのためのヒントも合わせてお届けします。

メディアプレーヤーで画像を表示するためのガイド
メディアプレーヤーは、音楽や動画を再生するためのソフトウェアだが、画像も表示することができます。这.hwp、jpg、pngなどの画像形式をサポートしており、スマートフォンやパソコンなどのデバイスで簡単に画像を表示することができます。
メディアプレーヤーの種類
メディアプレーヤーには、様々な種類があります。代表的なものとしては、VLC media player、KMPlayer、Media Player Classicなどがあります。各々のメディアプレーヤーには、独自の機能や特徴があります。
画像表示のための設定
メディアプレーヤーで画像を表示するためには、設定を行う必要があります。具体的には、画像のファイル形式を選択し、画像のサイズや解像度を指定する必要があります。また、画像の表示方法も選択することができます。例えば、スライドショー方式や、画像をincipalの背景に表示する方式などがあります。
画像のファイル形式
メディアプレーヤーでは、様々な画像ファイル形式をサポートしています。代表的なものとしては、jpg、png、gif、bmpなどがあります。各々のファイル形式には、独自の特徴があります。例えば、jpg形式は、写真などの高品質な画像に適しています。一方、png形式は、透明バックグラウンドやグラフィックイメージに適しています。
画像のサイズと解像度
メディアプレーヤーでは、画像のサイズと解像度を指定することができます。画像のサイズには、画面サイズ、オリジナルサイズ、カスタムサイズなどがあります。また、解像度には、HD、Full HD、4Kなどがあります。
画像の表示方法
メディアプレーヤーでは、画像の表示方法を選択することができます。例えば、スライドショー方式、一枚ずつの表示方式、画像をincipalの背景に表示する方式などがあります。また、画像をアニメーション化することもできます。
| メディアプレーヤー | 画像ファイル形式 | 画像サイズ | 画像解像度 |
|---|---|---|---|
| VLC media player | jpg、png、gif、bmp | 画面サイズ、オリジナルサイズ、カスタムサイズ | HD、Full HD、4K |
| KMPlayer | jpg、png、gif、bmp | 画面サイズ、オリジナルサイズ、カスタムサイズ | HD、Full HD、4K |
| Media Player Classic | jpg、png、gif、bmp | 画面サイズ、オリジナルサイズ、カスタムサイズ | HD、Full HD、4K |
メディアプレイヤーで画像を貼り付ける方法は?

メディアプレイヤーで画像を貼り付ける方法は、メディアプレイヤーの設定やソフトウェアの機能によって異なります。以下は、一般的な方法です。
メディアプレイヤーの設定
メディアプレイヤーの設定では、画像を貼り付けるためのオプションを探して設定する必要があります。画像表示や壁紙などの設定を探し、画像を選択して貼り付けることができます。
ソフトウェアの機能
ソフトウェアによっては、画像を貼り付けるための機能が備わっている場合があります。Media Player ClassicやVLC media playerなどのソフトウェアでは、画像を貼り付けるためのプラグインやスクリプトを使用することができます。以下は、例えばMedia Player Classicの場合の手順です。
- Media Player Classicを起動します。
- メニューのツールをクリックします。
- オプションをクリックします。
- 画像を貼り付けるためのプラグインを選択します。
- 画像を選択して貼り付けることができます。
スクリプトやプラグインの使用
スクリプトやプラグインを使用することで、画像を貼り付けることができます。AutoHotkeyなどのスクリプト言語やFlashなどのプラグインを使用することで、画像を貼り付けるための自動化スクリプトを作成することができます。以下は、例えばAutoHotkeyの場合の手順です。
- AutoHotkeyをダウンロードしてインストールします。
- スクリプトを作成します。
- メディアプレイヤーを起動します。
- スクリプトを実行します。
- 画像を選択して貼り付けることができます。
メディアプレイヤーで画像再生するには?
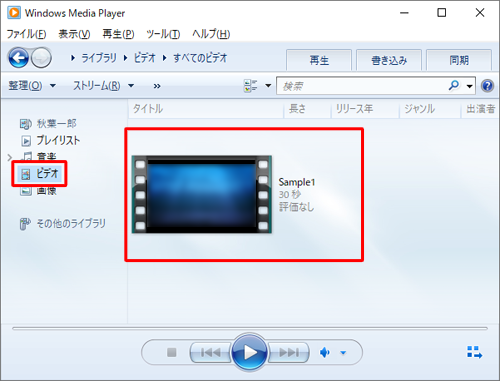
メディアプレイヤーで画像再生するには、メディアプレイヤーの設定や、画像ファイルの形式などを確認する必要があります。以下は、メディアプレイヤーで画像再生する手順です。
メディアプレイヤーの設定
メディアプレイヤーの設定を確認することが大切です。再生可能な形式に設定されているか確認し、画像ファイルを選択する必要があります。また、メディアプレイヤーの再生モードも確認する必要があります。以下は、メディアプレイヤーの設定の例です。
- メディアプレイヤーの設定画面を開く
- 再生可能な形式に設定する
- 画像ファイルを選択する
- 再生モードを確認する
画像ファイルの形式
画像ファイルの形式も大切です。JPGやPNGなどの一般的な画像形式は、多くのメディアプレイヤーで再生可能です。しかし、GIFやBMPなどの特殊な画像形式は、メディアプレイヤーによっては再生不可という場合もあります。以下は、メディアプレイヤーで再生可能な画像形式の例です。
- JPG
- PNG
- BMP
- GIF
画像ファイルのサイズ
画像ファイルのサイズも大切です。高解像度の画像ファイルは、メディアプレイヤーの性能によっては再生不可という場合もあります。以下は、メディアプレイヤーで再生可能な画像ファイルのサイズの例です。
- 1024x768
- 1280x720
- 1920x1080
メディアプレーヤーの表示方法は?
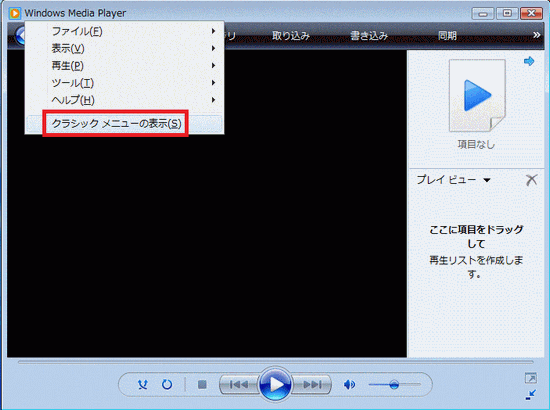
メディアプレーヤーの表示方法は、主要的に3つの方法に分類される。
デスクトップメディアプレーヤー
デスクトップメディアプレーヤーとは、パソコン上で動作するメディアプレーヤーのことで、Windows Media PlayerやiTunesなどが代表的である。音楽や動画を楽しむことができ、各種のメディア形式に対応していることが特徴的である。
- Windows Media Player:Windowsの標準メディアプレーヤー
- iTunes:Appleのメディアプレーヤー
- VLC media player:フリーのメディアプレーヤー
モバイルメディアプレーヤー
モバイルメディアプレーヤーとは、スマートフォンやタブレット上で動作するメディアプレーヤーのことで、YouTube MusicやGoogle Play Musicなどが代表的である。音楽や動画を楽しむことができ、ストリーミング機能が搭載されていることが特徴的である。
- YouTube Music:YouTubeの音楽ストリーミングサービス
- Google Play Music:Googleの音楽ストリーミングサービス
- Apple Music:Appleの音楽ストリーミングサービス
ネットワークメディアプレーヤー
ネットワークメディアプレーヤーとは、ネットワーク上で動作するメディアプレーヤーのことで、KodiやPlexなどが代表的である。DLNAやUPnPに対応しており、家庭内でのメディア共有を実現していることが特徴的である。
- Kodi:フリーのネットワークメディアプレーヤー
- Plex:商用のネットワークメディアプレーヤー
- Google Chromecast:Googleのネットワークメディアプレーヤー
Windows Media Playerでチャプターを表示するには?

Windows Media Playerでチャプターを表示するには、以下の方法があります。
メディア情報の編集
Windows Media Playerでチャプターを表示するためには、まず、メディア情報を編集する必要があります。ripperや tagging toolを使用して、メディア情報を編集することができます。
- ripperを使用して、音楽CDをRIPすることで、曲情報を取得します。
- tagging toolを使用して、曲情報を編集し、チャプター情報を追加します。
- 編集されたメディア情報をWindows Media Playerに読み込みます。
チャプター情報の追加
メディア情報にチャプター情報を追加するには、wmpinfoというツールを使用することができます。wmpinfoを使用することで、チャプター情報を簡単に追加することができます。
- wmpinfoを起動し、メディア情報を読み込みます。
- チャプター情報を追加するボタンをクリックし、チャプター情報を入力します。
- チャプター情報を保存し、Windows Media Playerに読み込みます。
Windows Media Playerの設定
Windows Media Playerの設定変更によっても、チャプターを表示することができます。オプションのプレイヤータブで、チャプター情報を表示する設定を変更します。
- Windows Media Playerを起動し、オプションを開きます。
- プレイヤー タブで、チャプター情報を表示する設定を変更します。
- 設定変更を保存し、Windows Media Playerを再起動します。
よくある質問
メディアプレーヤーで画像を表示するために必要なソフトウェアは何ですか?
メディアプレーヤーで画像を表示するためには、画像表示ソフトウェアが必要です。このソフトウェアには、Windows Media PlayerやVLC media playerなど、多くの選択肢があります。各ソフトウェアの特徴や機能によって、適切な選択を行うことができます。
メディアプレーヤーで画像を表示するためには何种のフォーマットが必要ですか?
メディアプレーヤーで画像を表示するためには、画像ファイルのフォーマットが重要です。一般的には、JPEGやPNGなどのフォーマットがサポートされていますが、GIFやBMPなどのフォーマットも一部のソフトウェアではサポートされています。使用するソフトウェアや目的によって、適切なフォーマットを選択する必要があります。
メディアプレーヤーで画像を表示するために設定する必要がある項目は何ですか?
メディアプレーヤーで画像を表示するためには、設定を行う必要があります。基本的には、画像のパスや再生速度、画像のサイズなどを設定する必要があります。また、画像の回転や画像の反転などの設定も可能です。使用するソフトウェアや目的によって、適切な設定を行う必要があります。
メディアプレーヤーで画像を表示するためのTipsは何ですか?
メディアプレーヤーで画像を表示するためのTipsとして、画像のサイズを適切に設定することが挙げられます。画像が大きすぎると、メモリー不足やパフォーマンスの低下などが起きる可能性があります。他にも、画像の形式を適切に選択することや、画像の圧縮を行うことが重要です。これらのTipsを活用することで、メディアプレーヤーで画像を表示することがよりスムーズに行えます。

関連記事