Windows Media Playerのインストールに失敗する
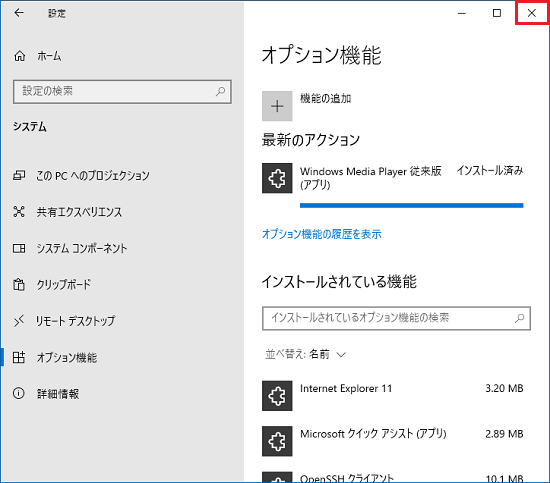
Windows Media Playerは、パソコンにおけるマルチメディア再生ソフトウェアとして大人気です。しかし、インストールする際にエラーメッセージが表示されたり、インストール自体に失敗するというトラブルに遭遇する人も少なくありません。これには、システムの互換性の問題やソフトウェアの衝突など、様々な要因が考えられます。この記事では、場合の対処法や原因について、詳しく解説します。

Windows Media Playerのインストールに失敗する場合の対処方法
Windows Media Playerのインストールに失敗する場合、複数の原因が考えられます。その対処方法を以下に記述します。
原因1:インストールファイルの破損
インストールファイルが破損している場合、Windows Media Playerのインストールに失敗します。この場合、インストールファイルを再度ダウンロードし、インストールをやり直してください。インストールファイルの破損は、ダウンロードの途中でエラーが発生したり、ファイルが不完全にダウンロードされた場合に起こります。
原因2:システムの互換性の問題
Windows Media Playerは、特定のシステム環境でのみ動作します。そのため、システムの互換性の問題がCauseになる場合があります。この場合、システムのアップデートや、互換性のあるシステム環境でのみインストールを試みてください。システムの互換性は、Windows Media Playerの動作環境として設定されているOsやハードウェアの互換性を指します。
原因3:セキュリティソフトウェアの干渉
セキュリティソフトウェアがインストールをブロックしている場合、Windows Media Playerのインストールに失敗します。この場合、セキュリティソフトウェアを一時的に無効にして、インストールを試みてください。セキュリティソフトウェアは、Malwareやウイルスを検出・駆除するためのソフトウェアを指します。
原因4:ディスクスペースの不足
ディスクスペースが不足している場合、Windows Media Playerのインストールに失敗します。この場合、不要なファイルを削除して、ディスクスペースを増やすか、別のドライブにインストールを試みてください。ディスクスペースは、ハードドライブの空き容量を指します。
原因5: REGISTRYの問題
REGISTRYが破損している場合、Windows Media Playerのインストールに失敗します。この場合、 REGISTRYを修復するツールを使用して、問題を解消してください。REGISTRYは、Windowsの設定情報を格納するためのデータベースを指します。
| 原因 | 対処方法 |
|---|---|
| インストールファイルの破損 | インストールファイルの再ダウンロード |
| システムの互換性の問題 | システムのアップデートや、互換性のあるシステム環境でのみインストール |
| セキュリティソフトウェアの干渉 | セキュリティソフトウェアの一時的な無効化 |
| ディスクスペースの不足 | 不要なファイルの削除や、別のドライブへのインストール |
| REGISTRYの問題 | REGISTRYの修復ツールを使用しての問題解消 |
Windows 10でWindows Media Playerをインストールするにはどうすればいいですか?

インストールの前提条件
Windows 10では、Media Feature Pack をインストールする必要があります。Media Feature Packは、Windows Media Playerを含むメディア関連の機能を提供するパックです。インストールするには、Windowsの設定画面からダウンロードすることができます。
- Windowsの設定画面を開き、「更新とセキュリティ」を選択します。
- 「OPTIONAL UPDATES」セクションで、「Media Feature Pack」を検索し、ダウンロードします。
- インストールが完了したら、Windows Media Playerを起動することができます。
Windows Media Playerのインストール方法
Windows Media Playerをインストールするには、Microsoftの公式サイトからダウンロードすることができます。
- Microsoftの公式サイトにアクセスし、Windows Media Playerのダウンロードページを開きます。
- 適切な言語とプラットフォーム(32ビット또は64ビット)を選択し、ダウンロードを開始します。
- インストールファイルを実行し、指示に従ってインストールを完了します。
問題が発生した場合の対処方法
Windows Media Playerのインストールに問題が発生した場合、次の対処方法を試みてください。
- インストールログを確認し、エラーメッセージを確認します。
- Windowsの設定画面から、Media Feature Pack のアンインストールを行い、再度インストールを試みます。
- 問題が解消しない場合は、Microsoftのサポートサイトにアクセスし、トラブルシューティングガイドを参照してください。
Windows Media Playerを修復するにはどうすればいいですか?
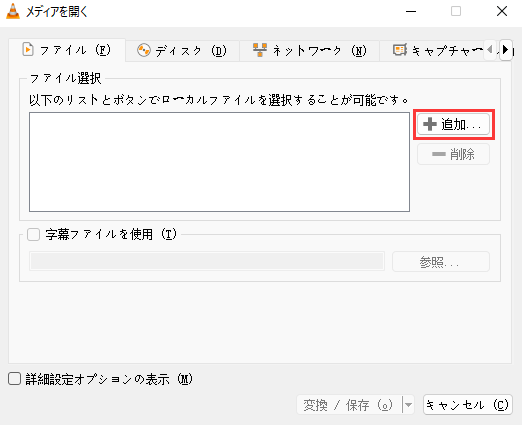
エラーの原因を特定する
Windows Media Playerが正常に動作しなくなった場合、エラーの原因を特定することが重要です。ログファイルやイベントビューアーをチェックして、エラーの原因を探すことができます。また、Windows Media Playerがクラッシュした場合、クラッシュレポートを確認することも有効です。
基本的なトラブルシューティング
Windows Media Playerのトラブルシューティングでは、基本的な対処法から始めることが大切です。
- Windows Media Playerを最新のバージョンにアップデートする
- Windows Media Playerをアンインストールして、再度インストールする
- システムファイルのチェックを行う
これらの対処法で、問題が解決しない場合は、より高度なトラブルシューティングを行う必要があります。
高度なトラブルシューティング
高度なトラブルシューティングでは、レジストリーのエントリーを確認したり、システムファイルをチェックしたりすることがあります。
- レジストリーのエントリーを確認して、問題のあるエントリーを削除する
- システムファイルをチェックして、破損したファイルを修復する
- Windows Media Playerの設定を初期状態に戻す
これらの対処法で、問題が解決しない場合は、Windows Media Playerを完全にアンインストールして、新しくインストールすることを検討する必要があります。
Windows Media Playerが入ってないのですが、どうしたらいいですか?
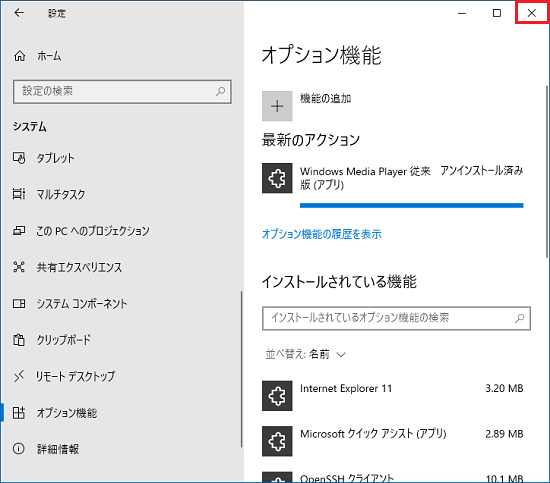
代替メディアプレーヤーの探し方
Windows Media Playerがない場合、代替メディアプレーヤーを探すことができます。VLC Media PlayerやKMPlayerなどの無料メディアプレーヤーをダウンロードしてインストールすることで、音楽や動画を再生することができます。
- インターネット検索で「無料メディアプレーヤー」と検索して該当を見る。
- ダウンロードページにアクセスして、インストーラーをダウンロードする。
- インストーラーを実行して、メディアプレーヤーをインストールする。
Windows Media Playerをインストールする方法
Windows Media Playerをインストールすれば、音楽や動画を再生することができます。Windowsの設定からWindows Media Playerをインストールすることができます。
- Windowsの「設定」を開き、「アプリケーション」という項目に移動する。
- 「アプリケーションの機能」という項目に移動し、「Windows Media Player」をオンにする。
- 「変更」をクリックして、インストールを開始する。
PCの設定を確認する
Windows Media Playerがない場合、PCの設定を確認することをお勧めします。サウンドカードの設定やドライバーの更新が必要な場合があります。
- PCの「デバイスマネージャー」を開き、「サウンド、ビデオゲームコントローラー」に移動する。
- サウンドカードのプロパティを開き、ドライバーの更新を確認する。
- ドライバーが古い場合、最新のドライバーをダウンロードしてインストールする。
メディアプレイヤーはWindows 11に対応していますか?
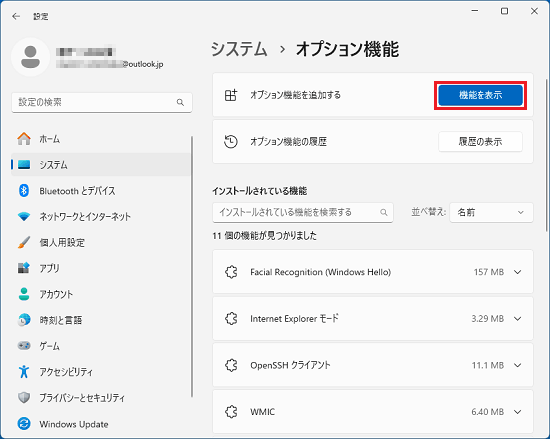
Windows 11が正式にリリースされてからは、多くのメディアプレイヤーが対応状況を発表しています。現在、主要なメディアプレイヤーであるVLC media player、KMPlayer、PotPlayerなどは、Windows 11に対応しています。これらのメディアプレイヤーは、最新のWindows OSで動作するようになり、ユーザーは安心してメディアを再生できるようになりました。
対応メディアプレイヤーの例
以下は、Windows 11に対応しているメディアプレイヤーの例です。
- VLC media player:VLC media playerは、Windows 11に対応しており、最新のビデオコーデックやオーディオコーデックをサポートしています。
- KMPlayer:KMPlayerは、Windows 11に対応しており、高品質のビデオ再生や、多くのファイル形式をサポートしています。
- PotPlayer:PotPlayerは、Windows 11に対応しており、高品質のビデオ再生や、カスタマイズ可能なインターフェースを提供しています。
対応状況のチェック方法
メディアプレイヤーの対応状況をチェックするには、以下の方法があります。
- メディアプレイヤーの公式ウェブサイトを訪問し、Windows 11の対応状況を確認します。
- メディアプレイヤーの最新バージョンをダウンロードし、インストールしてみます。
- メディアプレイヤーを実行し、動作を確認します。
Windows 11非対応メディアプレイヤーの対処方法
Windows 11非対応メディアプレイヤーの場合は、以下の対処方法があります。
- 旧バージョンのWindows OSにダウングレードするか、互換性モードで動作するように設定します。
- 代替のメディアプレイヤーをインストールし、使用します。
- メディアプレイヤーの開発者に、Windows 11の対応状況について問い合わせます。
よくある質問
Windows Media Playerのインストールが失敗する理由は何ですか?
インストールの際、必要なシステム要件を満たしていないことが原因です。例えば、CPUの速度やメモリーの容量が不足している場合、インストールに失敗する可能性があります。また、OSのバージョンが古くWindows Media Playerの最低システム要件を満たしていない場合も同様です。
インストールの際にエラーメッセージが出る場合はどうしたらいいですか?
エラーメッセージが出た場合は、まずエラーメッセージの内容を確認してください。エラー番号や エラーメッセージの内容を基にして、ネット上で検索してみてください。多くの場合、同じ問題に遭遇したユーザーの解決方法を発見できます。また、Microsoftのサポートページでも同様の問題の解決方法を検索できます。
既にインストールされているWindows Media Playerをアンインストールして再度インストールする方法は?
既にインストールされているWindows Media Playerをアンインストールするには、コントロールパネルのプログラムの追加と削除よりWindows Media Playerを探し、アンインストールすることができます。アンインストール後は、PCを再起動してから、Windows Media Playerの最新バージョンをダウンロードしてインストールしてください。
Windows Media Playerのインストールに失敗した後、PCのパフォーマンスが低下する場合がある理由は?
インストールの失敗の後、PCのパフォーマンスが低下する場合がある理由はいくつかあります。インストールの際にエラーが発生したことで、システムの設定が変更されたり、不要なファイルが残されたりする場合があります。これにより、PCのパフォーマンスが低下する場合があります。此の場合は、PCを再起動してから、ディスクのクリーンアップを実行してみてください。

関連記事