Windows で Web ページにアクセスするためのガイド
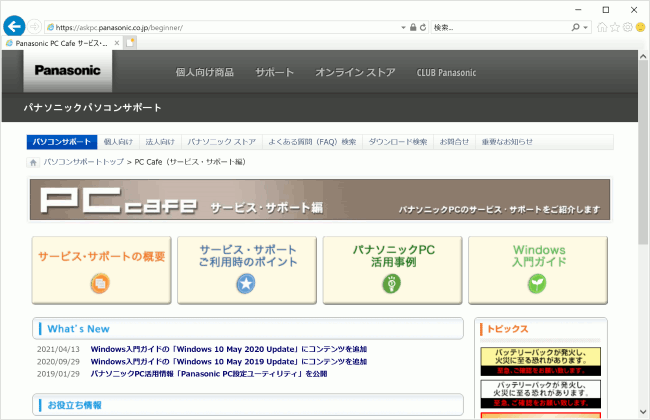
インターネットの普及により、Web ページは我々の生活の一部となった。/logger や SNS などの Web サービスは、Windows を搭載したパソコンからアクセスすることができる。ただし、初めてのパソコンユーザーやインターネット初心者にとっては、Web ページにアクセスする方法がわからない場合がある。このガイドでは、Windows で Web ページにアクセスするための基本的なステップを説明する。簡単な手順に沿って、安全に Web ページにアクセスするためのTips も紹介する。
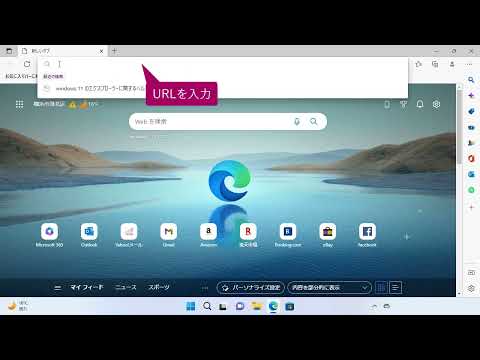
Windows で Web ページにアクセスするためのガイド
Windows オペレーティングシステムを使用している場合は、Web ブラウザーを使用してインターネット上の Web ページにアクセスすることができます。このガイドでは、Windows で Web ページにアクセスするための基本的な手順について説明します。
手順 1: Web ブラウザーの選択
Windows では、複数の Web ブラウザーがインストールされている場合があります。例えば、Microsoft Edge、Google Chrome、Mozilla Firefox などです。各ブラウザーにはその特徴があり、好みによって選択することができます。Microsoft Edge は Windows に標準で搭載されているブラウザーであり、高速なパフォーマンスを提供します。一方、Google Chrome は世界中で最も普及しているブラウザーであり、豊富な拡張機能を提供します。
手順 2: ブラウザーの起動
選択したブラウザーを起動するには、デスクトップ上にあるショートカットをクリックするか、スタートメニューからブラウザーの名前を検索して起動することができます。タスクバー にブラウザーのアイコンが表示されている場合には、そこをクリックして起動することもできます。
手順 3: Web ページの検索
ブラウザーを起動したら、アドレスバー に Web ページの URL を入力するか、検索バーに検索キーワードを入力してENTERキーを押下します。すると、検索結果として Web ページの一覧が表示されます。
手順 4: Web ページの閲覧
検索結果から目的の Web ページを選択し、クリックするとそのページが表示されます。ブラウザーのバックボタン を使用して前のページに戻ることができます。また、ブックマーク を使用してお気に入りの Web ページを登録することもできます。
手順 5: Web ページの印刷や保存
Web ページを印刷するには、ブラウザーの メニューバー から「印刷」を選択します。また、Web ページを保存するには、ブラウザーの 保存 ボタンをクリックします。
| ブラウザー | 特徴 |
|---|---|
| Microsoft Edge | 高速なパフォーマンス、Windows 標準搭載 |
| Google Chrome | 豊富な拡張機能、世界中で最も普及 |
| Mozilla Firefox | 高速なパフォーマンス、多くの拡張機能 |
インターネットでWebページを閲覧するにはどうすればいいですか?
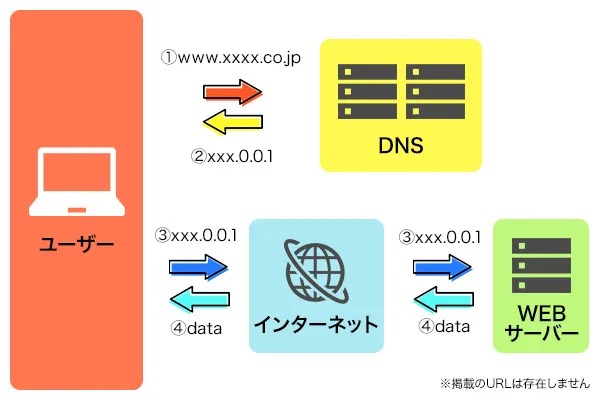
インターネット接続の設定
インターネット接続が設定されていない場合は、まずはインターネット接続の設定を行う必要があります。Wi-FiやLANカードを使用してインターネットに接続することができます。パソコンやスマートフォンにブラウザーをインストールしておく必要があります。
ブラウザーの選択
インターネットでWebページを閲覧するには、ブラウザーが必要不可欠です。Google Chrome、Mozilla Firefox、Safariなどのブラウザーを選択することができます。各ブラウザーの特徴や機能を比較して、自分に適したブラウザーを選択することができます。
Webページの閲覧
ブラウザーを選択したら、Webページの閲覧を行うことができます。インターネット上のWebページはいくつかあります。検索エンジンを使用して、目的のWebページを探すことができます。また、ブックマークを使用して、よく訪れるWebページを保存することができます。
- ブラウザーを開き、URLを入力する
- 検索エンジンを使用して、目的のWebページを探す
- Webページの内容を閲覧し、情報を収集する
Windowsのトップページの設定方法は?

Windowsのトップページとは、Windowsのスタートメニューに表示される画面のことで、頻繁に使用するアプリケーションやファイルを配置することができます。トップページの設定方法は、以下の通りです。
トップページのレイアウトのカスタマイズ
トップページのレイアウトをカスタマイズするには、右クリックメニューで「レイアウトの変更」を選択するか、Windowsキー + Iを押して設定画面を開き、「パーソナライズ」を選択します。
- トップページのタイルのサイズを変更することができます。
- トップページに表示されるアイテムを選択することができます。
- トップページの背景画像を変更することができます。
トップページにアイテムを追加する
トップページにアイテムを追加するには、探索バーで目的のファイルやアプリケーションを探し、右クリックメニューで「ピン留め」を選択します。
- トップページにファイルを追加することができます。
- トップページにアプリケーションを追加することができます。
- トップページにフォルダーを追加することができます。
トップページをリセットする
トップページの設定をリセットするには、Windowsキー + Iを押して設定画面を開き、「パーソナライズ」を選択し、「デフォルトに戻す」をクリックします。すべてのカスタマイズ設定がリセットされます。
Windows10でWebブラウザの設定はどうすればいいですか?
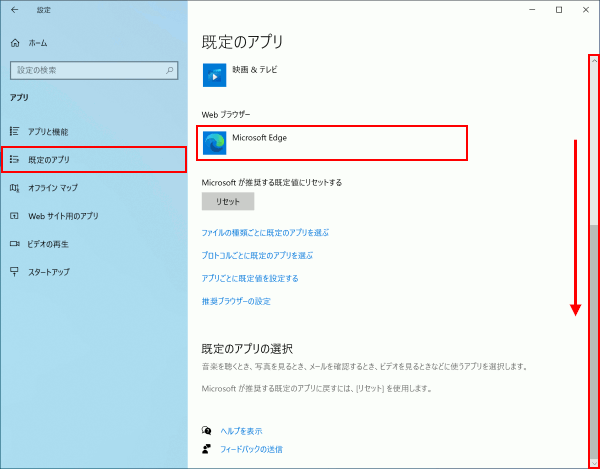
デフォルトブラウザーの設定
Windows10では、デフォルトブラウザーがMicrosoft Edgeに設定されています。Microsoft Edgeは高速で安全なブラウザーですが、ユーザーの中にはGoogle ChromeやMozilla Firefoxなどの他のブラウザーを使用したいというニーズがあります。そのため、デフォルトブラウザーの設定を変更する必要があります。設定の変更方法は、スタートメニューから「設定」を開き、「システム」をクリックし、「デフォルトアプリ」を選択します。そこで、「ウェブブラウザー」をクリックし、使用したいブラウザーを選択します。
ブラウザーのセキュリティ設定
ブラウザーのセキュリティ設定は非常に重要です。パスワードマネージャーやアドオンの設定を適切に行うことで、ブラウザーのセキュリティを向上させることができます。パスワードマネージャーは、パスワードを安全に保存し、自動的に入力してくれる機能です。アドオンは、ブラウザーの機能を追加する機能です。設定方法は、ブラウザーの設定メニューから「セキュリティ」をクリックし、「パスワードマネージャー」を選択します。そこで、パスワードマネージャーの設定を変更することができます。
ブラウザーのパフォーマンス設定
ブラウザーのパフォーマンス設定は、ブラウザーの高速化に役立ちます。キャッシュの削除やCookieの削除を行うことで、ブラウザーのパフォーマンスを向上させることができます。キャッシュの削除は、ブラウザーのキャッシュを削除することで、ブラウザーの高速化を実現します。Cookieの削除は、WebサイトのCookieを削除することで、プライバシーの保護を実現します。設定方法は、ブラウザーの設定メニューから「詳細」をクリックし、「キャッシュの削除」を選択します。そこで、キャッシュの削除やCookieの削除を行うことができます。
- ブラウザーの設定メニューを開き、「詳細」をクリックします。
- 「キャッシュの削除」を選択し、「削除」をクリックします。
- 「Cookieの削除」を選択し、「削除」をクリックします。
Microsoft Edgeでサイトのアクセス許可を許可するにはどうすればいいですか?
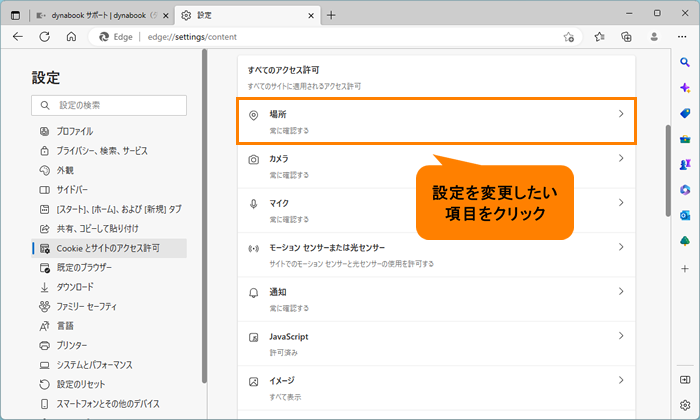
サイトのアクセス許可の設定
Microsoft Edgeでは、サイトのアクセス許可を設定することで、サイトが利用するパーミッションを制御することができます。設定画面にアクセスするには、Microsoft Edgeを開き、「・・・」アイコンをクリックして、「設定」を選択します。そこから、「プライバシーとセキュリティ」を選択し、「サイトのパーミッション」をクリックします。
パーミッションの種類
Microsoft Edgeでは、サイトが利用するパーミッションは、
- カメラのアクセス許可
- マイクのアクセス許可
- locationのアクセス許可
などの種類があります。各パーミッションについて、許可やブロックの設定を行うことができます。デフォルトでは、すべてのパーミッションがブロックされています。
サイトのアクセス許可の許可方法
サイトのアクセス許可を許可するには、
- サイトを開き、「allow」をクリックします
- 設定画面で、該当するパーミッションを許可に変更します
- サイトのアクセス許可を許可するダイアログが出たら、「OK」をクリックします
以上の手順で、サイトのアクセス許可を許可することができます。注意しておくべきは、サイトのアクセス許可を許可することで、パーソナルな情報がサイトにアクセスされる可能性があるため、信頼するサイトのみに許可することをお勧めします。
よくある質問
Windows で Web ページにアクセスするためのブラウザーは何ですか?
Internet Explorer や Google Chrome、Mozilla Firefox などの ブラウザー を使用して、Windows で Web ページにアクセスすることができます。これらのブラウザーは、Web ページにアクセスするために必要なソフトウェアです。特に、Google Chrome は高速に Web ページを表示することができ、多くのユーザーが使用しています。
Web ページにアクセスするために必要な設定は何ですか?
インターネット接続 が必要です。自分のパソコンに インターネット接続 を設定するには、Wi-Fi あるいは Lan ケーブル を使用して、インターネットに接続する必要があります。また、ブラウザー の設定も必要です。ブラウザー のアドレスバーに、Web ページの URL を入力する必要があります。
Web ページにアクセスできなかったら何ですか?
インターネット接続 が不十分な場合や、ブラウザー の設定が不正確な場合、Web ページにアクセスできません。また、ファイアウォール や アンチウィルスソフトウェア などのセキュリティーソフトウェアが、Web ページへのアクセスをブロックしている場合もあります。これらの問題を解消するには、インターネット接続 を確認し、ブラウザー の設定を再度確認し、セキュリティーソフトウェアの設定を変更する必要があります。
Web ページの情報はどこに保存されますか?
ブラウザーのキャッシュ や Cookie に、Web ページの情報が保存されます。ブラウザーのキャッシュ には、Web ページのコンテンツが一時的に保存され、次回アクセスしたときに高速に表示することができます。Cookie には、Web ページのログイン情報などが保存されます。これらの情報は、パソコンの ハードディスク に保存されます。

関連記事