PowerPoint プレゼンテーションを PDF 形式に変換するためのガイド
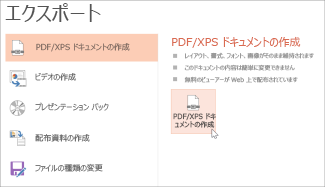
PowerPoint プレゼンテーションを作成した後、資料を配布する場合、PDF 形式に変換することを考えることになる場合があります。特に、閲覧環境やソフトウェアの制限がある場合、PDF 形式での共有が必要不可欠になります。このガイドでは、PowerPoint プレゼンテーションを PDF 形式に変換するためのステップバイステップのガイドラインを提供します。Microsoft PowerPoint を使用して作成されたプレゼンテーションを、簡単かつ高速に PDF 形式に変換する方法を学びます。
![[Microsoft PowerPoint 活用Tips] PowerPointのスライドをPDFに変換する方法](https://i.ytimg.com/vi/DEW0RmeK6ec/hqdefault.jpg)
PowerPoint プレゼンテーションを PDF 形式に変換するためのガイド
PowerPoint プレゼンテーションは、ビジネスや教育でのプレゼンテーションに欠かせないツールです。しかし、プレゼンテーションを配布する際には、PDF 形式に変換する必要があります。本ガイドでは、PowerPoint プレゼンテーションを PDF 形式に変換する方法を紹介します。
方法 1: PowerPoint の「Save As」機能を使用
PowerPoint には、ビルトインの「Save As」機能があり、PDF 形式に変換することができます。この方法は簡単で、すぐに始めることができます。以下の手順に従ってください。 1. PowerPoint プレゼンテーションを開きます。 2. 「ファイル」メニューから「名前を付けて保存」を選択します。 3. ファイル形式を「PDF」に変更します。 4. 変換設定を選択します(任意)。 5. 「保存」ボタンをクリックします。
| ファイル形式 | 説明 |
|---|---|
| 標準的なドキュメント形式で、Wide Range of devices で閲覧可能 |
方法 2: Online コンバーターを使用
オンライン コンバーターを使用することで、PowerPoint プレゼンテーションを PDF 形式に変換することができます。この方法は、ソフトウェアのインストールや設定が不要です。以下の手順に従ってください。 1. オンライン コンバーターの Web サイトにアクセスします。 2. プレゼンテーション ファイルをアップロードします。 3. 変換設定を選択します(任意)。 4. 「変換」ボタンをクリックします。 5. 変換された PDF ファイルをダウンロードします。
| オンライン コンバーター | 説明 |
|---|---|
| SmallPDF | FREEオンライン コンバーターで、高品質の PDF を生成 |
方法 3: Adobe Acrobat を使用
Adobe Acrobat は、PDF の編集と変換に特化したソフトウェアです。以下の手順に従ってください。 1. Adobe Acrobat をインストールします。 2. プレゼンテーション ファイルを開きます。 3. 「ツール」メニューから「PDF として保存」を選択します。 4. 変換設定を選択します(任意)。 5. 「保存」ボタンをクリックします。
| Adobe Acrobat | 説明 |
|---|---|
| Acrobat DC | PDF の編集と変換に特化したソフトウェアで、高品質の PDF を生成 |
方法 4: Microsoft Print to PDF を使用
Microsoft Print to PDF は、Windows の Built-in 機能です。以下の手順に従ってください。 1. プレゼンテーション ファイルを開きます。 2. 「ファイル」メニューから「印刷」を選択します。 3. 「プリンター」を「Microsoft Print to PDF」に変更します。 4. 「印刷」ボタンをクリックします。 5. 変換された PDF ファイルを保存します。
| Microsoft Print to PDF | 説明 |
|---|---|
| Microsoft Print to PDF | Windows の Built-in 機能で、高品質の PDF を生成 |
PDF の設定
PDF 形式に変換する際には、設定のカスタマイズが必要です。以下は、一般的な設定項目です。 ページのサイズと向き マージンのサイズ イメージの品質 フォントの埋め込み
| 設定項目 | 説明 |
|---|---|
| ページのサイズと向き | A4 サイズや縦向きに設定可能 |
パワポのスライドをPDFに変換するにはどうすればいいですか?
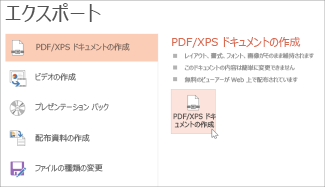
パワポ_pitchのPDF変換機能を使用する
パワポitchには、スライドをPDFに直接変換する機能があります。パワポitchのメニューから「ファイル」を選択し、「 exporters」→「PDF」を選択します。すると、スライドがPDFに変換されます。この方法は、簡単で高速ですが、デザインやレイアウトの自由度が低下する可能性があります。
- パワポitchのメニューから「ファイル」を選択
- 「exporters」→「PDF」を選択
- スライドがPDFに変換されます
Adobe Acrobatを使用する
Adobe Acrobatは、パワポのスライドをPDFに変換するための強力なツールです。Adobe Acrobatのプリンタードライバーを使用して、パワポのスライドをPDFに印刷することができます。この方法は、高品質のPDFを生成することができますが、Adobe Acrobatの購入やダウンロードが必要です。
- Adobe Acrobatをインストール
- パワポのスライドを開き、「ファイル」を選択
- 「印刷」を選択し、Adobe Acrobatのプリンタードライバーを選択
オンラインツールを使用する
オンラインツールを使用すると、パワポのスライドをPDFに変換することができます。SmallPDFやConvertioなどのオンラインツールでは、パワポのスライドをPDFに変換することができます。この方法は、簡単で高速ですが、セキュリティーの問題があります。
- オンラインツールに入力
- パワポのスライドをアップロード
- PDFに変換します
パワーポイントでページ指定してPDF化するには?
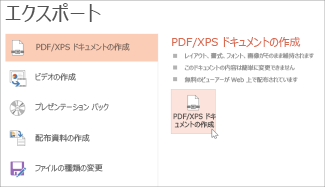
パワーポイントでページ指定してPDF化するには、以下の手順を踏みます。
パワーポイントの設定
パワーポイントでページ指定してPDF化するためには、まずパワーポイントの設定を行う必要があります。ファイルタブにあるオプションボタンをクリックし、セーブタブに移動します。PDFの設定にあるページ範囲を選択し、指定ページにチェックを入れます。
ページの指定
次に、ページを指定する必要があります。スライドタブにあるスライド番号で、PDF化したいページを指定します。スライド番号には、例えば「1-3, 5-7」と入力することで、1ページから3ページと5ページから7ページをPDF化することができます。
PDF化
最後に、PDF化を行います。ファイルタブにある名前を付けて保存ボタンをクリックし、ファイル形式としてPDFを選択します。保存ボタンをクリックすると、指定されたページがPDF化されます。
- ファイルタブにある名前を付けて保存ボタンをクリック
- ファイル形式としてPDFを選択
- 保存ボタンをクリック
パワポをAdobepdfとして保存するにはどうすればいいですか?
パワポの設定
パワポをAdobepdfとして保存するためには、まずパワポの設定を変更する必要があります。具体的には、パワポの「ファイル」メニューから「オプション」を選択し、「保存」タブに移動し、「ファイルの種類」を「PDF」に変更します。また、「最適化されたPDF」を選択することで、ファイルサイズを縮小することもできます。
Adobe Acrobatのインストール
Adobepdfとして保存するには、Adobe Acrobatをインストールしている必要があります。Adobe Acrobatは、PDFファイルを編集や閲覧するためのソフトウェアです。インストールしたら、パワポに戻り、「ファイル」メニューから「エクスポート」を選択し、「PDF」に変更します。
保存方法の選択
パワポをAdobepdfとして保存する方法はいくつかあります。
- 「ファイル」メニューから「エクスポート」を選択し、「PDF」に変更する方法
- 「ファイル」メニューから「名前を付けて保存」を選択し、「ファイルの種類」を「PDF」に変更する方法
- 「ツール」バーの「PDF」ボタンをクリックする方法
これらの方法で、パワポをAdobepdfとして保存することができます。注意:保存する際には、ファイル名や保存場所を指定する必要があります。
PDFをパワーポイントで表示するにはどうすればいいですか?
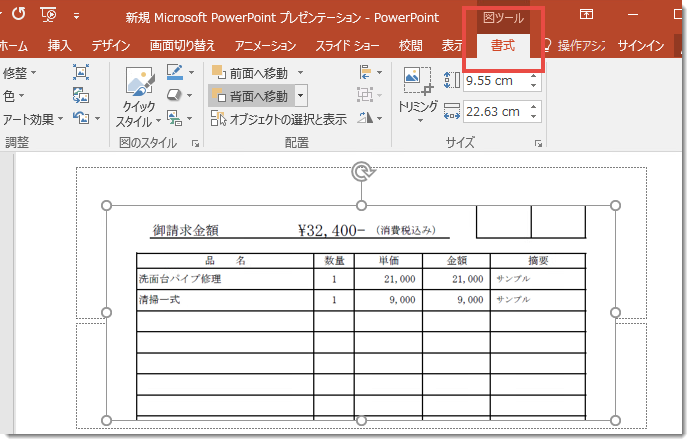
方法1:PDFをパワーポイントに挿入する
パワーポイントでPDFを表示する方法の1つは、PDFをパワーポイントのスライドに挿入することです。挿入メニューから音声やビデオを選択し、PDFファイルを選択することで挿入できます。また、挿入されたPDFはサイズを変更したり、配置を変更することができます。
方法2:PDFを画像化して挿入する
другой 方法は、PDFを画像化してパワーポイントに挿入することです。プレビューソフトウェアなどを使用して、PDFをJPEGやPNG形式に変換します。次に、パワーポイントで挿入メニューから絵を選択し、画像化されたPDFを挿入します。この方法では、PDFのレイアウトやフォーマットを保持することができます。
方法3:Online PDF Viewerを使用する
最後に、Online PDF Viewerを使用して、パワーポイントでPDFを表示することができます。Insert メニューからOnline Vídeoを選択し、PDFのURLを入力します。すると、パワーポイントのスライドにPDFが表示されます。この方法では、PDFのサイズやレイアウトを変更することができます。また、音声を再生することもできます。
- PDFのURLを取得する
- パワーポイントでInsert メニューから Online Vídeo を選択する
- PDFのURLを入力し、挿入する
よくある質問
PowerPoint プレゼンテーションを PDF 形式に変換する理由は何か?
PowerPoint プレゼンテーションを PDF 形式に変換する理由はいくつかあります。共有性が高まるため、プレゼンテーションの内容をより広く共有することができます。また、編集不可にすることで、プレゼンテーションの内容を保護することもできます。また、PDF 形式にすることで、複数のプラットフォームで表示可能になり、プレゼンテーションの内容をより幅広く展開することができます。
PowerPoint プレゼンテーションを PDF 形式に変換する方法はいくつかありますか?
PowerPoint プレゼンテーションを PDF 形式に変換する方法はいくつかあります。「ファイル」をクリックし、「名前を付けて保存」を選択し、保存形式を PDF に設定する方法や、プリント画面で PDF として保存する方法などがあります。また、オンラインのコンバーターツールを使用して、PowerPoint プレゼンテーションを PDF 形式に変換する方法もあります。
PowerPoint プレゼンテーションを PDF 形式に変換する際に注意すべき点は何か?
PowerPoint プレゼンテーションを PDF 形式に変換する際には、注意すべき点はいくつかあります。フォントや画像の表示に問題が生じる場合があるため、事前にチェックを行う必要があります。また、レイアウトやデザインが崩れる場合があるため、事前に確認を行う必要があります。
PowerPoint プレゼンテーションを PDF 形式に変換した後の編集は可能か?
PowerPoint プレゼンテーションを PDF 形式に変換した後の編集は、基本的に不可です。PDF 形式にすることで、編集不可にして、プレゼンテーションの内容を保護することを目的としています。しかし、PDF エディターを使用することで、一部の編集を行うことはできます。ただし、オリジナルの PowerPoint プレゼンテーションほどの編集は行えないため、注意する必要があります。


関連記事