Windows と iCloud 間でファイルを共有する方法
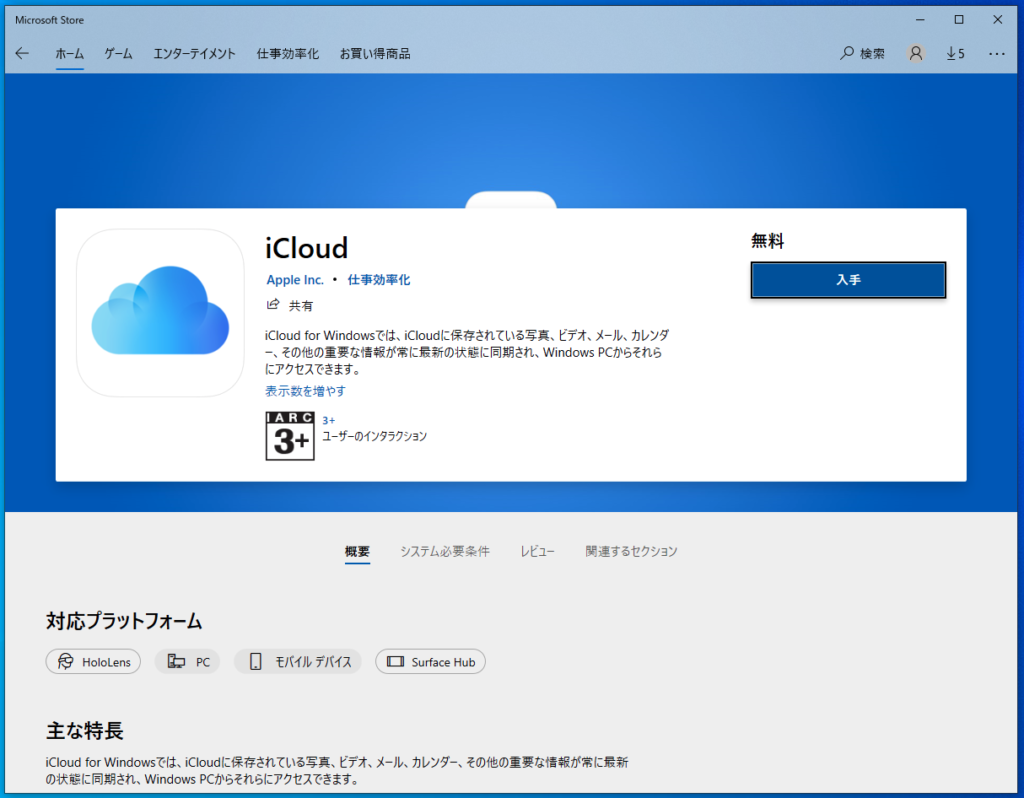
WindowsとiCloudの両方を使用している人が多い今日、ファイルを共有するニーズは高まっています。特に仕事や学業において、チームとのコラボレーションや情報の共有が必要不可欠です。しかし、異なるプラットフォーム同士でのファイル共有には 문제あります。そんな中、WindowsとiCloud 間でファイルを共有する方法を紹介します。この方法を知っていれば、異なるプラットフォーム同士でのファイル共有をスムーズに行うことができます。

iCloudとWindows間でのファイル共有の方法
WindowsユーザーでもiCloudを使用してファイルを共有することができます。以下は、その方法について詳しく説明します。
iCloudウェブサイトを使用したファイル共有
iCloudウェブサイトを使用してファイルを共有する方法は非常に簡単です。まず、iCloudウェブサイトにアクセスし、ログインしてください。次に、共有したいファイルを選択し、「共有」をクリックします。共有リンクが生成されるので、そのリンクを共有したい相手に送信してください。
iCloud for Windowsを使用したファイル共有
iCloud for Windowsをインストールすることで、Windowsデスクトップ上でiCloudのファイルをアクセスできます。iCloud for Windowsをインストール後、iCloudのファイルを選択し、「共有」をクリックします。共有リンクが生成されるので、そのリンクを共有したい相手に送信してください。
| 方法 | 利点 | 欠点 |
|---|---|---|
| iCloudウェブサイト | 簡単、無料 | ファイルサイズの制限 |
| iCloud for Windows | 高速、ファイルサイズ無制限 | インストール必要 |
OneDriveとiCloudの連携
OneDriveとiCloudの連携を使用することで、ファイルを共有することができます。まず、OneDriveとiCloudのアカウントを連携します。次に、共有したいファイルをOneDriveにアップロードし、iCloudに共有リンクを生成します。
iCloud Driveを使用したファイル共有
iCloud Driveを使用することで、ファイルを共有することができます。まず、iCloud Driveにファイルをアップロードします。次に、共有リンクを生成し、そのリンクを共有したい相手に送信します。
third-partyアプリを使用したファイル共有
third-partyアプリを使用することで、ファイルを共有することができます。例えば、CloudHQやOtixoなどのアプリを使用することができます。これらのアプリを使用することで、iCloudとWindows間でのファイル共有を簡単に実現できます。
WindowsでiCloudのファイルを共有するにはどうすればいいですか?
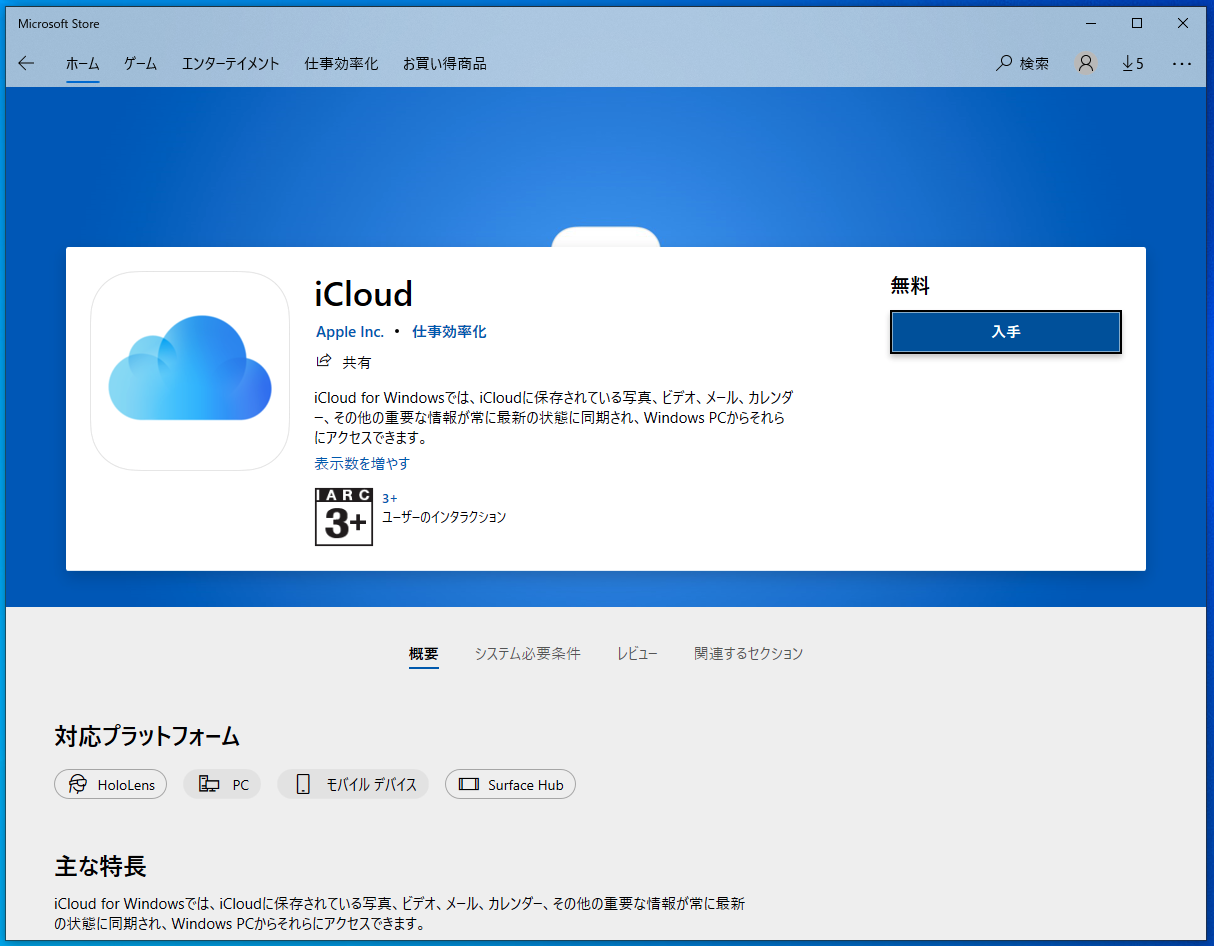
iCloudウェブサイトを使用してファイルを共有する
iCloudウェブサイトを使用して、WindowsでiCloudのファイルを共有することができます。iCloudウェブサイトにアクセスして、共有したいファイルを選択し、「共有」をクリックします。次に、共有設定を行い、共有リンクを生成します。このリンクを共有する相手に送り、相手はリンクからファイルにアクセスできます。
- _icloud.com_にアクセスして、iCloudアカウントにログインします。
- 共有したいファイルを選択し、「共有」をクリックします。
- 共有設定を行い、共有リンクを生成します。
iCloud for Windowsを使用してファイルを共有する
iCloud for Windowsを使用すれば、WindowsでiCloudのファイルを共有することができます。iCloud for Windowsをインストールし、iCloudアカウントにログインします。次に、共有したいファイルを選択し、「共有」をクリックします。共有設定を行い、共有リンクを生成します。
- iCloud for Windowsをインストールします。
- iCloudアカウントにログインします。
- 共有したいファイルを選択し、「共有」をクリックします。
共有の注意点
WindowsでiCloudのファイルを共有する際には、共有の注意点を忘れないでください。ファイルのパーミッションや共有の期限を設定することを忘れないでください。また、共有リンクを安全に管理することも大切です。
PC間でファイルを共有するにはどうすればいいですか?
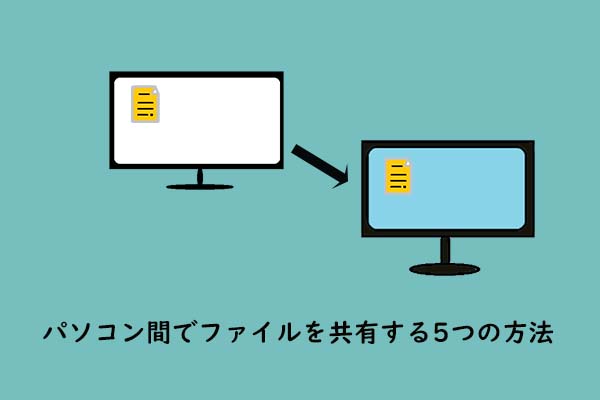
ファイル共有方法の選択
-------------------------
ファイルを共有するには、幾つかの方法があります。クラウドストレージを使用する方法や、ローカルネットワークを使用する方法、ファイル転送ソフトウェアを使用する方法などがあります。各方法の利点と欠点を把握し、適切な方法を選択することが重要です。
クラウドストレージを使用したファイル共有
クラウドストレージを使用したファイル共有は、Google DriveやDropboxなどのクラウドストレージサービスを使用して、ファイルを共有する方法です。この方法では、ファイルをクラウドストレージにアップロードし、共有する人物にアクセス権を付与することができます。
- クラウドストレージサービスにサインアップする
- ファイルをクラウドストレージにアップロードする
- 共有する人物にアクセス権を付与する
ローカルネットワークを使用したファイル共有
ローカルネットワークを使用したファイル共有は、LANやWi-Fiなどのローカルネットワークを使用して、ファイルを共有する方法です。この方法では、ファイルを共有するコンピューターにアクセスすることができます。
- ローカルネットワークに接続する
- ファイルを共有するコンピューターにアクセスする
- ファイルを共有する
ファイル転送ソフトウェアを使用したファイル共有
ファイル転送ソフトウェアを使用したファイル共有は、FileZillaやWinSCPなどのファイル転送ソフトウェアを使用して、ファイルを共有する方法です。この方法では、ファイルを共有するコンピューターに直接接続し、ファイルを転送することができます。
- ファイル転送ソフトウェアをインストールする
- ファイルを共有するコンピューターに接続する
- ファイルを転送する
iCloudでデータを共有するにはどうすればいいですか?
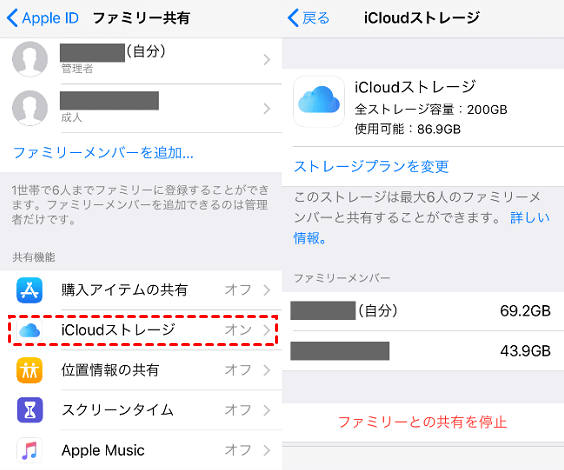
iCloudは、Apple製品を使用するユーザー同士でデータを共有するために非常に便利なツールです。データの共有方法はいくつかありますが、基本的にはiCloud Drive、iCloud Photo Library、Family Sharingなどを使用します。
iCloud Driveを使用してデータを共有する
iCloud Driveを使用すると、ファイルを共有することができます。共有リンクを生成して、他人と共有することができます。また、共有中のファイルに対するアクセス権限も設定することができます。
- ファイルを選択し、-rightクリックして「共有」を選択
- 「共有リンクの作成」を選択し、リンクを生成
- リンクを共有したい相手に送信
iCloud Photo Libraryを使用して写真を共有する
iCloud Photo Libraryを使用すると、写真を共有することができます。共有アルバムを作成し、他人を招待することで共有することができます。また、共有中の写真に対するアクセス権限も設定することができます。
- 写真アプリを開き、「共有アルバム」を選択
- 「新しい共有アルバム」を選択し、アルバム名を入力
- アルバムに招待したい相手を選択
Family Sharingを使用してデータを共有する
Family Sharingを使用すると、家族間でデータを共有することができます。ファミリー共有グループを作成し、グループに参加している家族と共有することができます。また、共有中のデータに対するアクセス権限も設定することができます。
- 設定アプリを開き、「〔クラウド〕」を選択
- 「ファミリー共有グループ」を選択し、グループ名を入力
- グループに参加している家族を選択
PCからiCloudにファイルをアップロードするにはどうすればいいですか?

iCloudウェブサイトを使用する方法
iCloudウェブサイトを使用することで、PCからiCloudにファイルを直接アップロードできます。iCloud.comにアクセスし、アイクラウドアイコンをクリックして、アップロードボタンをクリックします。ダイアログボックスでファイルを選択し、アップロードボタンをクリックすると、ファイルがアップロードされます。
- iCloud.comにアクセスします。
- アイクラウドアイコンをクリックします。
- アップロードボタンをクリックし、ファイルを選択します。
iCloud for Windowsを使用する方法
iCloud for Windowsをインストールすることで、PCからiCloudにファイルをアップロードできます。iCloud for Windowsを起動し、アップロードボタンをクリックします。ダイアログボックスでファイルを選択し、アップロードボタンをクリックすると、ファイルがアップロードされます。
- iCloud for Windowsをインストールします。
- iCloud for Windowsを起動します。
- アップロードボタンをクリックし、ファイルを選択します。
ICloud Driveを使用する方法
ICloud Driveを使用することで、PCからiCloudにファイルをアップロードできます。ICloud Driveを起動し、アップロードボタンをクリックします。ダイアログボックスでファイルを選択し、アップロードボタンをクリックすると、ファイルがアップロードされます。
- ICloud Driveをインストールします。
- ICloud Driveを起動します。
- アップロードボタンをクリックし、ファイルを選択します。
よくある質問
Windows と iCloud 間でファイルを共有するために必要な設定は何ですか。
Windows と iCloud 間でファイルを共有するためには、まず iCloud ドライブ をWindowsにインストールする必要があります。インストール後、iCloud アカウント にログインして、共有したいファイルを iCloud ドライブ のフォルダーに追加します。次に、Windowsの エクスプローラー で、iCloud ドライブ を探し、共有したファイルにアクセスすることができます。
Windows での iCloud ファイル共有の利点は何ですか。
Windows での iCloud ファイル共有 の利点として、どこからでもファイルにアクセスできること、複数のデバイスでのファイルの同期を行えること、またファイルのバージョン管理を行えることが挙げられます。特に、ビジネスユース の場合には、チームメンバーとのファイル共有や協力作業が容易になります。
iCloud ファイル共有でのセキュリティ対策は何ですか。
iCloud ファイル共有 でのセキュリティ対策として、Two-Factor Authentication を設定することが推奨されます。また、 iCloud アカウント のパスワードを定期的に変更することは、セキュリティ対策の基本中の基本です。さらに、共有するファイルには パスワード保護 を設定することで、第三者のアクセスを制限することができます。
Windows での iCloud ファイル共有のトラブルシューティングはどうすればいいですか。
Windows での iCloud ファイル共有 のトラブルシューティングの場合、まず iCloud ドライブ の設定を確認してください。次に、 ネットワーク接続 の状態を確認し、 iCloud サーバー の停止やメンテナンス情報を確認する必要があります。最後に、 iCloud サポート にお問い合わせいただき、トラブルシューティングのサポートを受けることができます。

関連記事