Gmail を Outlook に統合するためのガイド
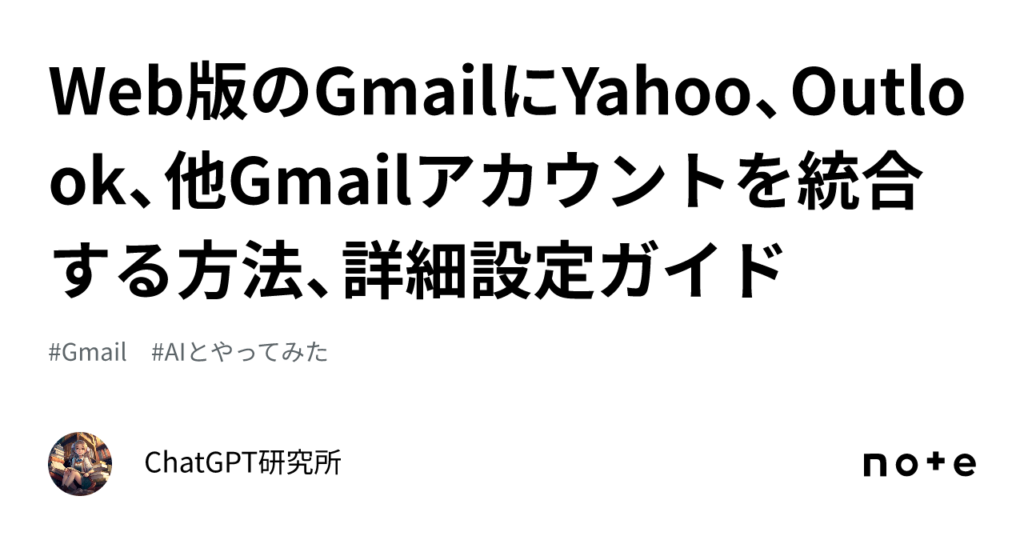
-OutlookGmailOutlookGmail

「Gmail を Outlook に統合するためのガイド」
Gmail と Outlook の統合は、ビジネスでのコミュニケーションを効率化するうえで非常に役立つことです。これらの 2 つのツールを統合することで、複数のメールアカウントを一元化し、時間的にもコスト的にも利益を得ることができます。
「Gmail と Outlook の統合のメリット」
Gmail と Outlook を統合することで、以下のようなメリットがあります。 メールの送受信を一元化することで、時間的的に効率化できる 複数のメールアカウントを一元化することで、コストを削減できる Outlook の機能(例えば、タスクリストや予定表)を十分に活用できる
「Gmail を Outlook に統合するための設定手順」
Gmail を Outlook に統合するためには、以下の設定手順を踏みます。 1. Outlook を開き、[ファイル] > [追加のアカウント]を選択 2. [新しいアカウントの追加]ウィンドウで、Gmail アカウントのログイン情報を入力 3. [次へ]をクリックし、設定を完了
| 設定項目 | 設定値 |
|---|---|
| サーバータイプ | IMAP |
| サーバー名 | imap.gmail.com |
| ポート番号 | 993 |
「Gmail の IMAP 設定」
Gmail の IMAP 設定を行うことで、Outlook から Gmail のメールを同期することができます。以下は、Gmail の IMAP 設定の手順です。 1. Gmail を開き、[設定] > [Forwarding and POP/IMAP]を選択 2. [IMAP Access]を[Enabled]に設定 3. [Save Changes]をクリック
「Outlook での Gmail メールの同期」
Outlook での Gmail メールの同期を行うことで、Gmail のメールを Outlook で閲覧することができます。以下は、Outlook での Gmail メールの同期の手順です。 1. Outlook を開き、[ファイル] > [追加のアカウント]を選択 2. [新しいアカウントの追加]ウィンドウで、Gmail アカウントのログイン情報を入力 3. [同期]ボタンをクリック
「Gmail を Outlook に統合するための注意点」
Gmail を Outlook に統合する際には、以下のような注意点があります。 パスワードの安全性:Gmail のパスワードは安全性が高く設定する必要があります。 設定のバックアップ:設定をバックアップすることで、設定の問題を回避することができます。
OutlookとGmailの紐づけ方法は?

OutlookとGmailを紐付けることで、両方のメールアカウントを一元化することができます。このような設定を行うことで、Outlook内でGmailのメールを閲覧したり、GmailからOutlookにメールを転送することができます。
IMAPを使用した紐づけ方法
IMAP(Internet Message Access Protocol)を使用して、OutlookとGmailを紐付けることができます。この方法では、GmailのIMAPを有効にする必要があります。
- IMAPを有効にする:Gmailの設定画面で、「すべての設定」を選択し、「フォワードング と POP/IMAP」を選択して、「IMAPアクセス」を有効にします。
- Outlookの設定:Outlookを開き、「ファイル」を選択し、「情報」を選択して、「アカウントの設定」を選択します。「新しいアカウント」を選択し、Gmailのメールアドレスとパスワードを入力します。
- IMAPの設定:Outlookの設定画面で、「詳細設定」を選択し、「IMAP」タブを選択して、GmailのIMAPサーバーのアドレスを入力します。
POPを使用した紐づけ方法
POP(Post Office Protocol)を使用して、OutlookとGmailを紐付けることができます。この方法では、GmailのPOPを有効にする必要があります。
- POPを有効にする:Gmailの設定画面で、「すべての設定」を選択し、「フォワードング と POP/IMAP」を選択して、「POPダウンロード」を有効にします。
- Outlookの設定:Outlookを開き、「ファイル」を選択し、「情報」を選択して、「アカウントの設定」を選択します。「新しいアカウント」を選択し、Gmailのメールアドレスとパスワードを入力します。
- POPの設定:Outlookの設定画面で、「詳細設定」を選択し、「POP」タブを選択して、GmailのPOPサーバーのアドレスを入力します。
OAuth 2.0を使用した紐づけ方法
OAuth 2.0を使用して、OutlookとGmailを紐付けることができます。この方法では、GmailのOAuth 2.0を有効にする必要があります。
- OAuth 2.0を有効にする:Gmailの設定画面で、「すべての設定」を選択し、「セキュリティ」を選択して、「OAuth 2.0」を有効にします。
- Outlookの設定:Outlookを開き、「ファイル」を選択し、「情報」を選択して、「アカウントの設定」を選択します。「新しいアカウント」を選択し、Gmailのメールアドレスとパスワードを入力します。
- OAuth 2.0の設定:Outlookの設定画面で、「詳細設定」を選択し、「OAuth 2.0」タブを選択して、GmailのOAuth 2.0の認証情報を入力します。
GmailのメールをOutlookに移行するにはどうしたらいいですか?
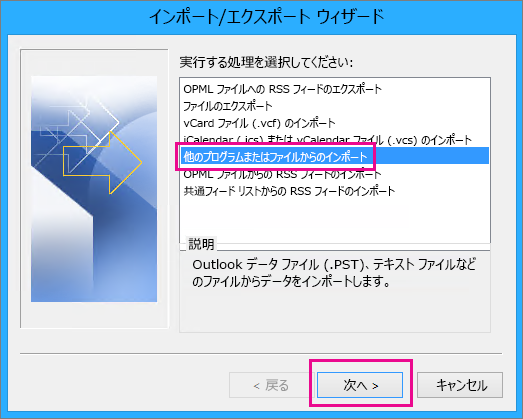
GmailのメールをOutlookに移行する準備
GmailのメールをOutlookに移行するためには、まずGmailの設定を変更する必要があります。GmailのIMAP設定を有効にする必要があります。この設定により、GmailのメールをOutlookに 同期させることができます。
GmailのメールをOutlookに移行する方法
GmailのメールをOutlookに移行する方法はいくつかありますが、一般的には以下の手順で移行することができます。
- Outlookを起動し、[ファイル] -> [情報] -> [アカウント設定]をクリックします。
- [新しいアカウント]をクリックし、Gmailのメールアドレスとパスワードを入力します。
- IMAP設定を選択し、GmailのIMAPサーバー情報を入力します。
GmailのメールをOutlookに移行する注意点
GmailのメールをOutlookに移行する際には、以下の点に注意する必要があります。
- メールの同期に時間がかかる可能性があります。
- GmailのメールをOutlookに移行するためには、インターネット接続が必要です。
- Outlookのバージョンによっては、Gmailのメールを移行できない場合があります。
GmailアドレスをOutlookにインポートするには?
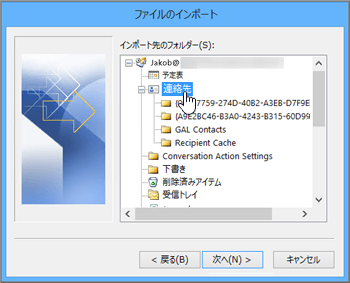
GmailアドレスをOutlookにインポートするには、以下の手順に従ってください。
Gmailの設定
まず、Gmail側でIMAPを有効にする必要があります。IMAPは INTERNET MESSAGE ACCESS PROTOCOL の略で、メールサーバーとの通信に使用されるプロトコルです。Gmailの設定画面で、「Forwarding and POP/IMAP」タブに移動し、「Enable IMAP」を選択してください。
Outlookの設定
次に、Outlook側でGmailアカウントを追加します。アカウント追加ウィザードで、メールアドレスとパスワードを入力し、「Next」をクリックします。他の設定項目ではデフォルトのままにしておき、「Finish」をクリックしてください。
インポートの実施
最後に、OutlookでGmailアドレスのメールをインポートします。ファイルメニューから「Open & Export」を選択し、「Import/Export」をクリックします。ウィザードで、「Import from another program or file」を選択し、「Next」をクリックします。続いて、「POP3またはIMAP」を選択し、「Next」をクリックします。最後に、Gmailのメールアドレスとパスワードを入力し、「Finish」をクリックします。
OutlookとGmailを併用するにはどうすればいいですか?

メールアカウントの設定
OutlookとGmailを併用するには、両方のメールアカウントを設定する必要があります。まず、Gmailアカウントを作成し、Outlook側でGmailのメールアカウントを設定する必要があります。IMAPプロトコルを使用して、GmailのメールをOutlookに同期することができます。
同期方法の選択
OutlookとGmailを併用する場合、同期方法を選択する必要があります。POP3プロトコルを使用すると、GmailのメールをOutlookに同期することができますが、メールが削除される場合があるため、注意する必要があります。一方、IMAPプロトコルを使用すると、Gmailのメールをリアルタイムで同期することができます。
利点と注意点
OutlookとGmailを併用する利点として、メールの統合化や機能の拡張が挙げられます。Outlookの機能を使用して、Gmailのメールを管理することができます。また、GmailのメールをOutlookに同期することで、メールの検索やフィルタリングを行うことができます。ただし、設定ミスや同期エラーのおそれがあるため、注意する必要があります。
- メールアカウントの設定ミスに注意する
- 同期エラーのおそれがあるため、定期的にメールを確認する
- 機能の拡張に伴う注意点に気づく
よくある質問
Gmail と Outlook の統合のメリットは何ですか。
Gmail と Outlook の統合をしたことで、複数のメールアカウントを一つの場所で管理できるようになります。また、ソーシャルメディアやカレンダーとの連携もoptimizerされます。これにより、生産性が向上し、コミュニケーションもスムーズになります。
Gmail を Outlook に統合するための前提条件は何ですか。
Gmail を Outlook に統合するためには、Gmail アカウントとOutlook アカウントが必要です。また、IMAPやPOPの設定も必須です。これらの設定を行うことで、Gmail と Outlook の同期を可能にします。
Gmail と Outlook の統合で、セキュリティーに問題はないですか。
Gmail と Outlook の統合を行うことで、パスワードやアカウント情報が漏洩する可能性がありますだが、SSL/TLSやtls 등의暗号化技術を使用することで、セキュリティーをoptimizerしています。また、2要素認証を設定することで、さらにセキュリティーを強化できます。
Gmail を Outlook に統合するためのガイドはどこで見つけることができますか。
Gmail を Outlook に統合するためのガイドは、Google の公式ドキュメントやMicrosoft の公式ドキュメントで見つけることができます。また、インターネット上のブログやフォーラムでも、多くのガイドやチュートリアルが公開されています。これらの情報を参考にすることで、Gmail と Outlook の統合をスムーズに行うことができます。

関連記事