Gmail をコンピュータの電子メール クライアントに統合する方法
Gmailをコンピュータの電子メールクライアントに統合することで、電子メールの管理や閲覧を一元化することができます。特に、複数のメールアドレスを持つ人々にとっては、各メールアカウントを個別に管理する手間が省けます。そんな中、本稿では、Gmailをコンピュータの電子メールクライアントに統合するための具体的な方法を紹介します。電子メールクライアントの基本設定から、Gmailの設定変更、メールの同期化まで、ステップバイステップで進めていきます。

Gmail をコンピュータの電子メール クライアントに統合する方法
Gmail をコンピュータの電子メール クライアントに統合することで、電子メールの管理をより効率的に行うことができます。以下は、Gmail をコンピュータの電子メール クライアントに統合する方法の詳細です。
Step1: IMAP の設定
Gmail をコンピュータの電子メール クライアントに統合するためには、まず IMAP の設定を有効にする必要があります。Gmail の設定画面で、「フォワードと POP/IMAP」タブにアクセスし、「IMAP を有効にする」を選択します。
Step2:電子メール クライアントの設定
次に、電子メール クライアントの設定を行います。電子メール クライアントの設定画面で、アカウントの追加や設定を行います。具体的には、Gmail のメール アドレス、パスワード、IMAP サーバーのアドレスなどの情報を入力します。
Step3:Gmail の設定
Gmail 側での設定も必要です。Gmail の設定画面で、「フィルタとブロック」タブにアクセスし、電子メール クライアントに適用するフィルタを設定します。例えば、特定のラベルやキーワードに基づいて電子メールを自動的に移動する設定を行うことができます。
Step4:電子メール クライアントとの同期
電子メール クライアントと Gmail の同期を行います。電子メール クライアントの設定画面で、同期の設定を行います。具体的には、同期するフォルダー、同期の頻度などを設定します。
Step5:トラブルシューティング
最後に、トラブルシューティングを行います。電子メール クライアントと Gmail の同期に問題がある場合、エラーメッセージを参照し、問題を解消します。
| 手順 | 설명 |
|---|---|
| Step1 | IMAP の設定 |
| Step2 | 電子メール クライアントの設定 |
| Step3 | Gmail の設定 |
| Step4 | 電子メール クライアントとの同期 |
| Step5 | トラブルシューティング |
Gmailと連携するにはどうすればいいですか?
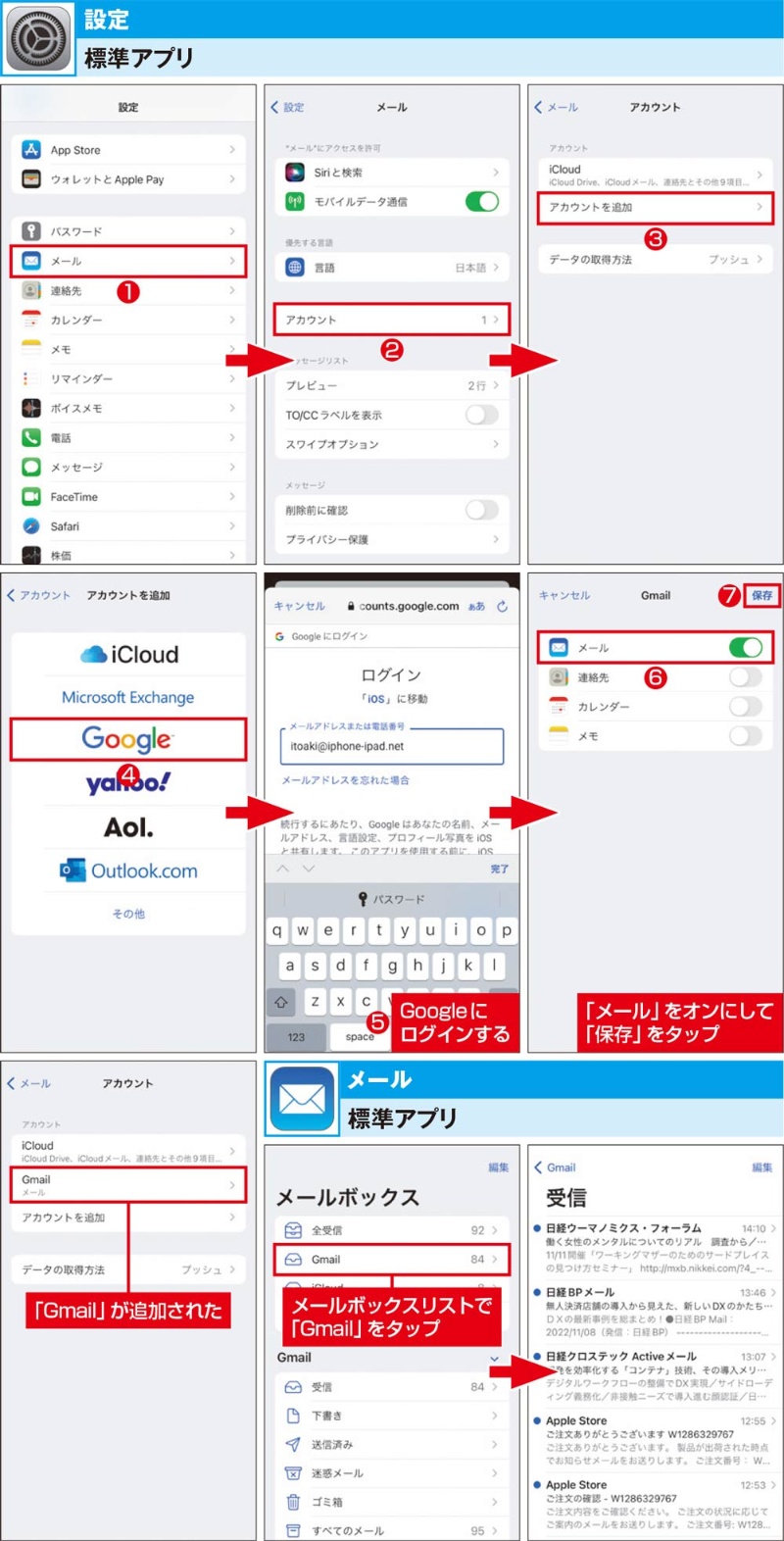
補足情報の設定
Gmailと連携するためには、まず補足情報の設定を行う必要があります。Googleアカウントにログインし、[アカウント]→[セキュリティ]→[補足情報]の順に移動し、必要な情報を入力します。特に、2 段階認証を設定することで、セキュリティを強化できます。
連携するアプリケーションの設定
次に、連携するアプリケーションの設定を行います。Gmail APIを使用するアプリケーションでは、API キーを取得し、設定する必要があります。また、連携するアプリケーション側で、OAuth 2.0を使用して認証を行う必要があります。
- Gmail API を使用するアプリケーションでは、API キーを取得するために、Google Cloud Console にアクセスします。
- 必要な情報を入力し、API キーを取得します。
- 取得した API キーを、連携するアプリケーションに設定します。
Gmailとの同期の設定
最後に、Gmailとの同期の設定を行います。IMAPプロトコルを使用して、Gmailとの同期を行うことができます。
- Gmail の設定画面で、[フォワードとPOP/IMAP]を選択します。
- [IMAP アクセス]を有効にします。
- 連携するアプリケーション側で、IMAP 設定を行います。
Gmailの別アカウントを統合することはできますか?
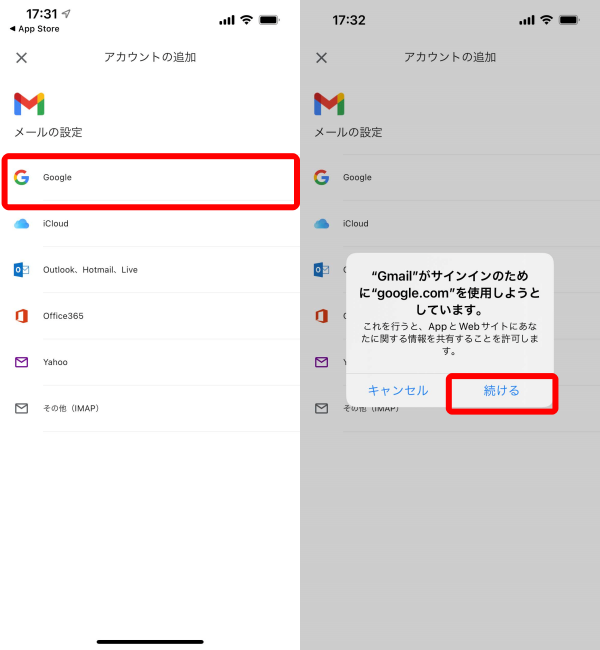
Gmailの複数のアカウントを持っていて、それらを統合したいというニーズは多いと思います。']=Gmailの設定で複数のアカウントを統合することはできませんが、代わりに以下の方法でアカウントを統合することができます。
方法1:アカウントのリンク
Gmailの設定画面で、「アカウントとimport」という項目があります。この項を利用することで、複数のGmailアカウントをリンクすることができます。
- 設定画面で「アカウントとimport」を選択
- アカウントのリンクをクリック
- リンクするアカウントのメールアドレスとパスワードを入力
この方法では、複数のアカウントを1つの画面で管理することができます。
方法2:フォワード機能
Gmailのフォワード機能を利用することで、複数のアカウントのメールを1つのアカウントにまとめることができます。
- フォワードするアカウントの設定画面で、「フォワードとPOP/IMAP」を選択
- フォワード先のアカウントメールアドレスを入力
- フォワードの設定を保存
この方法では、複数のアカウントのメールを1つのアカウントにまとめることができます。
方法3:マルチアカウントサポートツール
third-party toolsを利用することで、複数のGmailアカウントを統合することができます。
- マルチアカウントサポートツールを選択
- ツールの設定画面で、アカウントの情報を入力
- ツールを通じてアカウントを統合
この方法では、複数のアカウントを1つのツールで管理することができます。
Gmailにメールアドレスを紐付けするにはどうすればいいですか?

Gmailアカ운동作
Gmailにメールアドレスを紐付けるためには、まずGmailアカ운ティを作成する必要があります。Gmailアカウンティ作成は、Googleアカウント作成と同時に行います。Googleアカウントを作成するためには、名前、パスワード、生年月日、性別、メールアドレスなどを入力する必要があります。
メールアドレスの紐付け
Gmailアカウンティ作成後は、メールアドレスを紐付ける必要があります。メールアドレスの紐付けを行うためには、Gmailの設定画面にアクセスし、「アカウントとインポート」を選択します。そこから、「メールアドレスを追加」をクリックし、メールアドレスを入力します。次に、パスワードを入力し、「次へ」をクリックします。
設定の確認
メールアドレスを紐付けた後は、設定の確認を行う必要があります。設定の確認を行うためには、Gmailの settings アイコンをクリックし、「アカウントとインポート」を選択します。そこから、「メールアドレス」を選択し、紐付けたメールアドレスが正しく設定されていることを確認します。また、メールアドレスの設定を変更することもできます。
- メールアドレスの紐付けを確認する。
- メールアドレスの設定を変更する。
- Gmailの設定を確認する。
OutlookとGmailの紐づけ方法は?

基本的な設定
OutlookとGmailの紐づけには、両方の設定が必要です。GmailのIMAP設定を有効にする必要があります。そのためには、Gmailの設定画面で「フォワードとPOP/IMAP」を選択し、「IMAPアクセス」を「有効」にする必要があります。
Outlookでの設定
次に、Outlookでの設定を行います。アカウントの追加画面で、Gmailのアカウント情報を入力し、「次へ」をクリックします。.then、IMAPの設定画面で、GmailのIMAPサーバーのアドレスとポート番号を入力します。
- GmailのIMAPサーバー:imap.gmail.com
- ポート番号:993
- SSL/TLSを使用する
同期設定
最後に、同期設定を行います。同期方法として、「送受信」や「フォルダー同期」を選択し、同期の頻度を設定します。また、「送受信」設定では、GmailのメールをOutlookで受信することができます。
- 送受信:GmailのメールをOutlookで受信
- フォルダー同期:OutlookのフォルダーとGmailのフォルダーを同期
- 同期の頻度:1時間毎、30分毎など
よくある質問
Gmail をコンピュータの電子メール クライアントに統合するためには何が必要ですか?
をコンピュータの電子メール クライアントに統合するためには、IMAP や POP などのプロトコルを使用する必要があります。これらのプロトコルを使用することで、のメールをコンピュータの電子メール クライアントに同期させることができます。また、の設定でも、弹出 や IMAP などの設定を行う必要があります。
Gmail をコンピュータの電子メール クライアントに統合する方法は何ですか?
をコンピュータの電子メール クライアントに統合する方法はいくつかあります。まず、IMAP を使用して、のメールをコンピュータの電子メール クライアントに同期させる方法があります。次に、POP を使用して、のメールをコンピュータの電子メール クライアントにダウンロードする方法があります。また、電子メール クライアントの設定 で、のアカウントを追加する方法もあります。
Gmail をコンピュータの電子メール クライアントに統合することで何が便利になるのですか?
をコンピュータの電子メール クライアントに統合することで、オフラインでのメール閲覧 が可能になります。また、メールの同期 が行われ、複数のデバイスで同じメールを閲覧することができます。また、電子メール クライアントの機能 を使用することで、メールの管理や検索などをより便利に行うことができます。
Gmail をコンピュータの電子メール クライアントに統合する際の注意点は何ですか?
をコンピュータの電子メール クライアントに統合する際には、パスワードの管理 に注意する必要があります。 गलत理由で、パスワードが漏洩 することがあります。また、電子メール クライアントの設定 を誤ると、メールの同期 が行われなくなることがあります。因此、設定を行う際には、注意深く行う必要があります。

関連記事