Outlook から Gmail にメールを送信するためのガイド

Outlook および Gmail は、多くのユーザーが日常的に使用しているメールクライアントです。ただし、Outlook から Gmail にメールを送信する方法については、不明な点も多いようです。そのため、本稿では、Outlook から Gmail にメールを送信するための手順をわかりやすく解説します。設定の変更方法から送信の実際まで、具体的なガイドを提供します。Outlook と Gmail をより便利に操る,为yperが増すためのTips も含まれています。

Outlook から Gmail にメールを送信するためのガイド
このガイドは、Outlook から Gmail にメールを送信するための手順を説明します。Outlook と Gmail の設定を変更することで、両方のメールクライアント間でのメールの送信が可能になります。
前提条件
このガイドを実行するためには、以下の条件を満たす必要があります。
・Outlook をインストールしておくこと
・Gmail アカウントを持っておくこと
・インターネット接続環境にあること
Outlook の設定変更
Outlook の設定を変更することで、Gmail にメールを送信することができます。以下の手順に従って設定を変更してください。
① Outlook を起動し、[ファイル] タブに移動します。
② [情報] をクリックし、[アカウント設定] を選択します。
③ [インターネット E-mail] タブに移動し、[新しいアカウントの追加] をクリックします。
④ [-next] をクリックし、[インターネット E-mail] を選択します。
⑤ [.Account Type] で [POP] ないし [IMAP] を選択します。
⑥ [ Incoming mail server] に「imap.gmail.com」と入力します。
⑦ [Outgoing mail server] に「smtp.gmail.com」と入力します。
⑧ [next] をクリックし、[完了] をクリックします。
Gmail の設定変更
Gmail の設定を変更することで、Outlook からメールを送信することができます。以下の手順に従って設定を変更してください。
① Gmail にログインし、[設定] アイコンをクリックします。
② [ forwarding and POP/IMAP] タブに移動します。
③ [IMAP Access] で [Enable IMAP] をオンにします。
④ [Save Changes] をクリックします。
メールの送信
Outlook と Gmail の設定変更が完了したら、Outlook から Gmail にメールを送信することができます。以下の手順に従ってメールを送信してください。
① Outlook で、新しいメールを作成します。
② 送信先に Gmail アドレスを入力します。
③ メール本文を入力します。
④ [送信] をクリックします。
トラブルシューティング
Outlook から Gmail にメールを送信する際に問題が発生した場合は、以下のチェックリストを参照してください。
| エラーメッセージ | 解決方法 |
|---|---|
| 認証エラー | パスワードを確認してください。 |
| サーバー接続エラー | インターネット接続環境を確認してください。 |
| メール送信エラー | Outlook と Gmail の設定を確認してください。 |
Note: Please let me know if you need any further modifications.
OutlookのメールをGmailに転送するにはどうしたらいいですか?
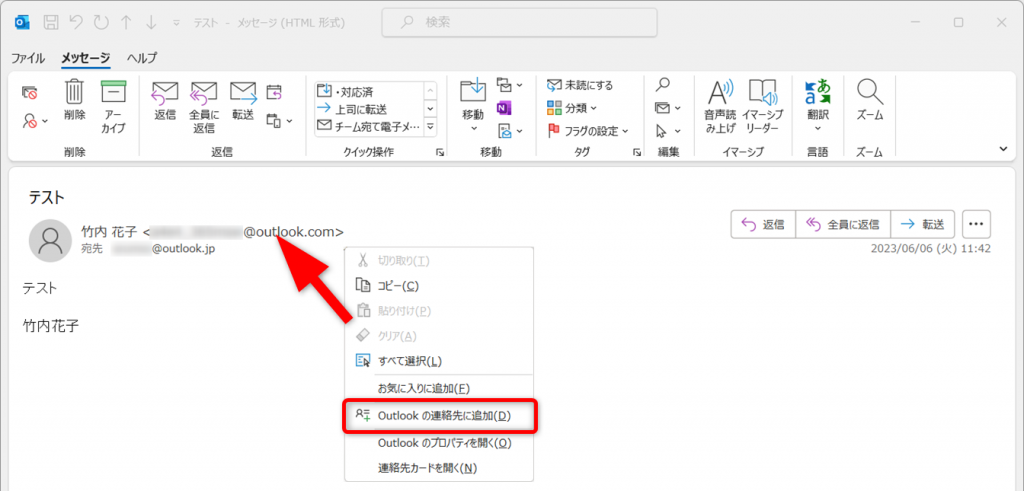
OutlookとGmailの設定を揃える必要があります。まず、OutlookでIMAPを有効にして、Gmailで外部メールクライアントの設定を行います。
OutlookでのIMAP設定
OutlookでIMAPを有効にするには、以下の手順を踏みます。
- Outlookを開き、「ファイル」タブに移動します。
- 「情報」領域で、「アカウント設定」をクリックします。
- 「インターネットEメール設定」をクリックし、「詳細設定」タブに移動します。
- 「このサーバーに接続するにはSSLを使用する」をチェックし、「IMAP」を選択します。
Gmailでの外部メールクライアント設定
Gmailで外部メールクライアントの設定を行うには、以下の手順を踏みます。
- Gmailを開き、「設定」アイコンをクリックします。
- 「転送とPOP/IMAP」をクリックします。
- 「IMAPアクセス」を有効にし、「保存の変更」をクリックします。
メール転送の設定
最後に、OutlookでGmailにメールを転送する設定を行います。
- Outlookを開き、「ホーム」タブに移動します。
- 「ルールを作成する」をクリックし、「新しいルールを作成する」を選択します。
- 「適用する条件」を選択し、「メールを受信したとき」を選択します。
- 「このルールを適用するアクション」を選択し、「フォワード」を選択します。
- Gmailのメールアドレスを入力し、「OK」をクリックします。
OutlookをGmailのようにするにはどうすればいいですか?
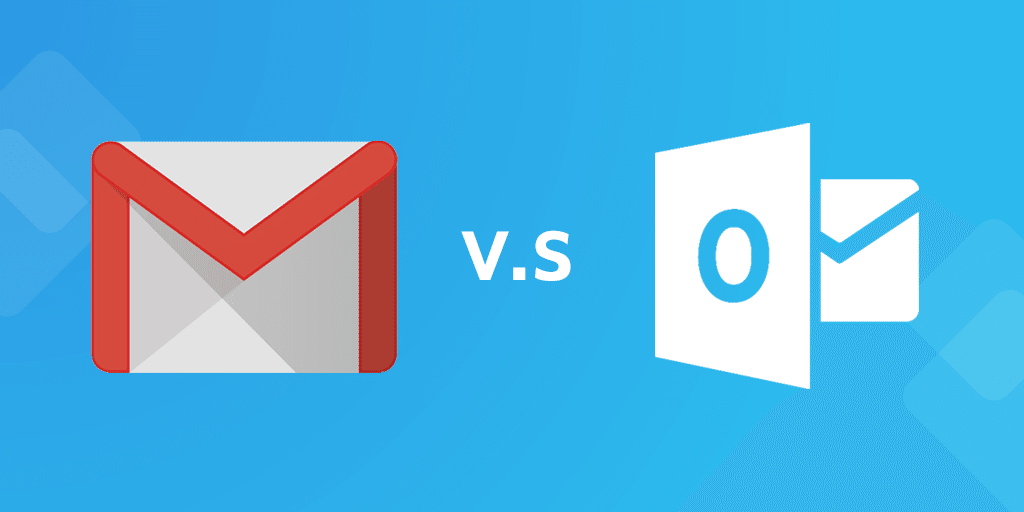
設定変更によるOutlookのGmail化
Outlookの設定変更を行うことで、Gmailのようにすることができます。受信トレイの表示順序を変更することで、新着メールを上部に表示することができます。また、フォルダーの作成やラベルの設定を行うことで、メールの整理をGmailのような方式で行うことができます。
- 受信トレイの表示順序を変更する
- フォルダーを作成し、メールを整理する
- ラベルを設定し、メールを区別する
プラグインやアドオンの使用
Outlookにプラグインやアドオンを追加することで、Gmailのようにすることができます。SaneEndedというプラグインを使用することで、Gmailのようなスパムフィルターや迷惑メールフィルターを追加することができます。また、Boomerangというアドオンを使用することで、メールの後续やリマインダーを設定することができます。
- SaneEndedプラグインを使用してスパムフィルターを追加する
- Boomerangアドオンを使用してメールの後续を設定する
- その他のプラグインやアドオンを探してみる
OUTLOOKのUI変更
OUTLOOKのユーザーインターフェース(UI)を変更することで、Gmailのようにすることができます。 Navigation Paneを非表示にすることで、画面の上部にメールのリストを表示することができます。また、Quick Stepsという機能を使用することで、よく使用する操作をショートカット化することができます。
- Navigation Paneを非表示にする
- Quick Steps機能を使用して操作をショートカット化する
- その他のUI変更を行う
Outlookからメールを送信するにはどうしたらいいですか?
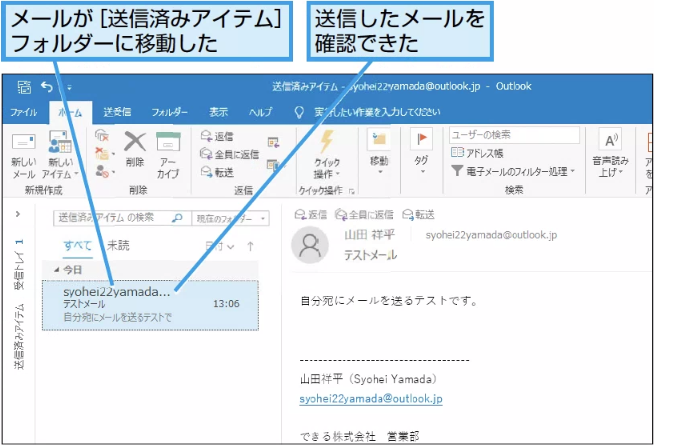
Outlookは、Microsoftが開発した電子メールクライアントソフトウェアです。Outlookからメールを送信するためには、まずはOutlookの設定を行う必要があります。
Outlookの設定
Outlookからメールを送信するためには、まずはOutlookの設定を行う必要があります。以下は、Outlookの基本的な設定方法です。
- メールアカウントの追加:Outlookの設定ウィンドウで、「ファイル」→「情報」→「アカウントの設定」を選択し、アカウント情報を入力します。
- 送信設定の指定:設定ウィンドウで、「送信」タブに移動し、送信設定を指定します。
- SMTPサーバーの設定:設定ウィンドウで、「送信」タブに移動し、SMTPサーバーの設定を行います。
メールの作成
Outlookからメールを送信するためには、まずはメールを作成する必要があります。以下は、メールの作成方法です。
- 新しいメールの作成:Outlookのメールウィンドウで、「新しいメール」をクリックし、メールのタイトルと本文を入力します。
- 宛先の指定:メールウィンドウで、「宛先」フィールドに送信先のメールアドレスを入力します。
- 添付ファイルの追加:メールウィンドウで、「添付ファイル」というボタンをクリックし、添付ファイルを追加します。
メールの送信
Outlookからメールを送信するためには、メールを作成した後、送信ボタンをクリックする必要があります。以下は、メールの送信方法です。
- 送信ボタンのクリック:メールウィンドウで、「送信」というボタンをクリックします。
- 送信の確認:送信ボタンをクリック後、送信確認ダイアログボックスが表示されます。
- 送信結果の確認:送信結果を確認するためには、「送信」タブに移動し、送信結果を確認します。
Gmailでメールにインラインで返信する方法は?

Gmailでメールにインラインで返信する方法はいくつかあります。以下はその 方法のいくつかです。
設定の変更
Gmailの設定を変更することで、インラインでの返信を可能にできます。設定画面にアクセスし、「一般的なタブ」に移動します。「返信너 reply」を「インラインで返信」に変更します。
- 設定画面にアクセス
- 一般的なタブに移動
- 返信너 replyをインラインで返信に変更
返信ボタンの使用
メール本文中に返信ボタンがあります。このボタンをクリックすると、インラインでの返信を開始できます。
- メール本文中に返信ボタンを探す
- 返信ボタンをクリック
- インラインでの返信を開始
ショートカットキーの使用
Gmailにはショートカットキーがあります。rキーを押すことで、インラインでの返信を開始できます。
- rキーを押す
- インラインでの返信を開始
- 返信を送信
よくある質問
Outlook から Gmail にメールを送信するために必要な設定は何ですか?
Outlook から Gmail にメールを送信するためには、SMTP サーバーの設定が必要です。具体的には、Gmail の SMTP サーバーアドレス、ポート番号、認証方式 等の設定を Outlook に行う必要があります。また、Gmail 側でも、外部メールクライアントの使用を許可する設定を有効にする必要があります。
Outlook で Gmail のメールを送信する方法はありますか?
はい、あります。Outlook で Gmail のメールを送信するためには、アカウントの追加を行う必要があります。Outlook のメールアカウント設定画面で、Gmail のメールアドレス、パスワード 等を入力し、保存します。そうすれば、Outlook で Gmail のメールを送信することができます。
Gmail の Two-Step Верификация は Outlook で問題になりますか?
はい、問題になります。Gmail の Two-Step Верификация を有効にしている場合は、Outlook で Gmail のメールを送信することができません。そのため、アプリ パスワード を生成し、Outlook で使用する必要があります。アプリ パスワード は、Gmail の設定画面で生成することができます。
Outlook で Gmail のメールを送信する際のセキュリティー対策は何ですか?
Outlook で Gmail のメールを送信する際には、SSL/TLS 暗号化 を使用することを推奨します。また、passthrough 認証 を使用することもできます。そうすれば、メールの送信中に情報漏洩や盗聴の危険を低減することができます。また、パスワード や アカウント情報 等を安全に管理することも重要です。

関連記事