Outlook で電子メール アカウントを接続するためのガイド
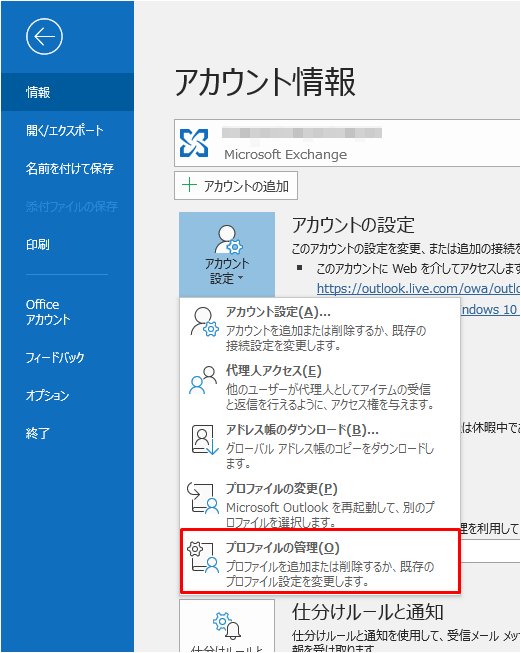
Outlook で電子メール アカウントを接続するためには、複数の手順を踏み、正しい設定を行う必要があります。そのため、本記事では、Outlook で電子メール アカウントを接続するための詳細なガイドを提供します。設定の手順や注意点などを整備し、トラブルシューティングのヒントも含め、電子メール アカウントを安全かつ効率的に接続するためのすべての情報を提供します。

Outlook で電子メール アカウントを接続するためのガイド
このガイドでは、Outlook で電子メール アカウントを接続する手順をわかりやすく説明します。Outlook を使用することで、複数の電子メール アカウントを一つの場所で管理できるようになります。
電子メール アカウントの設定
電子メール アカウントを Outlook に接続するためには、まずアカウントの設定を行う必要があります。メール アドレス、パスワード、メール サーバーの情報を入力する必要があります。設定する際には、電子メール プロバイダーが提供するガイドラインに従う必要があります。
Outlook の設定
次に、Outlook の設定を行います。ファイル > 情報 > アカウントの追加の順にクリックして、アカウントの追加ウィザードを開きます。ウィザードに従って、電子メール アカウントの設定を行います。
電子メール アカウントの追加
電子メール アカウントを Outlook に追加するには、アカウントの種類を選択する必要があります。POP、IMAP、Exchangeなど、複数のプロトコルがサポートされています。選択したプロトコルに従って、電子メール アカウントの設定を行います。
メールの同期
電子メール アカウントを Outlook に接続することで、メールの同期が可能になります。同期の頻度を設定することで、メールの同期をカスタマイズできます。
トラブルシューティング
電子メール アカウントを Outlook に接続する際に問題が発生する場合があります。エラーメッセージを確認し、設定ミスやネットワークの問題を調査する必要があります。
| アカウントの種類 | プロトコル | 説明 |
|---|---|---|
| POP | POP3 | 電子メールをローカルに保存するためのプロトコル |
| IMAP | IMAP4 | 電子メールをサーバー上に保存するためのプロトコル |
| Exchange | MAPI | Exchange サーバーとの通信に使用するプロトコル |
Outlookで電子メールのアカウント設定はどうすればいいですか?
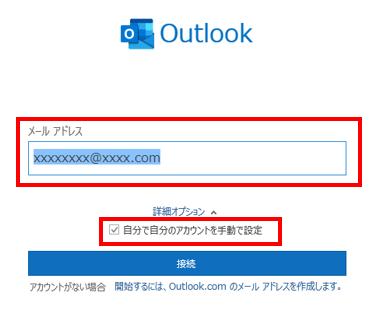
Outlookは、複数の電子メールアカウントを設定することができます。以下は、Outlookで電子メールのアカウント設定を行うための基本的な手順です。
手順1:アカウントの追加
まず、Outlookを開き、左側のナビゲーションバーの「ファイル」タブをクリックします。次に、「情報」タブをクリックし、「アカウント設定」を選択します。新しいアカウント を追加するには、「アカウントの追加」をクリックします。
- アカウントの種類を選択します(例:Hotmail、Gmail、Yahoo! Mailなど)
- メールアドレスとパスワードを入力します
- 必要に応じて、追加の設定を行います(例:IMAPの設定やサーバーの設定)
手順2:アカウントの設定
アカウントを追加したら、設定を行う必要があります。送信サーバー の設定や、受信サーバー の設定を行います。また、自動efullyの設定 も行うことができます。
- 送信サーバーの種類を選択します(例:SMTP)
- 受信サーバーの種類を選択します(例:POP3やIMAP)
- 自動的にメールを送受信する設定を行います
手順3:アカウントの確認
最後に、アカウントの設定を確認します。テスト を行って、アカウントが正しく設定されていることを確認します。
- テストメールを送信して、送信が成功することを確認します
- 受信ボックスにメールが届いていることを確認します
- アカウントの設定が正しいことを確認します
Outlookの電子メールアカウントはどこにありますか?
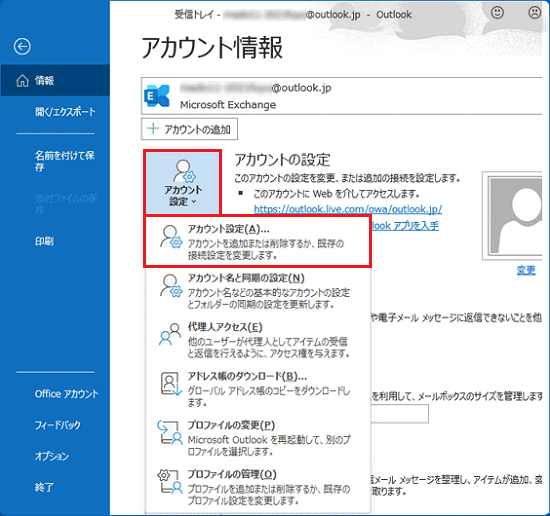
Outlookの電子メールアカウントは、Microsoftのメールクライアントソフトウェアであり、WindowsやMacなど、各種プラットフォームで動作します。アカウント情報は、基本的にローカルコンピューター上に保存されます。
_PCの設定情報_
PCの設定情報として、アカウント情報は、以下の場所に保存されます。
- Windowsの場合:C:Users\AppDataLocalMicrosoftOutlook
- Macの場合:/Users//Library/Group Containers/UBF8T346G9.Office/Outlook
_Office 365のアカウント情報_
Office 365を使用している場合は、アカウント情報は、クラウド上に保存されます。
- Office 365のアカウント情報は、Microsoftのサーバーに保存されます。
- アカウント情報は、Exchange OnlineやSharePoint Onlineなどのサービスと連携しています。
_Web版Outlookのアカウント情報_
Web版Outlookを使用している場合は、アカウント情報は、Microsoftのサーバーに保存されます。
- Web版Outlookのアカウント情報は、Outlook.comやHotmail.comなどのサービスと連携しています。
- アカウント情報は、セキュアな 통신経由で送受信されます。
Outlookでメールを受信できるようにするにはどうしたらいいですか?
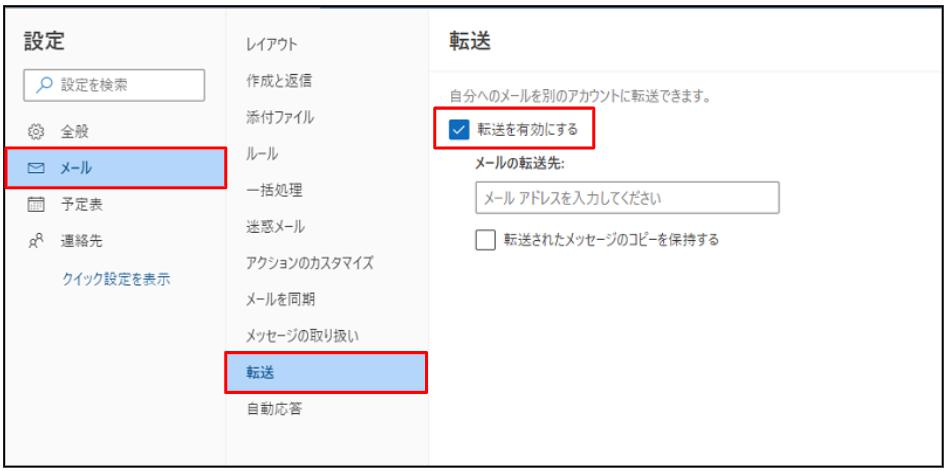
Outlookでメールを受信できるようにするには、設定や環境の整備が必要です。以下は、そのためのTipsです。
メールアカウントの設定
まず、Outlookにメールアカウントを設定する必要があります。Microsoftアカウントや、ISPのメールアカウント、Gmailなど、任意のメールアカウントを追加することができます。
- Outlookを開き、「ファイル」メニューで「情報」を選択します。
- アカウント設定画面で、「新しいアカウントを追加」をクリックします。
- メールアカウントの設定情報を入力し、「次へ」をクリックします。
サーバーの設定
次に、サーバーの設定を確認する必要があります。POPやIMAPプロトコルを使用して、メールサーバーに接続する必要があります。
- Outlookを開き、「ファイル」メニューで「情報」を選択します。
- アカウント設定画面で、「サーバーの設定」をクリックします。
- サーバーの設定情報を入力し、「OK」をクリックします。
ネットワーク環境の整備
最後に、ネットワーク環境を整備する必要があります。Wi-FiやLANの接続状況を確認し、ファイアウォールの設定を確認する必要があります。
- ネットワークの接続状況を確認します。
- ファイアウォールの設定を確認し、Outlookの通信を許可する設定を追加します。
- Outlookを開き、メールを受信することを確認します。
Outlookで手動でアカウントを追加するには?
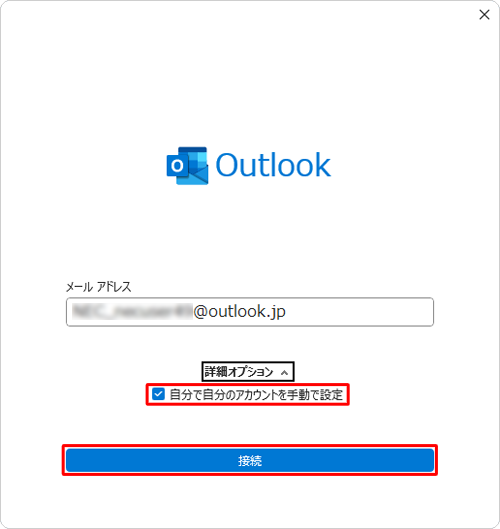
Outlookで手動でアカウントを追加する方法は、以下の手順で行います。
手動アカウント追加のメリット
手動アカウント追加のメリットとして、セキュリティーが高まること、パスワードの管理が容易になること、また、設定の自由度が高まることが挙げられます。
手動アカウント追加の手順
手動アカウント追加の手順は、以下の通りです。
- Outlookを起動し、ファイルメニューの情報をクリックします。
- アカウント設定ウィンドウで、新しいアカウントの追加をクリックします。
- アカウントの種類を選択し、NEXTをクリックします。
- アカウント情報を入力し、NEXTをクリックします。
- インコミングメールサーバーの設定を行い、NEXTをクリックします。
- アウトゴーイングメールサーバーの設定を行い、完了をクリックします。
手動アカウント追加の注意点
手動アカウント追加の注意点として、パスワードの管理、セキュリティーの設定、また、設定の不具合に気を付けることが重要です。
- パスワードは強いパスワードを使用し、定期的に変更することを推奨します。
- セキュリティーの設定には、SSL/TLS暗号化や、oho認証を使用することを推奨します。
- 設定の不具合には、メールの送受信に問題が生じるため、注意して設定することを推奨します。
よくある質問
Outlook で電子メール アカウントを接続するためにはどうすればいいですか?
Outlook で電子メール アカウントを接続するためには、まずアカウント設定を開き、「ファイル」タブに移動します。次に、「追加のアカウント」をクリックし、「manual setup or additional server types」を選択します。ここで、电子メール アカウントのサーバー情報を入力し、「次へ」をクリックします。最後に、「完了」をクリックし、アカウントを追加します。
Outlook で接続する電子メール アカウントのパスワードを忘れた場合、どうすればいいですか?
Outlook で接続する電子メール アカウントのパスワードを忘れた場合、アカウント設定からパスワードの復元を行うことができます。まず、アカウント設定を開き、「ファイル」タブに移動します。次に、「アカウント設定」タブで electronic メール アカウントを選択し、「パスワードの変更」をクリックします。ここで、新しいパスワードを設定し、「完了」をクリックします。
Outlook で電子メール アカウントを接続する際のセキュリティーの問題について心配ですか?
Outlook で電子メール アカウントを接続する際には、セキュリティーの問題について心配する必要があります。“SSL”や“TLS”などの暗号化技術を使用することで、 elektronik メールの送受信を保護することができます。また、アカウント設定で two-factor 認証を有効にすることもできます。これにより、不正アクセスからの保護を強化することができます。
Outlook で複数の電子メール アカウントを接続することができますか?
Outlook で複数の電子メール アカウントを接続することができます。アカウント設定を開き、「ファイル」タブに移動します。次に、「追加のアカウント」をクリックし、新しい electronic メール アカウントを追加します。各アカウントには異なる名前を付けることができます。これにより、複数の electronic メール アカウントを管理することができます。

関連記事