新しい Outlook を Gmail にリンクするためのガイド
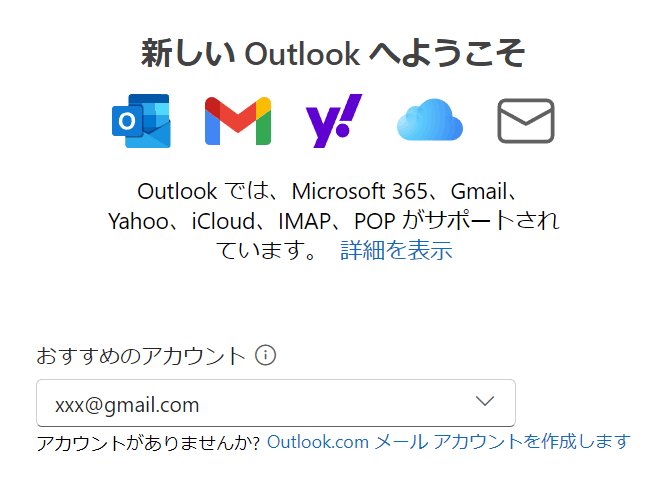
GmailとOutlookをリンクすることで、メールの管理をより効率的に行うことができます。entrepriseや個人での通信において、両方のサービスを統合することが急務となっています。このガイドでは、新しいOutlookをGmailにリンクするための手順を分かりやすく解説します。ステップバイステップで進め、OutlookとGmailのリンクを確立し、メールの統合管理を実現します。

新しい Outlook を Gmail にリンクするためのガイド
新しい Outlook を Gmail にリンクすることで、複数のメールアカウントを一つの場所で管理することができます。このガイドでは、新しい Outlook を Gmail にリンクする手順を紹介します。
Step1: Outlook の設定
まず、新しい Outlook を開き、「ファイル」タブに移動します。「情報」パネルで、「アカウントの設定」をクリックします。「インターネット E メール設定」を選択し、「次へ」をクリックします。
Step2: Gmail の設定
次に、Gmail の設定に移動します。Gmail の設定画面で、「フォワードと POP/IMAP タブ」を選択します。「IMAP アクセス」を有効にする必要があります。「保存の変更」をクリックします。
Step3: Outlook での Gmail アカウントの追加
Outlook に戻り、「ファイル」タブに移動します。「情報」パネルで、「アカウントの追加」をクリックします。「 Manual setup or additional server types」を選択し、「次へ」をクリックします。「インターネット E メール」を選択し、「次へ」をクリックします。
Step4:.createServer の設定
次に、Gmail のサーバー情報を設定します。「imap.gmail.com」を入力し、「ポート番号」を 993 に設定します。「SSL を使用」を選択します。「次へ」をクリックします。
Step5: link の確認
最後に、新しい Outlook と Gmail のリンクを確認します。「送受信」をクリックし、Gmail のメールが正常に同期されていることを確認します。
| 手順 | 説明 |
|---|---|
| Step1 | Outlook の設定 |
| Step2 | Gmail の設定 |
| Step3 | Outlook での Gmail アカウントの追加 |
| Step4 | createServer の設定 |
| Step5 | リンクの確認 |
Outlook gmail 設定できない
Outlook と Gmail をリンクする際に問題が発生する場合があります。特に、2 段階認証が有効になっている場合、設定が複雑になる可能性があります。ただし、正しい設定を行うことで、この問題を解決できます。まず、Gmail の 2 段階認証を確認し、Outlook に対して認証を許可する必要があります。
Outlook と Gmail のリンクに失敗する場合、パスワードの入力に問題がある可能性があります。Gmail のパスワードを再確認し、Outlook に正しいパスワードを入力してください。さらに、パスワードに特定の文字や記号が含まれている場合、Outlook で認識されない可能性があります。
Outlook が Gmail に接続できない場合、サーバー設定に問題がある可能性があります。Gmail のサーバー設定を確認し、Outlook に正しい設定を入力してください。一般的に、Gmail のサーバー設定は自動的に検出されますが、手動で設定する必要がある場合もあります。
Outlook と Gmail の同期に問題がある場合、インターネット接続に問題がある可能性があります。インターネット接続を確認し、Outlook がオンラインであることを確認してください。さらに、Outlook の同期設定を確認し、Gmail の同期が有効になっていることを確認してください。
Outlook が Gmail にリンクできない場合、アプリの許可に問題がある可能性があります。Gmail のアプリの許可設定を確認し、Outlook に対して許可が与えられていることを確認してください。さらに、アプリの許可を再度設定する必要がある場合もあります。
Gmail imap 設定 outlook
新しい Outlook を Gmail にリンクするには、Gmail の IMAP 設定が必要です。まず、Gmail のアカウント設定ページに移動し、「転送とPOP/IMAP」 タブをクリックします。ここで、「IMAP を有効にする」 を選択し、変更を保存します。
Gmail の IMAP 設定が完了したら、Outlook に移動して新しいアカウントを追加します。Outlook のアカウント設定ページで、「手動で設定する」 を選択し、サーバーの種類として 「IMAP」 を選択します。
次に、Gmail の IMAP サーバー情報を入力します。受信サーバーは 「imap.gmail.com」、送信サーバーは 「smtp.gmail.com」 です。ポート番号は、受信サーバーが 「993」、送信サーバーが 「587」 です。
Outlook に Gmail のアカウント情報を入力したら、「テスト」 ボタンをクリックして接続をテストします。接続が成功したら、「次へ」 をクリックして設定を完了します。
これで、新しい Outlook を Gmail にリンクするための設定が完了しました。Outlook で Gmail のメールを送受信できるようになります。もし問題が発生したら、Gmail のアカウント設定ページで IMAP 設定を確認し、Outlook のアカウント設定ページでサーバー情報を再入力してください。
Gmail outlook 設定できない pop
新しいOutlookをGmailにリンクする際、POP設定がうまくいかない場合があります。POP設定ができない理由としては、Gmailのセキュリティ設定が厳しすぎることや、Outlookの設定が不正確であることが挙げられます。まずは、Gmailのセキュリティ設定を確認し、「安全性の低いアプリの許可」を有効にしてください。次に、Outlookの設定を再確認し、正しい情報を入力していることを確認してください。
POP設定ができない場合、「サーバーが見つかりません」というエラーが表示されることがあります。このエラーは、OutlookがGmailのサーバーに接続できないことを意味しています。まずは、Gmailのアカウント情報が正しいことを確認し、次にOutlookのサーバー設定を再確認してください。サーバー設定は、「imap.gmail.com」または「pop.gmail.com」に設定する必要があります。
OutlookのPOP設定で問題が発生する場合、「認証エラー」が表示されることがあります。このエラーは、OutlookがGmailの認証情報を正しく認識できないことを意味しています。まずは、Gmailのアカウント情報が正しいことを確認し、次にOutlookの認証設定を再確認してください。認証設定は、「OAuth 2.0」または「パスワード認証」に設定する必要があります。
POP設定ができない場合、「接続タイムアウト」が発生することがあります。このエラーは、OutlookがGmailのサーバーに接続するのに時間がかかりすぎていることを意味しています。まずは、インターネット接続を確認し、次にOutlookの接続設定を再確認してください。接続設定は、「SSL/TLS」または「STARTTLS」に設定する必要があります。
最後に、POP設定ができない場合、「Gmailのサポートに問い合わせる」ことをお勧めします。Gmailのサポートチームは、問題を解決するための詳細なガイドやトラブルシューティングの手順を提供してくれます。また、Outlookのサポートチームにも問い合わせることができます。彼らは、Outlookの設定やトラブルシューティングについてのアドバイスを提供してくれます。
Gmail 設定 outlook
新しい Outlook を Gmail にリンクするには、まず Gmail の設定画面を開きます。画面上部の「歯車」アイコンをクリックし、「設定」を選択します。次に、「アカウントとインポート」を選択し、「他のメールアドレスを追加する」をクリックします。
次に、Outlook のメールアドレスとパスワードを入力します。「POP3 または IMAP」を選択し、「次へ」をクリックします。すると、Gmail が Outlook のサーバーに接続するための設定が始まります。
設定が完了すると、Gmail の受信箱に Outlook のメールが表示されます。また、「送信元アドレスを選択する」機能により、Gmail から Outlook のメールアドレスでメールを送信することもできます。
Gmail と Outlook の同期を有効にするには、Outlook の設定画面で 「Gmail と同期する」を選択し、Gmail のアカウント情報を入力します。すると、Outlook のデータが Gmail と同期されます。
最後に、Gmail の設定画面で 「セキュリティ」を選択し、「低セキュリティのアプリの許可」を有効にします。これにより、Outlook が Gmail のアカウントにアクセスできるようになります。
Gmailでoutlookを受信
まず、Gmail アカウントにログインし、設定画面に移動します。設定画面では、「アカウントと進入」 のセクションを探し、「他のメール アカウントを追加」 をクリックします。
次に、Outlook アカウントのメール アドレスとパスワードを入力します。Gmail は、Outlook のメール サーバーに接続するために必要な情報を自動的に取得しようとしますが、場合によっては、「手動で設定」 をクリックして、サーバーの詳細を入力する必要があります。
Outlook のメール サーバーの詳細を入力したら、「次へ」 をクリックして、接続をテストします。接続が成功したら、「OK」 をクリックして、変更を保存します。
これで、Gmail で Outlook のメールを受信できるようになりました。受信トレイに移動すると、Outlook のメールが表示されます。また、「ラベル」 を使用して、Outlook のメールを分類し、簡単に見つけることができます。
Gmail で Outlook のメールを受信するには、Outlook のメール サーバーに接続する必要があります。接続が失敗した場合は、「サーバー設定」 を確認し、必要に応じて変更してください。
OutlookとGmailの紐づけ方法は?

OutlookとGmailを紐づけることで、両方のメールサービスを統合的に利用することができます。以下は、その方法です。
設定の準備
まず、Gmailの設定を変更して、IMAPを有効にします。IMAPは、メールクライアントとの同期に必要なプロトコルです。
- Gmailの設定画面にアクセスし、「フォワードとPOP/IMAP」を選択
- 「IMAPアクセス」を「有効」に切り替え
- 「変更を保存」をクリック
Outlookの設定
次に、Outlookの設定を変更して、Gmailのアカウントを追加します。
- Outlookを起動し、「ファイル」メニューを選択
- 「情報」→「アカウント設定」を選択
- 「新しいアカウント」を選択し、Gmailのアカウント情報を入力
同期の確認
最後に、OutlookとGmailの同期を確認します。
- Outlookで、新しく追加したGmailのアカウントを選択
- 「送受信」ボタンをクリックして、メールの同期を開始
- 同期が完了すると、GmailのメールがOutlookに表示されます
新しいアウトルックとGmailを同期するにはどうすればいいですか?

新しいアウトルックとGmailを同期するには、どうすればいいですか?
IMAP設定による同期
新しいアウトルックでは、IMAP(Internet Message Access Protocol)を使用して、Gmailとの同期を実現できます。IMAPを有効にすることで、新しいアウトルックでGmailのメールボックスにアクセスし、同期することができます。
- 新しいアウトルックで、ファイルメニューから「ファイル」→「情報」→「アカウント設定」を選択します。
- Gmailアカウントの設定画面で、「詳細設定」をクリックします。
- 「IMAP」タブで、「IMAPを有効にする」をチェックします。
OAuth 2.0による同期
新しいアウトルックでは、OAuth 2.0(Open Authorization)を使用して、Gmailとの同期を実現できます。OAuth 2.0を使用することで、新しいアウトルックでGmailのメールボックスにアクセスし、同期することができます。
- 新しいアウトルックで、ファイルメニューから「ファイル」→「情報」→「アカウント設定」を選択します。
- Gmailアカウントの設定画面で、「詳細設定」をクリックします。
- 「OAuth 2.0」タブで、「OAuth 2.0を有効にする」をチェックします。
Google Syncを使用した同期
新しいアウトルックでは、Google Syncを使用して、Gmailとの同期を実現できます。Google Syncを使用することで、新しいアウトルックでGmailのメールボックスにアクセスし、同期することができます。
- 新しいアウトルックで、ファイルメニューから「ファイル」→「情報」→「アカウント設定」を選択します。
- Gmailアカウントの設定画面で、「詳細設定」をクリックします。
- 「Google Sync」タブで、「Google Syncを有効にする」をチェックします。
OutlookのメールをGmailに転送するには?
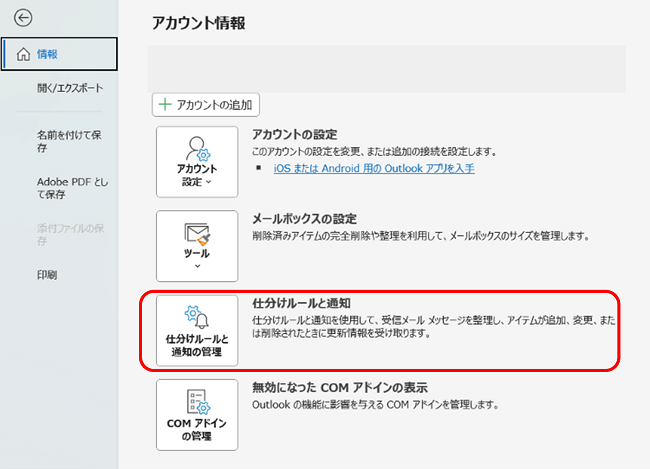
メール転送の設定方法
OutlookのメールをGmailに転送するためには、Outlookの設定画面でメール転送の設定を行う必要があります。「ファイル」メニューから「情報」を選択し、「アカウント設定」をクリックします。次に、「送信先」タブを選択し、「転送先」にGmailのアドレスを入力します。
- 「ファイル」メニューから「情報」を選択
- 「アカウント設定」をクリック
- 「送信先」タブを選択し、「転送先」にGmailのアドレスを入力
Gmailでの設定
Gmailでは、外部メールクライアントからのメールを受信するために、IMAP設定を行う必要があります。「設定」アイコンをクリックし、「すべての設定を見る」を選択します。次に、「フォワードとPOP/IMAP」タブを選択し、「IMAPアクセス」を有効化します。
- 「設定」アイコンをクリック
- 「すべての設定を見る」を選択
- 「フォワードとPOP/IMAP」タブを選択し、「IMAPアクセス」を有効化
注意点
OutlookのメールをGmailに転送する際には、セキュリティー上の問題に注意する必要があります。「 zweiguard」や「2段階認証」を有効化している場合は、App パスワードを使用する必要があります。また、転送されるメールの内容には注意する必要があります。
Outlookのメールをリンクにするにはどうすればいいですか?

リンクを作成する方法
Outlookのメールをリンクにするためには、メールの本文にURLを貼り付ける必要があります。ハイパーリンクを作成するには、メールの編集モードで、リンクを作成したいテキストを選択し、[挿入]メニューの[ハイパーリンク]をクリックしてください。ダイアログボックスで、リンク先のURLを入力し、[OK]ボタンをクリックします。
リンクの種類
Outlookのメールで作成できるリンクには、以下のような種類があります。
- ウェブページのリンク:httpやhttpsから始まるURLを貼り付けることで、アクセスすることができます。
- メールアドレスのリンク:mailtoから始まるURLを貼り付けることで、メールクライアントを開くことができます。
- ファイルのリンク:ファイルパスを貼り付けることで、ファイルを開くことができます。
リンクの設定
リンクの設定には、以下のような点を考慮する必要があります。
- リンクの表示テキスト:リンクになるテキストを自由に設定することができます。
- リンクの色や太字:リンクの色や太字を設定することで、視覚的に目立つようにすることができます。
- リンクのタイトル:リンクの上にマウスを移動すると表示されるタイトルを設定することができます。
よくある質問
新しい Outlook を Gmail にリンクするために必要な情報は何ですか?
新しい Outlook を Gmail にリンクするためには、Gmail のアカウント情報、パスワード、IMAP 設定が必要です。まず、Gmail のアカウント情報であるメールアドレスとパスワードを用意しておく必要があります。次に、Gmail の IMAP 設定を有効にする必要があります。これにより、新しい Outlook が Gmailのメールを同期することができます。
新しい Outlook に Gmail をリンクする手順は何ですか?
新しい Outlook に Gmail をリンクする手順は、設定 > メール > アカウントの追加の順に進みます。まず、設定画面でメールの項目に移動し、アカウントの追加をクリックします。次に、メールプロバイダーの選択画面で Gmail を選択し、アカウント情報を入力します。最後に、IMAP 設定を有効にするチェックボックスにチェックを入れます。
新しい Outlook で Gmail のメールを同期するには何秒かかりますか?
新しい Outlook で Gmail のメールを同期する時間は、メールの数量やインターネットの速度によって異なります。通常、数百件のメールを同期するためには数分から数十分かかります。また、インターネットの速度が遅い場合、同期に時間がかかる可能性があります。
新しい Outlook で Gmail のメールを同期中にエラーが発生した場合はどうしますか?
新しい Outlook で Gmail のメールを同期中にエラーが発生した場合は、設定 > メール > アカウントの編集の順に進み、IMAP 設定を確認してください。エラーが発生した原因は、IMAP 設定が誤っている場合や、パスワードが誤っている場合などがあります。エラーの原因を特定し、設定を修正することで、メールの同期を再開することができます。

関連記事