Mac で VNC をアクティブ化するためのガイド
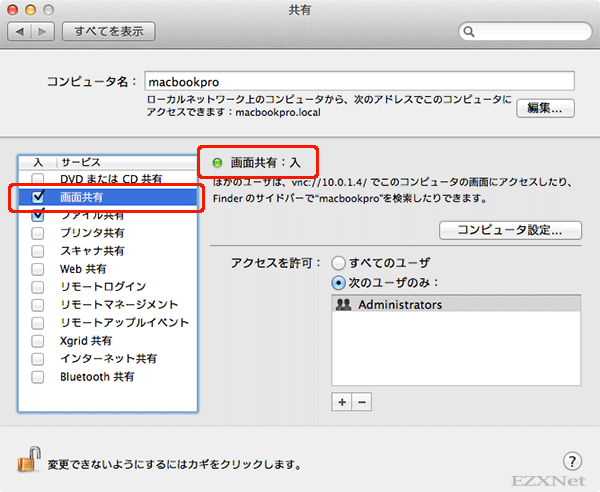
MacOSのデスクトップを遠隔操作することで、仕事の効率化やタスクの自動化を実現することができます。そのために必要なVNC(Virtual Network Computing)をMacでアクティブ化する方法を紹介します。このガイドでは、VNCをインストールから設定までの手順をステップバイステップで説明します。特別な技術知識は必要なく、誰でも簡単にVNCをアクティブ化できるように構成されています。
Mac で VNC をアクティブ化するためのガイド
Mac コンピューターで VNC (Virtual Network Computing) をアクティブ化することで、リモートデスクトップ接続を行い、他のコンピューターから Mac のデスクトップにアクセスすることができます。このガイドでは、Mac で VNC をアクティブ化するための手順をステップバイステップで説明します。
ステップ 1: VNC サーバーのインストール
まず、VNC サーバーをインストールする必要があります。Mac App Store から VNC サーバーをダウンロードし、インストールします。VNC Server を検索し、インストールするソフトウェアを選択します。
ステップ 2: VNC サーバーの設定
VNC サーバーのインストール後、設定を行う必要があります。VNC Server を起動し、設定画面にアクセスします。 Password を設定し、必要に応じてパスワードの保存を有効にすることができます。
ステップ 3: VNC クライアントのインストール
VNC クライアントをインストールする必要があります。Mac App Store から VNC クライアントをダウンロードし、インストールします。VNC Viewer を検索し、インストールするソフトウェアを選択します。
ステップ 4: VNC クライアントの設定
VNC クライアントのインストール後、設定を行う必要があります。VNC Viewer を起動し、設定画面にアクセスします。VNC サーバーのアドレスを入力し、接続するポート番号を指定します。
ステップ 5: VNC をアクティブ化
最後に、VNC をアクティブ化する必要があります。VNC Server を起動し、VNC クライアントを使用して接続します。接続が成功すると、Mac のデスクトップがリモートデスクトップに表示されます。
| ステップ | タイトル | 説明 |
|---|---|---|
| 1 | VNC サーバーのインストール | VNC サーバーをインストールする |
| 2 | VNC サーバーの設定 | VNC サーバーの設定を行う |
| 3 | VNC クライアントのインストール | VNC クライアントをインストールする |
| 4 | VNC クライアントの設定 | VNC クライアントの設定を行う |
| 5 | VNC をアクティブ化 | VNC をアクティブ化する |
よくある質問
VNC をアクティブ化するために Mac を準備するには?
VNCをアクティブ化するためには、まずMacの設定でVNCサーバーを有効にする必要があります。具体的には、Apple Menu からシステム環境設定を選択し、共有アイコンをクリックします。次に、VNCのチェックボックスにチェックを入れ、VNCの設定画面でパスワードを設定します。
VNC サーバーの設定画面で何を設定する必要がありますか?
VNCサーバーの設定画面では、パスワードを設定する必要があります。パスワードは、VNCクライアントがVNCサーバーにアクセスするための認証情報です。また、エンコードの設定やdisplayの設定も行う必要があります。エンコードの設定では、VNCの通信の暗号化方式を選択し、displayの設定では、VNCの画面サイズや解像度を設定します。
VNC クライアントを使用して Mac にアクセスするには?
VNCクライアントを使用してMacにアクセスするためには、VNCクライアントソフトウェアをダウンロードし、インストールする必要があります。VNCクライアントソフトウェアでMacのIP アドレスとパスワードを入力し、VNCサーバーにアクセスします。VNCサーバーにアクセスすると、Macのデスクトップ画面がVNCクライアント上に表示されます。
VNC をアクティブ化したら、安全に対処する必要がありますか?
VNCをアクティブ化したら、セキュリティーに対処する必要があります。VNCは、ネットワークを通じてMacにアクセスするため、不正アクセスのリスクがあります。そのため、パスワードを安全に設定し、Firewallを使用してVNCのアクセスを制限する必要があります。また、VNCのバージョンを最新に保つことも重要です。

関連記事